Dê uso a Área de trabalho remota do Windows 10 É uma das melhores opções para controlar qualquer elemento do seu PC de onde você estiver. Muitas empresas e centros educacionais contam com esta excelente opção oferecida pela própria empresa. Windows. Neste caso, existem alguns detalhes que você deverá levar em consideração ao ativá-lo.
Em primeiro lugar, mostraremos os aspectos importantes que você não pode perder por nada no mundo antes ativar desktop remoto. Então, a simples explicação de como ativá-lo deixará você pronto para gerenciar seus documentos, itens ou até mesmo dar atenção a algum colega sem problemas. É hora de começar!
Conteúdo do artigo
O que é necessário para ter a área de trabalho remota do Windows 10 ativa?
Esta opção foi integrada em uma versão específica do W10, sua versão Pro para ser mais específico. Este é o primeiro requisito para poder utilizar esta excelente opção. Para saber se o seu computador possui esta versão, basta seguir este caminho: Iniciar > Configurações > Sistema > Sobre > Edição.
Uma vez lá, você deve verificar se o seu computador possui a versão adequada do Windows 10. Como elementos adicionais, pode-se dizer que você só precisa de uma conexão com o outro dispositivo, que pode ser um telefone celular ou um computador.
Caso pretenda utilizar esta ferramenta com um dispositivo móvel, será necessário fazer o download um aplicativo que permite que você. Para Windows, basta procurar por “Área de Trabalho Remota” em seu loja de aplicativos, baixe-o e aguarde para configurá-lo.
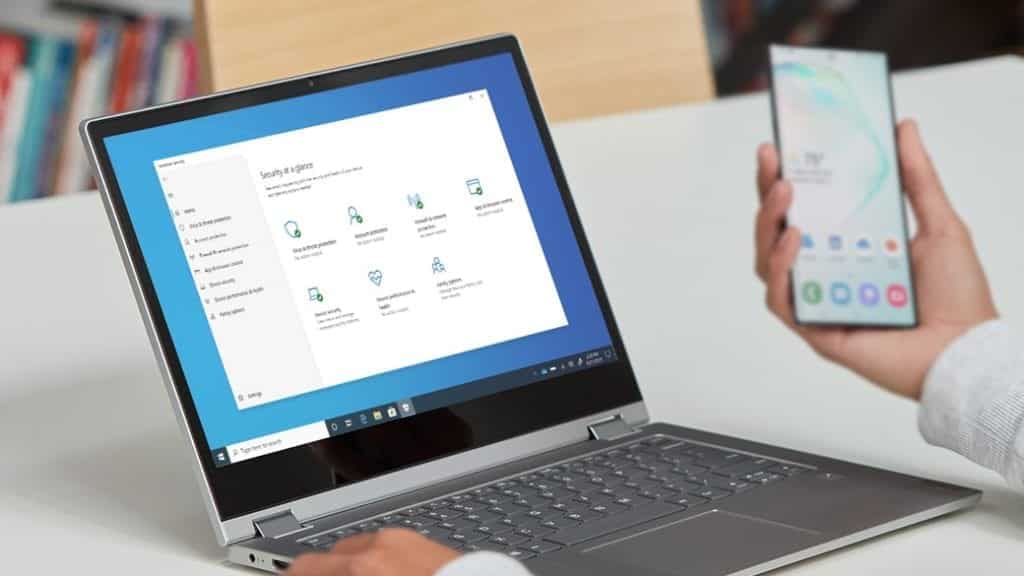
Como ativar a área de trabalho remota no Windows 10 Pro?
Bem, agora que você tem tudo que precisa, é hora de ativar a área de trabalho remota do Windows 10. Para fazer isso, você deve ter papel e caneta em mãos ou uma anotação rápida em seu computador. Siga esses passos:
- Acesse a central de comando do computador Home > Configurações
- Vá para Sistema e selecione “Área de Trabalho Remota”
- Você deve ativar a caixa na seção “Ativar Área de Trabalho Remota”
- Anote o nome do computador para configurar o serviço posteriormente.
Feito isso, você deve configurar opções adicionais para o serviço Área de Trabalho Remota, incluindo: a necessidade de inserir uma senha; Além disso, você pode determinar as permissões que o dispositivo de acesso pode ter. Assim, você pode controlar a movimentação dos arquivos e a configuração do seu computador, é você quem decide.
Quais são as etapas para conectar-se a outro computador?
Agora que ativou a área de trabalho remota do Windows 10, você precisará conectar o dispositivo a partir do qual acessará remotamente. Existem duas opções disponíveis: um computador ou um dispositivo móvel, como um Smartphone. Para cada caso, existem alguns passos a seguir para conseguir uma conexão adequada.
Conecte um computador
Ao conseguir a interação remota com o equipamento, é necessário configurar o PC a partir do qual acessará. Assim que o serviço de área de trabalho remota for ativado, você poderá se conectar. Para fazer isso, vá até a barra de pesquisa, você deve pesquisar "Conexão à área de trabalho remota", você verá um aplicativo e deverá clicar duas vezes para abri-lo.
Digite o nome do computador que você deve ter anotado conforme mencionamos e selecione “Conectar”. Feito isso, você poderá acessar tudo o que permitiu no outro computador ao configurar o acesso.
Conecte-se com um dispositivo móvel
Quer você tenha um Android, iOS ou Windows Phone, você deve ter baixado o aplicativo de área de trabalho remota para acessá-lo. O processo é simples. Entre no aplicativo e escreva o nome do computador, você deve adicioná-lo ao seu Smartphone.
Quando estiver pronto, basta acessá-lo selecionando o nome do dispositivo, você deve dar tempo para que a conexão seja concluída. Uma vez estabelecido, você terá acesso à área de trabalho remota do Windows 10 do seu computador, não importa onde esteja.







