Adobe Flash Player É um recurso muito útil em nossos navegadores, por isso vamos explicar um pouco mais sobre suas funções, além de termos preparado um completo tutorial para saber como ativar o adobe flash player em cada um dos principais navegadores usados atualmente.

Conteúdo do artigo
O que é Adobe Flash Player e para que serve?
Adobe Flash Player é uma aplicação que utilizamos há muitos anos (especificamente desde 1996) nos nossos navegadores, essencial para jogar determinados Conteúdo da Internet.
Isto nos permitirá partir ver imagens até ouvir músicas ou reproduzir vídeos.
Basicamente é um pequeno programa que se concentra em jogar conteúdo multimídia pela Internet.
Por este motivo, se não o tivermos instalado e/ou ativado, o referido conteúdo não poderá ser visualizado.
Porém, se encontrarmos conteúdo deste tipo que depende de Adobe Flash Player, geralmente seremos notificados indicando que o programa não está ativado e que por isso a reprodução não pode ser realizada.
Tutorial para instalar e ativar o Adobe Flash Player
Uma vez que conhecemos a utilidade de Adobe Flash Player, é hora de aprender como realizar o processo de instalação e ativação nos diferentes navegadores.
Baixe a última versão do Adobe Flash Player
A primeira coisa que vamos precisar é baixe a versão mais recente do Adobe Flash Player, o que poderemos fazer diretamente do site oficial com a garantia de que estamos obtendo um arquivo seguro, livre de vírus e que se apresenta na última versão disponível.
Neste link você pode iniciar o baixe a versão mais recente do Adobe Flash Player.
Assim que o processo for iniciado, indicará os passos que devemos realizar para realizar a instalação.
Tutorial sobre como ativar o Adobe Flash Player
Por fim, aqui você tem os diversos tutoriais através dos quais aprenderá sobre o processo de instalação de cada um dos navegadores.
Lembre-se que, embora Adobe Flash Player estiver instalado no seu computador, ele não será ativado até que você execute o processo que detalharemos a seguir.
Ative o Adobe Flash Player no Chrome
Para ative o Adobe Flash Player no Google Chrome, teremos que seguir os passos detalhados abaixo:
- Iniciamos o navegador Google Chrome.
- No canto superior direito clicamos nos três pontos que nos dão acesso à seção de configuração.
- Clicamos em "configuração".
- Agora descemos até o final da janela e clicamos em “Configuração avançada".
- Ficamos na seção “Privacidade e segurança", onde temos que clicar em"Configurações do site", para que apareça uma nova janela onde devemos localizar a opção "Flash".
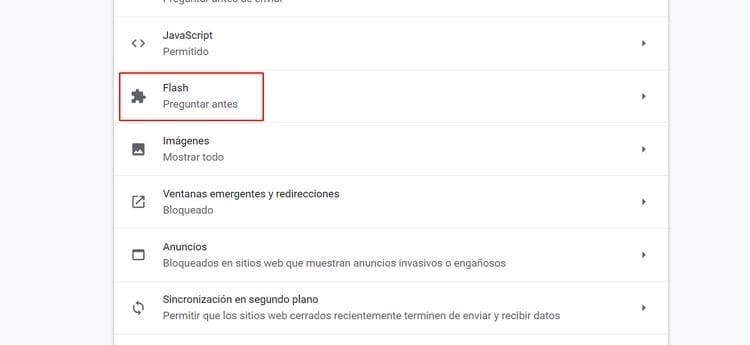
- Devemos ter certeza de que a opção “Pergunte primeiro (recomendado)".
Agora nós ativamos Adobe Flash Player no Chrome, então pergunte antes de executar as páginas onde for necessário.
Ative o Adobe Flash Player no Edge
Este é o processo que devemos realizar caso queiramos ativar o Adobe Flash Player na borda:
- Executamos o navegador da Microsoft.
- Vamos para o canto superior direito da tela e clicamos nos três pontos horizontais.
- Clicamos em "configuração”No menu que aparece.
- Agora clicamos em “Avançado".
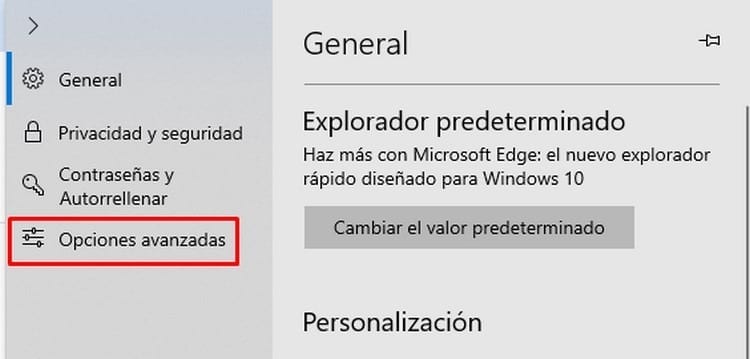
- Tudo o que precisamos fazer agora é garantir que a primeira opção, chamada Adobe Flash, esteja ativada.
- Agora é necessário reiniciar o navegador, por isso ele nos perguntará sempre que for necessário executar o Adobe Flash Player no navegador.
Ative o Adobe Flash Player no Firefox
Se o navegador que você instalou for o Firefox, neste caso estas são as etapas para ativar o Adobe Flash Player:
- Vamos começar executando o navegador Mozilla Firefox.
- Agora olhamos para o canto superior direito onde existem três listras horizontais, nas quais temos que clicar.
- Agora clicamos na opção “Complementos".
- Entramos na seção “Extensões”e procuramos a função“Adobe flash”, que às vezes também pode ser encontrado como “Shockwave Flash".

- No menu suspenso à direita temos que selecionar a opção “Peça para ativar”. Dessa forma, ele nunca será executado sozinho, mas nos perguntará antes de fazê-lo.
- Feche o navegador e abra-o novamente, para que a opção agora esteja ativada.
Ative o Adobe Flash Player no Internet Explorer para Windows 10
Embora não seja mais utilizado, também temos a possibilidade de ativar o Adobe Flash Player no Internet Explorer, e aqui indicamos os passos a seguir caso você esteja usando Janelas 10:
- Executamos o navegador.
- Entramos em uma página que requer Adobe Flash Player.
- Agora clicamos na roda dentada localizada no canto superior direito da janela.
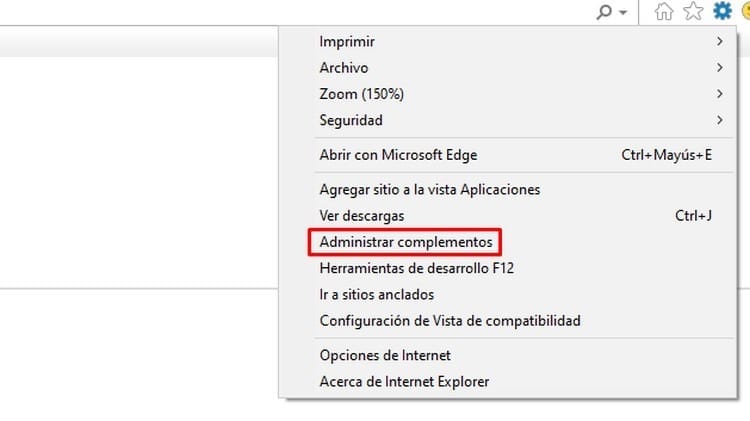
- Na lista que aparece, clicamos em “complementos administrativos".
- Do lado esquerdo ficamos no tipo de complemento “Barras de ferramentas e extensões".
- No lado direito, selecionamos “Objeto Shockwave Flash”. Lembre-se que se você não estiver em uma página que requer Adobe Flash Player, este plugin não aparecerá.
- Agora temos que clicar no botão “Ativar”que aparece na parte inferior.
- Tudo o que nos resta fazer é clicar em “perto”E reinicie o navegador, para que o Adobe Flash Player já esteja ativado.
Ative o Adobe Flash Player no Internet Explorer para Windows 8.1 e versões anteriores
Na seção anterior explicamos o processo para 10 janelas, mas se você estiver usando Windows 8.1 um sistema operacional mais antigo, então estas são as etapas a seguir para ative o Adobe Flash Player:
- Executamos o navegador Microsoft Internet Explorer.
- Clicamos na roda dentada no canto superior direito da tela.
- Aparecerá uma lista onde devemos clicar em “complementos administrativos".
- Permanecemos à esquerda na seção “Barras de ferramentas e extensões".
- No lado direito procuramos a opção “Objeto Shockwave Flash” e clique nele.
- Para ativar esta função veremos na parte inferior onde está o botão “Ativar”, como mostramos na imagem a seguir:
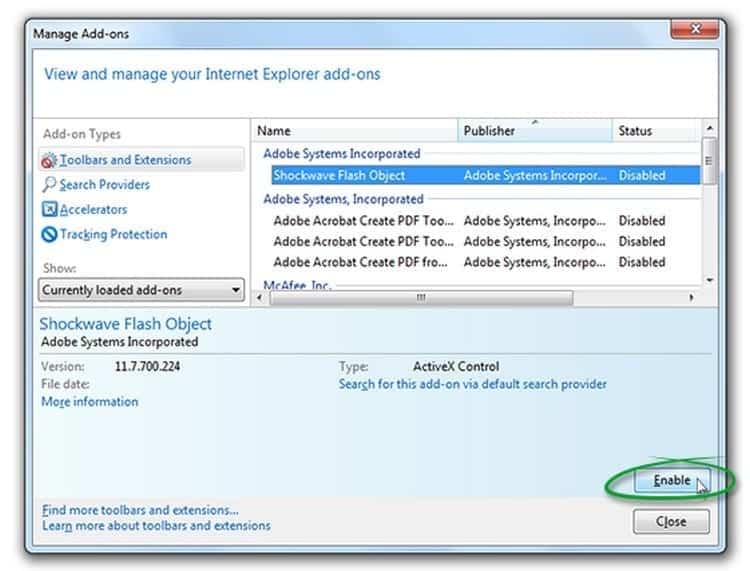
- Feito isso, clicamos em “perto”E podemos reiniciar o navegador para que as alterações tenham efeito.
Ative o Adobe Flash Player no Opera
Para usuários do Opera, aqui estão as etapas a seguir para ativação:
- Inicie o navegador Opera.
- Clicamos nas três linhas que nos permitem ir para a seção de configuração.
- Será exibida uma lista onde teremos que selecionar a opção “Vá para as configurações do navegador".
- Clicamos em "avançado".
- Agora entramos “Configurações de conteúdo".
- Selecionamos a opção “Flash".
- Temos que habilitar a opção “Permitir que sites executem conteúdo Flash".
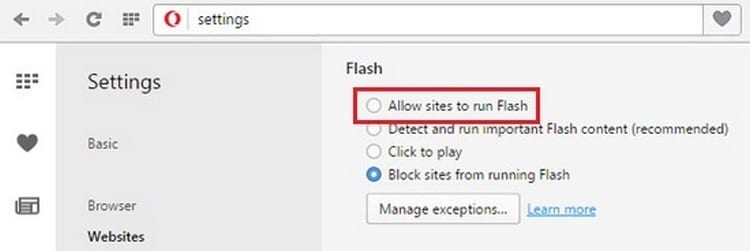
- Agora selecionamos a opção “Pergunte primeiro (recomendado)".
- Prosseguimos com o reinício do navegador, para que a partir de agora, sempre que uma página necessitar do Adobe Flash Player, nos pergunte primeiro se queremos que seja executada.
Ative o Adobe Flash Player no Safari
Por fim, explicamos o processo de ativação do Flash Player para usuários do navegador Safari:
- Temos que começar abrindo o navegador.
- Clicamos no ícone de engrenagem, que abrirá um menu suspenso onde clicaremos em “preferências".
- Nesta seção, temos que inserir “Segurança".
- Garantimos que a opção “Permitir módulos (plug-ins)".
- Agora clicamos em “Configurações do módulo”E aparecerá uma nova janela onde devemos pesquisar“Adobe Flash Player".
- Depois de localizá-lo, basta marcar a caixa que o precede, para que no lado direito vejamos várias opções.
- Na lista suspensa com o texto “Ao visitar outros sites"Selecionamos a opção"perguntar".
Com isso não só teremos terminado ativar Adobe Flash Player no Safari, mas além disso, também o teremos configurado para que só seja executado quando o autorizarmos, para que as páginas onde for necessário nos perguntem antes de executá-lo, garantindo assim a nossa segurança.
Como podem ver, para cada um dos navegadores existe um processo bastante semelhante e, em qualquer caso, também poderemos configurar o sistema para evitar Adobe Flash Player funciona automaticamente, o que melhorará substancialmente a nossa segurança, pois seremos nós que o ativaremos se considerarmos necessário.
Estudante de Engenharia Industrial e amante da escrita e da tecnologia, há vários anos tenho participado de várias páginas com o objetivo de me manter sempre informado das últimas tendências e contribuir com meu grão de areia nessa imensa rede de divulgação que conhecemos como Internet.





