Sabe o que é CHKDSK? Talvez seja um termo que você não entende ou talvez já tenha uma ideia do que seja. Existem duas opções pelas quais você veio parar aqui: ou você quer uma resposta para essa pergunta ou espera descobrir alguns truques novos. Você não precisa procurar mais, Neste artigo daremos a você acesso a todas as informações necessárias para entender o que é CHKDSK.
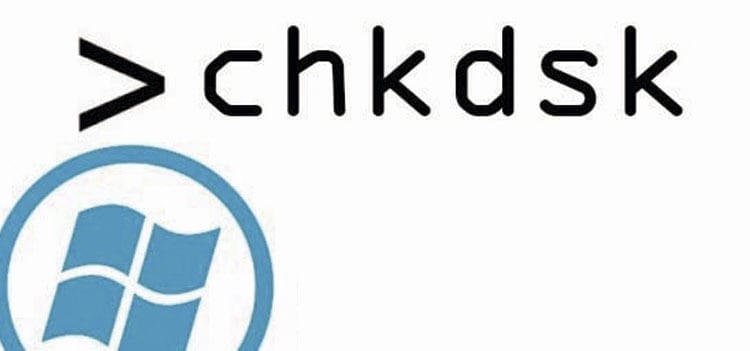
Se você é um dos muitos que conhece o assunto, provavelmente conseguirá reconhecer muitos dos termos que explicaremos a seguir. Mas pedimos que você seja paciente porque Tentaremos mostrar uma espécie de enciclopédia que possa ensinar quem não sabe absolutamente nada e também refrescar a memória de quem sabe.
Se, por outro lado, você está começando do zero e não tem a menor ideia do que vamos lhe ensinar, não se preocupe, estamos aqui para lhe fornecer o máximo de conhecimento possível em um pequeno espaço.
Conteúdo do artigo
O que é CHKDSK?
Primeiro o primeiro, o significado: o que você está vendo não é um nome, mas a abreviatura de um,Disco de verificação. Não obstante, O termo mais utilizado é a sua abreviatura, a tal ponto que, ao tentar colocar o nome completo na barra de pesquisa do Google, ele corrige para usar o CHKDSK.
Se você está sofrendo com a pronúncia, não faça isso. Embora seja uma abreviatura, o costume fez com que fosse enunciar da mesma forma que o seu nome, isto é: verifique /tʃɛk/ e disco /dɪsk/.
Em inglês normal, verificar y disco Eles significam "examinar" e "disco", respectivamente, então quando traduzido para o espanhol seria algo como: examinador de disco, que é muito semelhante ao seu conceito.
Continuando com esse tópico, vamos dar uma definição ao nome: em poucas palavras É uma ferramenta de sistema e comando para computadores que utilizam exclusivamente os sistemas operacionais DOS, Microsoft Windows, IBM OS/2, FlexOs, entre muitos outros - que estão relacionados aos anteriores - e que são utilizados para verificar a integridade do disco rígido e também do disquete e/ou corrigir erros lógicos no sistema de arquivos.
No computadores que possuem versões do Windows New Technology (Windows NT), na família de sistemas operacionais produzidos por esta empresa desde 1993, o comando CHKDSK tem a capacidade de verifique a superfície do disco em busca de erros físicos ou setores defeituosos e até recuperar algumas informações, desde que permaneçam legíveis.
O que é um comando?
Como dissemos, vamos por partes. Para realmente entender o que é CHKDSK, É necessário entender a definição de Comando. Esta é uma instrução que é dada a um sistema de computador – neste caso o sistema operacional da máquina – através da linha de comando para que ele a cumpra.
Você pode reconhecer esta suposta linha de comando; É um tipo de interface que você estudou desde a aula de informática mais básica em que te obrigaram a abrir uma página totalmente preta para escrever o que chamamos linhas de texto simples.
Para que é recomendado o CHKDSK?

Devido à importância do disco rígido - por precaução: este é o armazenamento de dados da sua máquina - e à funcionalidade do próprio CHKDSK, este É considerado um dos comandos mais importantes do Windows. É fácil de usar, então mesmo sem saber em detalhes você pode colocá-lo em uso, além de garantir outras opções avançadas para quem tem mais experiência.
¿Para que serve o CHKDSK? Você pode se perguntar: como dissemos, seu uso o torna a ferramenta mais recomendada para descobrir o motivo de qualquer conflito no sistema de arquivos dos discos rígidos (flexíveis ou não). É a forma mais segura de diagnosticar sem precisar recorrer a nenhum outro método que possa ser prejudicial à sua máquina.
Como o Windows é um dos sistemas mais populares, é óbvio que Explicaremos grande parte de sua utilidade com base neste sistema operacional. Claro que existe o Windows 7, o Windows 8, o Windows 10 e até o Vista XP, todos compatíveis com este comando e que até partilham muitos dos seus parâmetros, com a diferença que a partir do 8 foram feitas algumas perfeições, mas em termos gerais, As instruções que podemos dar aqui se aplicam a todos eles.
Tenha em mente que esta ferramenta não é infalível e embora o Windows 8 e o 10 tenham sido aprimorados de várias maneiras, Existe a possibilidade de você precisar recorrer a uma terceira pessoa para que ela resolva o problema que sua máquina apresenta, se você precisar.
Como executar o CHKDSK no Windows 10?
Existem três maneiras de executar este comando, que são:
1. Através do Windows Shell/Windows Explorer
Entendendo que o O Windows Shell é onde toda a interface do usuário, a barra de tarefas, a área de trabalho e o próprio Windows Explorer são apresentados, Vamos falar sobre as opções que você deve fazer para usar esta opção.
Primeiro, vá para Meu Computador ou Este Computador para selecionar a unidade que deseja verificar ou reparar. Em alguns computadores há mais de um e, portanto, Você precisa ter certeza de escolher o disco correto.
Para selecioná-lo basta posicionar-se sobre ele com o cursor e exibir o menu contextual, ou seja, clicando com o botão direito do mouse, você terá como opção o Propriedades. Quando a janela de opções abrir, escolha a guia que diz Ferramentas e pressione o botão Verificar agora.
Outra janela aparecerá e nela você terá a opção de Repare erros automaticamente no sistema de arquivos ou examine e tente recuperar setores com defeito. Claro, você escolherá o primeiro. Se a sua unidade for muito grande, lembre-se de que pode demorar muito.
2. Via CMD (Prompt de Comando) ou Windows PowerShell
Estas são as opções que você deve escolher se quiser opções mais avançadas. Para versões mais antigas do Windows 10, o CMD é tudo que você precisa, que você pode entrar pressionando a tecla Windows e digitando a sigla fornecida e depois aceitar.
Se você não possui uma das versões mais antigas, precisará, em primeiro lugar, usar a combinação de teclas Windows + X. Quando aparecer uma janela preta, selecione a opção Windows PowerShell e é aí que você deve escrever CHKDSK + a letra com a qual aparece o drive de disco - você pode verificar no menu Este computador -, seguido de dois pontos e do parâmetro que dá a ordem que você precisa. Ao final, pressione aceitar e deverá iniciar a revisão ou reparo, dependendo do que você deseja fazer.
Se você não vir a opção Windows PowerShell, seu sistema operacional poderá lidar com a opção Windows PowerShell. Simbolo do sistema. O restante das etapas que você deve executar são as mesmas.
Você precisa de um exemplo de como deve escrevê-lo? Digamos que seu disco tenha o nome da letra C, então você deve escrever: CHKDSK C: /(parâmetro que você usará). Se você deseja apenas verificar o disco e receber um relatório de seu status, basta digitar CHKDSK C, clicar em OK e a tarefa será concluída, mas sem realizar nenhuma ação no disco selecionado.
Se você ainda não entendeu quais são esses parâmetros, não se preocupe, Posteriormente explicaremos o que são e quais funcionam para o comando.
3. Usando um console de recuperação, janela MSDOS por meio do disco de instalação do Windows ou com um disco de inicialização
Estas três últimas opções são válidas para aqueles casos em que o sistema operacional não inicia.
Anteriormente mencionamos que a partir do Windows 8 este comando recebeu diversas melhorias, entre elas que diversos erros de disco são detectados e reparados sem a necessidade de intervenção do usuário. A ferramenta é executada automaticamente, assim como contém um serviço responsável apenas por verificar e corrigir possíveis erros na unidade do sistema e também aceita a opção de novos modificadores com opções adicionais para os mesmos.
Quais são os parâmetros do CHKDSK?

Entendemos os parâmetros como as ações que pedimos ao comando para executar. Eles variam dependendo do texto linear que os representa. Agora mostraremos alguns dos parâmetros que o CHKDSK suporta na seguinte lista de comandos:
CHKDSKD:
Já havíamos mencionado, mas por questões de ordem, aqui está novamente: utilizando o comando desta forma, ou seja, sem especificar nenhum parâmetro ou opção, o CHKDSK verifica o disco selecionado — neste caso identificado no explorer com a letra D—, e ao final mostra o relatório do seu status e da integridade do sistema de arquivos, mas não executa nenhuma ação.
/F
A sintaxe correta para este parâmetro seria CHKDSKD: /F, desta forma corrige erros no volume. Para isso, é necessário bloqueá-lo e caso não consiga, ele irá verificá-lo na próxima vez que o sistema for reinicializado.
/R
Desta forma encontrará os setores defeituosos e recuperará as informações legíveis.
/i
Isso é apenas para NTFS, ou seja, sistema de arquivos de nova tecnologia do Windows. O comando realizará uma verificação menos extensa que a anterior e apenas nas entradas do índice.
/C
Também apenas para NTFS. Este parâmetro permitirá que você pule a verificação do ciclo na estrutura de pastas. Tanto /i quanto isso ajudam a modificar o tempo necessário para a execução do CHKDSK, ignorando certas verificações no volume.
/X
Caso você precise forçar a desmontagem do volume primeiro, você deve aplicar esta opção. Claro, está relacionado ao parâmetro /F.
/B
NTFS também, desde o XP Vista. Permite excluir a lista de setores defeituosos do volume. Você também pode reiniciar o scanner em grupos de erros, mas envolvendo o parâmetro /R.
/V
Usado apenas em FAT/FAT32, também conhecido como Tabela de Alocação de Arquivos. Isso mostra o caminho e o nome de cada arquivo no disco. Se for apenas NTFS, mostrará todas as mensagens de limpeza existentes.
O que fazer se aparecer um erro no CHKDSK?
Você pode simplesmente ter tentado praticar o que foi mostrado até agora, este pode ser o ponto que você chegou diretamente porque já sabia tudo acima, ou talvez esta informação tenha surgido quando você estava tentando fazer uma verificação de rotina em sua máquina e você não tem certeza do que deve fazer ao se deparar com essa mensagem de erro porque ela nunca apareceu antes.
Não tema, a menos que você tenha que recorrer a Truques avançados do CHKDSK porque sua máquina não está respondendo, tudo é administrável. Dentro das funções deste comando, existem apenas dois tipos de mensagens que podem aparecer durante o processo de revisão, que você pode tratar de diferentes maneiras e sem maiores complicações.
Se a sua mensagem segue mais ou menos esta ideia: « O Chkdsk não pode ser executado porque o volume está sendo usado por outro processo (...)", o que o comando significa é que existem outros processos abertos no disco, informalmente entendidos como um ou mais programas em execução.
No final da mensagem deve ser incluída uma pergunta —« Quer exigir a desmontagem deste volume? »—, seguido por: S/N. Estas últimas são entendidas como opções Sim ou Não. Então você deve digitar Y e pressionar Enter e tomar cuidado para não entrar no disco para que esta mensagem não apareça novamente.
Se, por outro lado, o exemplo vai mais na linha de « O Chkdsk não pode ser executado porque outro processo já está usando o volume », e com uma pergunta que diz: «Deseja que este volume esteja preparado para ser verificado na próxima vez que o sistema for reinicializado? (S/N) », significa que a unidade ou disco está hospedando arquivos que foram abertos pelo sistema operacional.
Nesse caso, como a pergunta indica, o computador precisará ser reiniciado para que o comando seja executado antes que o Windows possa abrir qualquer arquivo no disco. Para fazer isso, pressione a tecla S, entre e reinicie manualmente.

Quais são as fases operacionais do CHKDSK?
a) Primeira fase. Como primeiro passo, O comando mostrará uma mensagem informando que está verificando arquivos, Isso ocorre porque você precisa examinar cada segmento registrado na tabela de alocação de arquivos (FAT).
O progresso, medido em percentagens, é a amostra do total que foi verificado pelo CHKDSK na MFT. Como resultado, Você poderá identificar o espaço que está em uso e o que está disponível.
b) Segunda fase. Agora, com base no volume, o CHKDSK examina os índices nele contidos, que serão essencialmente diretórios NTFS.
Os diretórios serão verificados quanto à consistência interna e correspondência entre o que está gravado no registro do MFT e o que está fisicamente no disco.. Aqueles que não possuírem esta correspondência serão marcados como arquivos “órfãos”. Caso contrário, ele apenas alegará que tais arquivos não existem.
c) Terceira fase. Cada um desses arquivos ou diretórios possui descritores de segurança, que armazenam informações sobre as propriedades, permissões NTFS e auditoria de cada um. O CHKDSK, nesta fase, irá verificar se cada descritor está realmente conectado a cada arquivo ou diretório contido no volume.
d) Quarta fase. Esta é a fase em que o parâmetro /R entra em vigor. Sem este parâmetro a análise terminaria na fase anterior. Porém, é sempre bom investigue quaisquer setores defeituosos localizados no espaço livre do volume.
Certamente, o CHKDSK sempre lê os setores associados aos metadados, mas neste caso é dada uma confirmação de que pode ser usado. Caso contrário, se houver algum setor ilegível, ele irá corrigi-lo recuperando os dados do setor inválido e gravando os dados em um setor recém-alocado.
Lembre-se de que algumas dessas fases podem ser extremamente longas, ainda mais se o estudo for feito em um disco ou unidade muito grande.
Para reduzir o tempo, isto desde que se saiba que não é necessária uma revisão exaustiva, você poderá usar alguns dos parâmetros que mencionamos antes, como /C, que ignorará as verificações de ciclo nas estruturas de diretório, ou /i, que impedirá a investigação da consistência interna das entradas do diretório com os dados armazenados nos segmentos.
Conclusão
Como você percebe, isso É uma ferramenta fácil de usar e muito útil, principalmente para evitar problemas futuros com o disco rígido da sua máquina. Você não apenas poderá ficar atento a qualquer dano que possa ocorrer devido a um mau funcionamento, mas também poderá resolvê-lo antes que piore por outros motivos.
Ter conhecimento de CHKDSK e outras ferramentas informáticas tornarão mais eficiente a gestão e o cuidado do seu equipamento.

Gerente de Propriedade Intelectual e Transferência de Tecnologia na Universidade Autônoma de Barcelona





