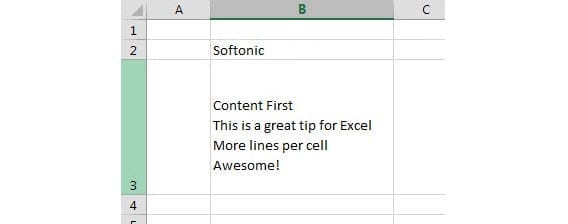Microsoft Excel é um programa de planilhas muito completo que nos permite fazer e automatizar ações e cálculos, mas se não o utilizamos com muita frequência, esquecemos alguns processos ou até mesmo não os conhecemos. Hoje vamos explicar como adicionar várias linhas em uma única Célula Excel, já que por padrão Veremos que ao pressionarmos a tecla Enter o que fazemos é sair da célula.
Conteúdo do artigo
Células multilinhas no Excel
Como já mencionamos, ao pressionar o tecla Enter, o que fazemos é descer até a cela inferior, algo que nos impede escreva várias linhas na célula em que nos encontramos. No entanto, existem vários sistemas que nos permitem adicionar novas linhas, que conheceremos a seguir.
Como adicionar várias linhas no Excel
A seguir explicamos as principais formas que nos permitirão adicionar várias linhas na mesma célula.
Combinação de teclas
El sistema mais rápido e fácil é usar uma combinação de teclas muito simples que nada mais é do que Alt + Enter.
Se em vez de apenas pressionar Enter mantivermos Alt pressionado ao mesmo tempo, veremos que não apenas vamos para um segunda linha mas ao mesmo tempo expande o valor vertical de felicidade célula.
Altura correta da célula
Contudo, existe também a possibilidade de modificar a altura da célula que apareceu por padrão. Isto pode ser muito útil, por exemplo, se inserirmos várias linhas na mesma célula, mas depois alterarmos o tamanho da fonte.
Como regra geral, ao fazer a alteração, a célula se adaptará automaticamente ao tamanho mais otimizado, mas se por algum motivo não for o caso ou simplesmente quisermos escolher um personalizado, o que faremos é mover o resultado final da célula do lado esquerdo, onde estão numerados.
Outra forma é clicar no número à esquerda com o botão direito do mouse. Agora clicamos em "altura da linha" e inserimos um valor exato. Aceitamos e já teremos feito a modificação.
Um único parágrafo em várias linhas
Porém, muitas vezes temos que escrever um texto mais amplo, mas encontramos o problema de que, ao fazer isso, parte do direito fica esmaecido por ter maior dimensão do que a célula.
Nestes casos podemos mover manualmente o Valor Y da célula como mencionamos anteriormente, mas com isso não conseguiremos que o texto seja escrito em duas linhas.
Para estes casos temos uma opção no topo da aba “Início”. O que faremos é selecionar a célula onde se encontra o texto e clicar em "Ajustar texto". Desta forma, é respeitará a largura da célula, mas as linhas serão ampliadas de acordo com a dimensão necessária para que toda a texto escrito.
Se queremos desfazer esta alteração, a única coisa que teremos que fazer é selecionar novamente a célula e pressionar novamente o botão, que irá para o seu configuração anterior.
Esperamos que você tenha gostado das diferentes maneiras de criar células multilinhas no Excel.
Estudante de Engenharia Industrial e amante da escrita e da tecnologia, há vários anos tenho participado de várias páginas com o objetivo de me manter sempre informado das últimas tendências e contribuir com meu grão de areia nessa imensa rede de divulgação que conhecemos como Internet.