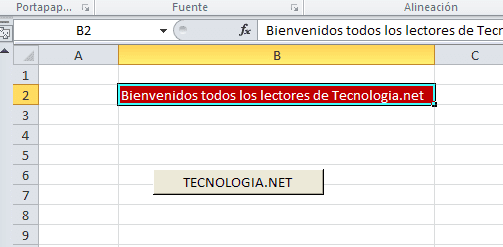Recentemente estávamos aprendendo a ative a guia Desenvolvedor no Excel, mas hoje vamos dar mais um passo para aprender como criar uma macro no programa, um opção muito interessante para automatizar tarefas.
Conteúdo do artigo
O que é uma macro
Macro é a abreviatura de instrução macroe é apenas um série de instruções que são memorizados e atribuídos a um controle específico que nos permite realizar um realização de ações de forma rápida e fácil.
Por exemplo, uma opção simples que nos permitirá compreender o função macro Seria se, por exemplo, tivéssemos que colorir certas caixas com uma certa frequência, ao mesmo tempo que mudamos a cor da letra.
Executar esta ação algumas vezes pode não exigir muito esforço, mas e se você tiver que realizar a tarefa centenas de vezes?... as coisas ficam complicadas.
Por isso aprenderemos a criar um botão através do qual, simplesmente pressionando-o, realizaremos esta ação no quadrado ou grupo de quadrados escolhido.
Mas para não ficarmos confusos, vamos direto ao caso prático.
Etapas para criar uma macro com Excel
Bem, vamos trabalhar. Abrimos o Excel e, caso não tenhamos, é interessante ative a aba Desenvolvedor como já explicamos no artigo anterior. Lembro o caminho: Arquivo / Opções / Personalizar Faixa de Opções.
Crie um botão para associar a macro
Ok, agora vamos criar um botão ao que vamos atribuir a macro. Podemos fazer isso antes ou depois de criar a referida macro, como quisermos.
Para isso entramos Programador e clique em Inserir. Na lista que aparece escolhemos, por exemplo, o retângulo que aparece em Controles de formulário.
A seguir, clicamos em qualquer área do documento e uma janela como esta aparecerá. Como ainda não criamos a macro, não temos nada para atribuir, então cancelamos e continuamos.
Agora veremos o botão já criado. Se clicarmos nele podemos movê-lo, redimensioná-lo, mudar seu nome e até formatá-lo para que tenha uma aparência menos branda. Deixamos como está (aprenderemos como fazer essas modificações um pouco mais tarde) e inserimos o nome do seu página de tecnologia favorita.
Criar uma macro no Excel
Agora podemos prosseguir para crie a macro, e para isso selecionamos qualquer caixa do documento, voltamos ao Guia Desenvolvedor e clique no botão “Gravar macro”(também podemos clicar no ícone na parte inferior, mas hoje não vamos nos envolver).
Agora, todas as ações que realizarmos ficarão memorizadas na macro, por isso temos que ter cuidado e ir passo a passo. No nosso caso, o que faremos é colorir a caixa de vermelho escuro e colocar o texto em branco.
Ao pressionar o botão Gravar Macro, uma janela como a seguinte aparece:
Temos que dar um nome à macro (elas não podem ser usadas espaços ni sinais), podemos escolher um combinação de teclas para ativar a macro (em vez de atribuí-la ao botão), escolha onde queremos salvar a macro e adicione uma descrição.
aceitando a gravação começará, e no nosso caso iremos apenas para a aba Home, selecionaremos a cor vermelho escuro e a cor do texto branco. Agora clicamos no quadradinho que veremos no Barra inferior do Excel com o qual a gravação terminará (também podemos terminar na guia Desenvolvedor).
Para zerar tudo, retiramos a cor da célula que foi colorida novamente e selecionamos o texto preto.
Atribuir uma macro
Para finalizar só teremos que clicar com o botão direito do mouse no botão que criamos no início e clique em atribuir macro. Agora selecionamos a macro e aceitamos.
Vamos para o caixa B2 (por exemplo) e escrevemos qualquer texto:
Agora selecionamos a referida caixa e pressionamos o botão:
E pronto, terminamos. Também podemos selecione várias caixas e execute a ação ao mesmo tempo. Se você tiver dúvidas ou problemas, não hesite em perguntar o que precisar.
Estudante de Engenharia Industrial e amante da escrita e da tecnologia, há vários anos tenho participado de várias páginas com o objetivo de me manter sempre informado das últimas tendências e contribuir com meu grão de areia nessa imensa rede de divulgação que conhecemos como Internet.