Quando for necessário assinar um arquivo ou preencher um documento oficial, é muito útil saber como escrever em um PDF. Embora muitos pensem que estes ficheiros foram concebidos para não poderem ser editados, a verdade é que guardam muitas surpresas para quem não sabe muito bem como funcionam. documentos com extensão PDF (acrônimo em inglês para Portable Document Format ou Formato de Documento Portátil).

Este formato se espalhou pelo mundo especialmente graças a adobe e permite que todas as informações sejam oferecidas de forma simples, sem que uma pessoa possa modificá-las com um visualizador. Documentos PDF.
Conteúdo do artigo
Escreva em um PDF no Adobe Reader
Um simples leitor de PDF não nos permitirá modificar um arquivo com esta extensão, a menos que optemos pelo software que é considerado o rei desse formato. Adobe Acrobat Reader É um programa desenhado não só para ler arquivos com extensão .PDF, mas também para poder editá-los e criá-los.
Graças à Ferramenta Adobe você pode escrever em um PDF sem nenhum problema, podendo preencher as lacunas que tiver que escrever, ou complementar as informações do documento com recursos próprios.
É essencial ter o programa Adobe Acrobat Reader DC, que pode ser baixado do site Site oficial da Adobe.
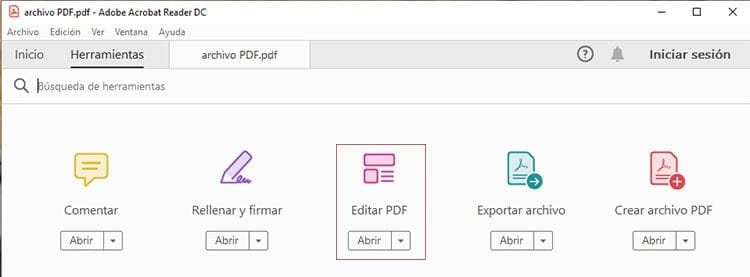
A primeira coisa que você terá que fazer é abrir um arquivo no Adobe Acrobat para começar a editá-lo.
Vá para a guia Ferramentas e clique na opção Editor de PDF encontrado na janela do software.
Se você não estiver conectado à sua conta adobe você terá que fazer login. Se você ainda não adicionou esse recurso, você terá que clicar em adicionar e faça uma assinatura para Adobe Acrobat Pro DC. Se você for usá-lo apenas para editar alguns documentos, você sempre poderá usar o Julgamento gratuito de dias 14 que a Adobe oferece em suas ferramentas.
Adicione ou edite o texto da página desejado. acrobata ficará encarregado de colocar à sua disposição todas as ferramentas de edição que possa necessitar. Você também pode adicionar, remover ou modificar imagens do documento usando as seleções na lista de objetos. Finalmente você terá que salvar o documento editado em seu computador para poder preservar as alterações feitas.
Escreva em um PDF no OpenOffice
Caso você não queira usar ferramentas Premium como Adobe Acrobat Pro DC, Seja porque não são do seu agrado ou porque não os tem, pode sempre usar opções totalmente gratuito como o OpenOffice.
O pacote de escritório gratuito e alternativa ao Microsoft Office oferece a possibilidade de escrever em PDFs de uma forma muito simples. No caso de edição de PDFs, você terá que utilizar o Ferramenta OpenOffice Writer que pode ser baixado de OpenOffice.org.
O primeiro passo para poder realizar esta tarefa é baixe a extensão Sun PDF Import, uma funcionalidade que permitirá editar este tipo de arquivos, mas não é encontrada por padrão no software OpenOffice Writer. Você pode baixar esta extensão em malavida.com.
Adicione a extensão ao OpenOffice
Para iniciar o processo, será necessário adicionar a extensão ao pacote office para que fique disponível para uso.
- Abra o OpenOffice Writer.
- Vá para a seção Ferramentas e acesse o Extension Manager.
- Clique no botão Adicionar.
- Selecione o arquivo de extensão Sun PDF baixado e clique em Abrir.
- Aceite o contrato de licença de extensão clicando em Aceitar.
Agora a extensão que permite importar Arquivos PDF para OpenOffice Writer está instalado e você pode iniciar o processo de edição de arquivos PDF em sua equipe.
Escreva no documento PDF
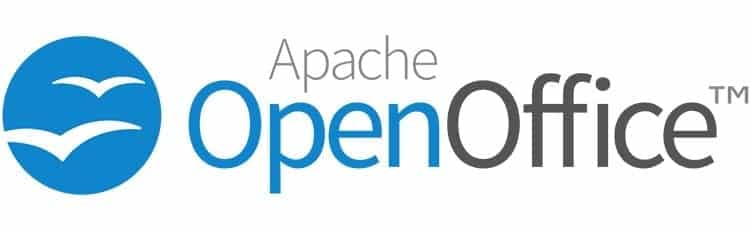
Agora que a extensão está instalada e totalmente operacional, tudo o que você precisa fazer é localizar o Arquivo PDF em que você deseja escrever e abri-lo em OpenOffice Writer para adicionar ou modificar o conteúdo necessário.
- Clique no menu Arquivo e clique na opção Abrir.
- Vá até o local do arquivo PDF que deseja editar, selecione-o e pressione Abrir.
- Adicione o texto e as imagens desejadas ao documento PDF.
- Se as letras forem muito pequenas, você pode aumentar a escala sem modificar o tamanho final para quando salvá-las. Para fazer isso, vá em Visualizar > Escala e lá você pode aumentar a escala.
- Salve o documento clicando no botão PDF localizado abaixo da barra de menu e escolha a pasta na qual deseja salvar o documento modificado.
Converta PDF para Word e vice-versa
Com Microsoft Word
Muitas pessoas parecem não saber disso, mas Microsoft Word permite editar documentos PDF nativamente. Não é de surpreender que se trate do editor de texto da suíte de escritório mais famosa do mundo.
O processo realizado não poderia ser mais simples. Tudo o que tem a fazer é converter arquivo PDF em um arquivo Word editável. Desta forma qualquer pessoa pode adicionar ou remover elementos do documento sem nenhum problema.
Como você converte um arquivo PDF em um documento editável do Word? Abra o Microsoft Word em seu computador, acesse o menu de aplicativos e em Arquivo > Abrir > Este PC, escolha o documento no qual deseja escrever.
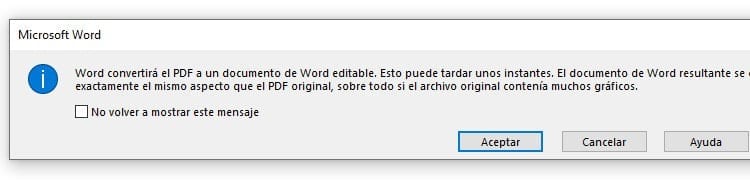
Quando você seleciona um Documento PDF e você abri-lo, o próprio software informará que o arquivo se tornará um documento que você poderá editar com a ferramenta de texto. O processo pode demorar algum tempo dependendo do tamanho do documento. Depois de carregado, você poderá ver como todo o texto do documento agora é editável.
Adicione, remova ou modifique o que quiser no documento. Você pode até assinar. Depois de terminar você terá que converter Word para PDF. Não é mais complicado do que o mesmo processo para tornar o documento editável.
Pára converter uma palavra para pdf você terá que ir ao menu Word, clicando em Arquivo e navegando até o final da lista de opções e clicando em Exportar. Lá você pode escolher a opção Criar documento PDF/XPS. Dentro desta opção haverá um botão com o mesmo nome. Se você clicar neste botão, será aberta uma janela para salvar o documento. Basta escolher o nome com o qual deseja salvar o PDF, o local onde o arquivo será armazenado e o tipo de formato, escolhendo PDF em vez de XPS. Depois de escolher onde irá salvá-lo e qual será seu nome, pressione o botão Salvar para armazená-lo em seu computador.
Agora você pode abrir seu Arquivo PDF com um visualizador normal e verifique se todas as alterações feitas no documento foram salvas corretamente. Seu arquivo agora está pronto para ser enviado a quem for necessário com todas as informações que precisaram ser acrescentadas para torná-lo completo.
Com ferramentas on-line
Você não tem licença? Microsoft Office e você não pode usar a ferramenta Microsoft Word? Não se preocupe, se você não possui este pacote de escritório ainda poderá realizar esse processo facilmente, mas precisará de um editor de texto para poder adicionar tudo o que precisa ao documento.
Para realizar o conversão de PDF para Word ferramentas podem ser usadas como EU AMO PDF ou PDF pequeno. Esses sites têm uma seção onde você pode carregue o documento na web e eles o transformarão em um arquivo totalmente editável. Desta forma basta baixar o arquivo em formato Word e modificá-lo com seu editor de texto.
Depois de baixar o editável, adicione as informações necessárias com qualquer editor que permita manter o formato do texto. Ao terminar, salve-o no mesmo formato em que o abriu e volte para um dos sites que mencionamos acima.
Esses sites, além de poderem converter arquivos PDF para Word, permitem que você Conversão de Word para PDF totalmente gratuito. Por exemplo, em I LOVE PDF, você terá que clicar em “Todas as ferramentas PDF” para exibir o menu de ferramentas disponíveis e aí escolher “Do Word para PDF”. Será aberta uma nova janela na qual basta clicar no botão “Selecionar documentos Word”. Escolha o arquivo que você acabou de salvar para realizar a conversão. Em instantes o documento terá sido carregado no site e ele ficará encarregado de realizar a transformação
Quando a ferramenta terminar a conversão entre os formatos você poderá ver o Arquivo PDF pronto para ser baixado para o seu computador. Este arquivo terá todas as alterações que você fez anteriormente com a diferença que agora uma pessoa não poderá editá-lo facilmente, a menos que tenha as ferramentas necessárias.

Estou grudado em um monitor desde que um PC caiu em minhas mãos em 1997. Agora gosto de escrever sobre tudo relacionado a eles.
Escritor de conteúdo. Designer Gráfico e Search Engine Optimization





