Uma boa maneira conectar todos os equipamentos em nossa casa ou escritório É através do criando um grupo doméstico. A seguir explicaremos do que se trata e sobretudo indicaremos como realizar o processo.

O que é o Grupo Doméstico
O grupo doméstico do Windows 10 é uma fantástica solução de conectividade graças à qual poderemos conectar todos os nossos computadores e dispositivos de uma forma verdadeiramente rápida e fácil.
Muitos de vocês terão sofrido as más experiências que outras versões anteriores do sistema operacional Microsoft trouxeram, como o Microsoft Windows XP; Por mais que tentássemos conectar dois ou mais computadores, sempre nos deparávamos com problemas de um tipo ou de outro, e quando pensávamos que já tínhamos resolvido tudo, de repente voltava a aparecer algum erro do outro lado.
O fato é que graças ao Windows 10 Home Group tudo isso passou a fazer parte da história, e em essência teremos a possibilidade de conceder permissões de cada computador ou dispositivo para que possamos acessar todos eles de qualquer pessoa (dependendo dessas permissões , obviamente).
Ou seja, vamos conectar os computadores e decidir o que queremos incluir no grupo doméstico de cada um deles, para que possamos rodar arquivos ou mesmo ter todos os filmes de um disco rígido conectado a um PC específico sem ter que carregar sempre que quisermos ver um deles em outro dispositivo.
Etapas para criar um grupo doméstico com Windows 10
Para criar um grupo doméstico do Windows 10, entraremos no Painel de Controle e a seguir daremos uma olhada na seção “Rede e Internet”, onde clicaremos no link “Escolha um grupo doméstico e opções de compartilhamento”.
Presumimos que ainda não criamos um grupo inicial, então encontraremos uma janela semelhante a esta:
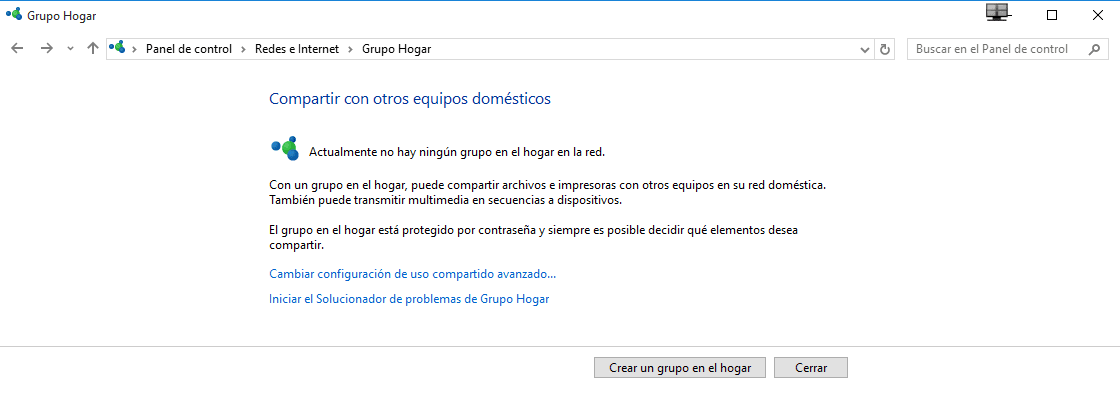
O que temos que fazer agora é clicar no botão “Crie um grupo doméstico”E se abrirá uma nova janela onde começará um guia simples através do qual podemos configurar todas as características relacionadas ao grupo doméstico que queremos criar.
Por exemplo, podemos escolher que tipo de arquivos e dispositivos queremos compartilhar, bem como atribuir limites às permissões ou mesmo permitir que esses arquivos sejam abertos ou executados, mas não podem ser modificados ou que todas as alterações que julgarmos apropriadas possam ser feitas. sem problemas, independentemente do dispositivo que estamos usando.
Assim que terminarmos o Wizard para criar um novo usuário de envio do Windows 10, tudo estará pronto e obteremos uma senha que teremos que inserir nos demais computadores seguindo os mesmos passos que realizamos no computador atual .
Em poucos minutos você verá que é muito fácil conectar vários computadores com Windows 10 e facilitar as permissões de acesso.
Estudante de Engenharia Industrial e amante da escrita e da tecnologia, há vários anos tenho participado de várias páginas com o objetivo de me manter sempre informado das últimas tendências e contribuir com meu grão de areia nessa imensa rede de divulgação que conhecemos como Internet.




