Os discos rígidos são, para o usuário, um dos componentes mais importantes e armazenam todas as informações preciosas que passam pelo computador, tanto programas como arquivos pessoais.
Por esta razão tentamos sempre evitar formate o disco rígido, mas há momentos em que é necessário, seja para recuperar o desempenho original ou para resolver alguns problemas.

Você precisa formatar um disco rígido? Não importa qual seja o motivo pelo qual você deve realizar esta tarefa. Mostraremos passo a passo tudo o que você precisa fazer para formatar um disco rígido e como preparar as partições caso queira dividir o armazenamento do disco em diferentes seções.
Conteúdo do artigo
Por que formatar um disco rígido
Existem vários motivos pelos quais um disco rígido pode precisar ser formatado. Desde problemas de desempenho até vazamento de programas com códigos maliciosos que podem ter danificado o computador ou até mesmo bloqueado o acesso a determinadas áreas do disco.
Devido a vírus e malware: É uma das opções mais “extremos”. A formatação não apenas exclui todos os arquivos do usuário, mas também apaga absolutamente tudo no disco. Nenhum dos arquivos que existiam estará no disco, portanto, a formatação também traz consigo quaisquer vírus e malware que possam ter se infiltrado no disco.
Para instalar um novo sistema operacional: Quando você deseja reinstalar ou instalar um sistema operacional, é sempre recomendável fazê-lo em uma unidade completamente limpa. Isso significa que o disco rígido terá que passar pelo processo de formatação para evitar que arquivos antigos permaneçam nele.
Além disso, durante o processo de formatação você deverá escolher que tipo de formato será dado à memória, pois irá variar dependendo do sistema operacional que será instalado. Estes são os sistemas de arquivos usados pelos sistemas operacionais:
- Windows: FAT, FAT16, FAT 32, NTFS, EFS.
- Linux: ext2, ext3, ext4 JFS, XFS
- Mac: HFS, HFS+
Devido a problemas no sistema operacional: Os vírus não são os únicos culpados pelo mau desempenho do computador. Uma atualização com falha, alterações nos arquivos do sistema e problemas com a compilação usada atualmente podem ter muito a ver com o problema.
Nos casos mais extremos, muitas pessoas optam por formatar e reinstalar o sistema operacional, especialmente quando ferramentas como a Restauração do Sistema não conseguem resolver esses problemas.
Quando um disco rígido deve ser formatado?
A formatação de uma unidade envolve a exclusão de absolutamente todas as informações que ela contém. Como tudo desaparecerá para sempre, a formatação é a última opção para solucionar problemas de um computador. Quando um disco rígido deve ser formatado? A única resposta possível a esta pergunta é: quando não há outra opção.
Se o computador estiver funcionando incorretamente, for excessivamente lento ou possuir software malicioso e vírus, esta opção deve ser considerada apenas como último recurso. Caso todas as soluções possíveis tenham falhado, será necessário fazer uma formatação completa da unidade.
Antes de começar: crie um backup de suas informações e drivers
Dado que o processo que iremos realizar elimina absolutamente todos os dados do computador, é importante criar uma cópia de segurança da informação que pretende manter. Este conteúdo, via de regra, encontra-se na pasta de usuários do sistema operacional instalado no disco rígido.
Para fazer uma cópia de backup das informações pessoais, você pode usar serviços de armazenamento em nuvem.
Os serviços online de armazenamento de informações são muito úteis, pois não exigem armazenamento físico e você pode acessar os dados a qualquer momento e em qualquer dispositivo.
Além dos dados pessoais, muitas vezes é importante fazer backup dos drivers do computador.
Se o que você planeja é instalar um sistema operacional nesse disco rígido, os drivers serão essenciais para o correto funcionamento do equipamento.
Embora o Windows, como outros sistemas operacionais, identifique e instale drivers automaticamente, é possível que alguns deles sejam drivers genéricos, portanto, aqueles que você possui, entregues expressamente pela empresa desenvolvedora, permitirão que você obtenha o melhor desempenho possível de todos os componentes. .
Partições, o que são?
O “disco rígido” é um dispositivo físico que pode ser constituído por discos magnéticos ou memórias flash, dependendo se é um disco rígido tradicional (HDD ou Hard Disk Drive) ou uma unidade de estado sólido (SSD ou Solid State Drive).
Ao comprar um disco você olha sua capacidade física, isso significa que são todas as informações que podem ser armazenadas nele.
Porém, dentro do mesmo disco, em nível de software, você pode criar diferentes pontos de acesso e dividir a memória do drive em partições.
Uma partição nada mais é do que uma parte da memória do disco rígido na qual o usuário pode dividi-la. Você pode criar quantas partições quiser e de todos os tamanhos possíveis até que a memória do hardware se esgote.
Existem dois tipos de partições: partições primárias e partições secundárias. Partições primárias são aquelas que são utilizadas ativamente no computador, ou seja, aquelas que contêm informações essenciais para o seu funcionamento, por exemplo uma partição na qual está instalado o sistema operacional.
Pelo contrário, uma partição secundária (ou partição lógica) é aquela na qual apenas arquivos podem ser armazenados.
Como formatar um disco rígido
Independentemente de você querer formatar um disco tradicional formatar um disco rígido externo ou outras unidades de armazenamento, existem várias formas de realizar o processo.
A formatação pode ser feita no próprio sistema operacional ou você pode usar programas para formatar o disco rígido. Mostraremos como realizar o processo com os diferentes métodos.
Formate um disco rígido com o CD/DVD de instalação do Windows
Se o motivo pelo qual deseja formatar o disco rígido é poder instalar qualquer uma das versões do Windows no computador, com o DVD do Windows você poderá realizar o processo facilmente. Antes de iniciar o processo de instalação do sistema operacional.
Insira o DVD de instalação do Windows na unidade do seu computador e reinicie o computador. Na inicialização você terá que acessar o BIOS para poder escolher de qual drive iniciar o computador.
Para acessar o BIOS você terá que pressionar a tecla Apagar o F2, embora dependendo do fabricante também possam ser as chaves F1, F10 ou F12.
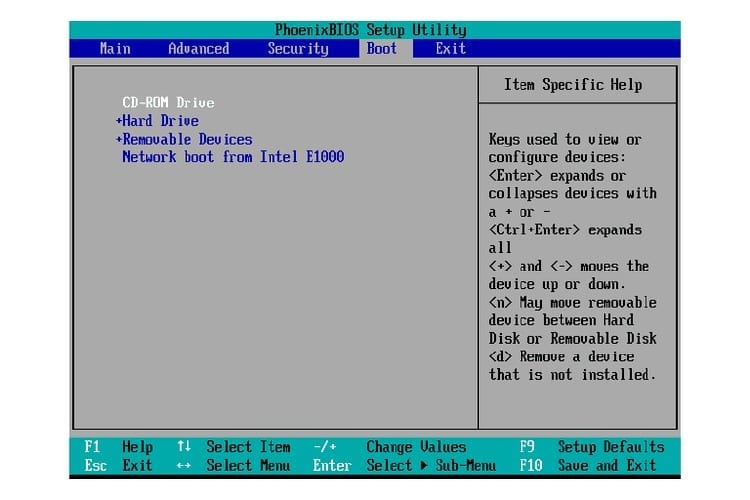
Uma vez dentro do BIOS, vá até a opção Recursos avançados de BIOS e role até encontrar a opção Primeiro Dispositivo de Inicialização, aqui você terá que indicar o CDROM como a unidade de inicialização principal. Pressione F10 para salvar suas alterações e reiniciar o computador.
Ao iniciar o computador a partir do DVD do Windows, será solicitado que você pressione uma tecla para acessar a instalação do sistema operacional. Assim que o DVD for carregado, você terá que selecionar o idioma, formato de hora e método de entrada. Clique em “Instalar agora” para continuar com o processo e aceitar os termos da licença. Dependendo se existe uma versão do Windows instalada no computador, aparecerão duas opções diferentes: “Atualizar” ou “Personalizado (avançado)”, clique em “Personalizado”.
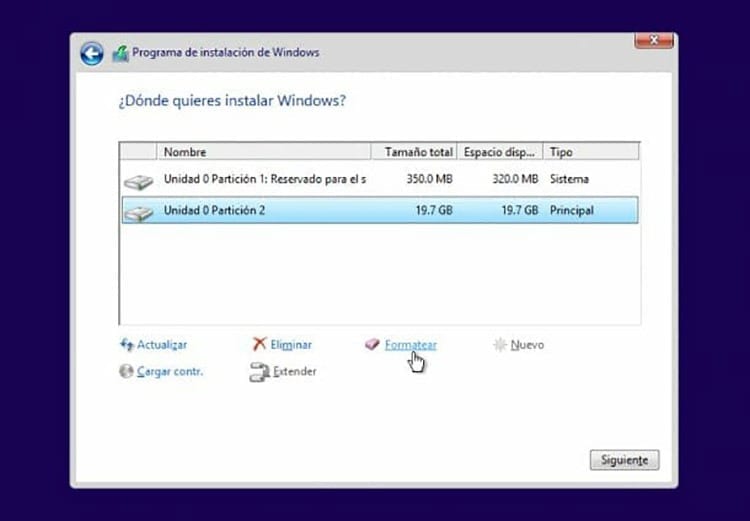
A ferramenta de instalação exibirá agora as unidades de armazenamento disponíveis e suas partições, bem como qualquer espaço disponível que possa existir sem particionamento. Exclua as partições indesejadas e crie uma nova com o espaço desejado para instalar o Windows. Depois de criada a nova partição, é necessário formatá-la para que o sistema operacional possa ser instalado nela. Selecione a partição que deseja formatar e clique na opção “Formatar” abaixo da lista para formatar a unidade.
Agora você tem sua partição formatada e pronta para instalar o sistema operacional em seu computador. Clique em próximo para continuar com o processo de instalação.
Formate um disco rígido com o Disk Manager
Windwos, como alguns outros sistemas operacionais, possui uma ferramenta própria que permite gerenciar o armazenamento dos discos rígidos instalados no computador. Esta ferramenta é chamada Administrador de discotecas.
Abra o menu Iniciar do Windows e, no mecanismo de busca, digite “Gerenciador de Disco” no Windows 7 e 8 ou “Criar e formatar partições do disco rígido” no Windows 10.
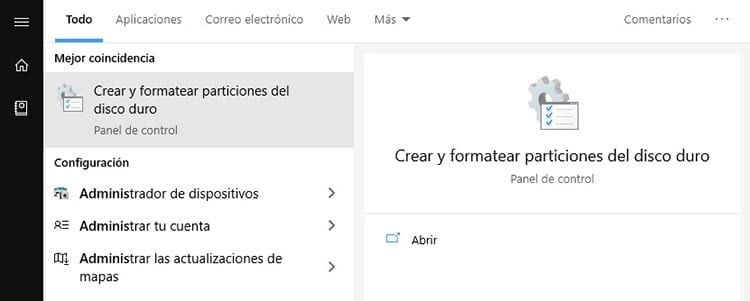
Ao acessar a ferramenta você poderá ver os discos rígidos que estão conectados à placa-mãe do computador, bem como todas as partições em que esses discos estão divididos.
Na lista do gerenciador de disco você pode verificar a letra do volume, sua distribuição, tipo, o sistema de arquivos utilizado pela unidade e sua capacidade e espaço disponível.
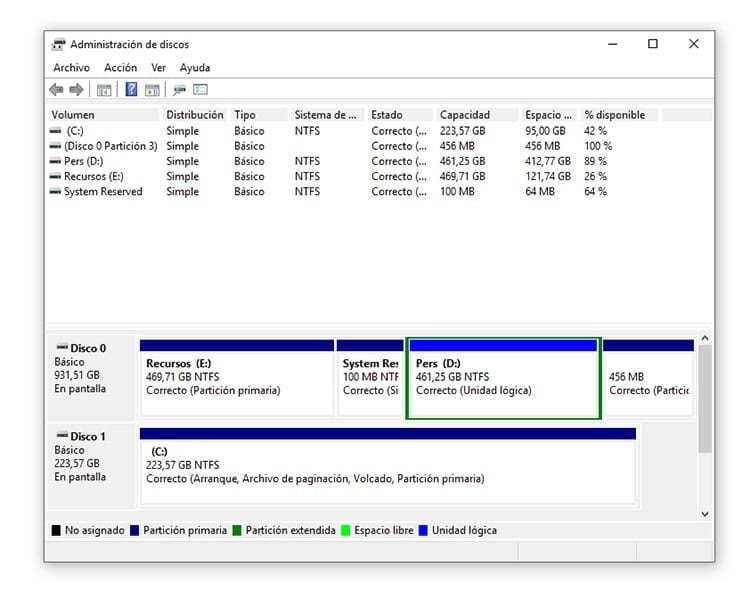
Ao clicar com o botão direito em uma das partições você pode acessar as diferentes opções aí disponíveis:
- Marcar como partição ativa
- Desviar
- Formato
- Aumente ou reduza o volume
- Remover volume
Se a opção “Formatar” estiver disponível, você pode excluir completamente as informações da unidade e aplicar a formatação à partição.
Você pode selecionar o rótulo do volume, modificando seu nome atual, escolher o sistema de arquivos (dependendo da versão do sistema, somente o sistema NTFS estará disponível) e selecionar o tamanho da unidade de alocação.
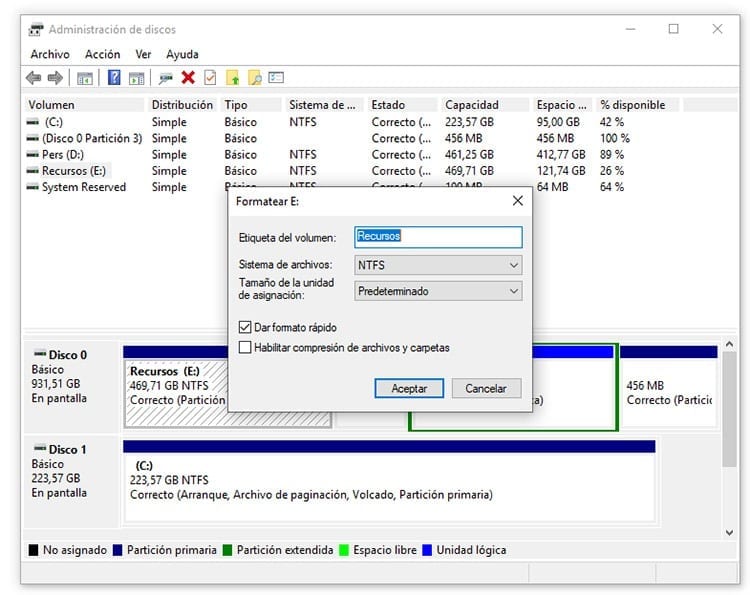
Você pode optar por fazer uma “formatação rápida” ou uma formatação normal simplesmente marcando ou desmarcando a caixa “Formatação rápida” na caixa.
Depois de ajustados todos os parâmetros, basta pressionar o botão “OK” para iniciar o processo na partição. Dependendo da unidade, o tempo que levará para completar o formato irá variar.
Formatar partições primárias
Querer formatar uma partição primária? Ao usar inicialização dupla ou outras opções que exigem partições primárias, a tarefa de formatar essas partições pode ser bastante complicada.
A principal razão pela qual isso é mais complicado é que as ferramentas do Windows, assim como as ferramentas de terceiros, não permitem formatar esses tipos de partições.
Ao acessar as opções que podem ser realizadas nestas partições, não está disponível a possibilidade de formatar a unidade. O que pode ser feito nesses casos? A melhor forma de realizar o processo é formatar o disco rígido no console de comando do Windows.

- Abra um console de comando como administrador. Vá ao menu Iniciar, digite CMD, clique com o botão direito no prompt de comando e clique em “Executar como administrador”.
- Uma vez dentro do console de comando, digite ‘diskpart’ e pressione Enter.
- Assim que o console acessar a ferramenta Diskpart, digite ‘list disk’ para obter uma lista de discos rígidos disponíveis.
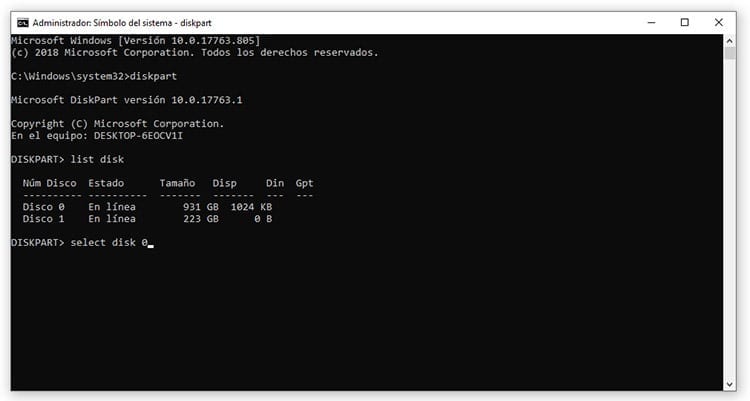
- Selecione o disco rígido que deseja formatar digitando 'select disk número', onde número é o número do disco mostrado na lista.
- Agora digite ‘clean’ para poder limpar completamente o disco rígido. Isso fará com que todas as informações do disco (e não apenas da partição primária) sejam completamente excluídas.
- Depois que as informações forem excluídas, você deve criar uma nova partição primária para usar o disco novamente. Para fazer isso, digite 'criar partição primária'.
- O próximo passo é formatá-lo, você pode usar FAT ou NTFS. Digite 'format fs=ntfs' para formatar a unidade NTFS.
- Atribua uma letra ao disco digitando 'assign' no prompt de comando.
Agora o disco rígido estará completamente limpo e formatado, pronto para ser usado novamente.
Formatar partições secundárias
Formatar uma partição lógica ou secundária é muito mais fácil do que formatar uma partição primária.
Todas as ferramentas disponíveis podem realizar a tarefa, mesmo aquelas integradas ao sistema operacional. Como não há arquivos que o sistema operacional possa exigir, nenhum dos arquivos é bloqueado e isso permite que partições deste tipo sejam modificadas ou excluídas.
EaseUS Partition Master é o melhor programa para formatar discos rígidos que atualmente pode ser encontrado na internet. É um programa pago mas possui versão gratuita, limitando algumas das possibilidades que a ferramenta oferece.
EaseUS permite gerenciar todas as partições dos discos rígidos instalados em seu computador. Você pode modificar as partições, clonar o disco e ainda ter a possibilidade de migrar o sistema operacional que está utilizando para um novo disco rígido.
Quando se trata de formatar partições, tudo o que você precisa fazer é abrir a ferramenta EaseUS Partition Manager e selecionar a partição secundária que deseja formatar.
Clique com o botão direito na partição secundária e, na lista de opções que aparece, clique na opção “Formatar”.
Agora você terá que indicar o rótulo que deseja que a partição tenha (caso queira modificá-la) e o sistema de arquivos que deseja utilizar.
Depois de indicar estes parâmetros, basta clicar em “OK” para iniciar o processo. Após alguns minutos você poderá ver como a partição está com um novo formato.
Formate um disco rígido com formatação de baixo nível
O formato de baixo nível é uma opção muito interessante e que todos deveriam levar em consideração. Esta forma de formatar um disco rígido permite resolver problemas de hardware, pois restaura os setores do disco como vieram de fábrica.
Quando os setores estão falhando, fazer uma formatação de baixo nível é uma boa solução para esse problema.
Este tipo de formato também permite excluir absolutamente todos os arquivos do disco rígido.
Ao contrário de outros tipos de formatação, uma vez feita, nenhum dos arquivos pode ser recuperado. Como nenhum arquivo pode ser recuperado, é a melhor maneira de manter a privacidade quando você deseja doar ou vender um disco rígido.
Para realizar este tipo de formatação é necessária uma ferramenta especial que funcione exclusivamente para estas ocasiões: HDD Low Level Format Tool, uma ferramenta que permite apagar todos os arquivos do disco rígido e impossibilitá-los. a serem excluídos. Eles podem se recuperar.
A ferramenta de formatação de baixo nível de HDD suporta discos IDE, SATA, SCSI, SAS, USB e Firewire, para que você possa formatar todos os tipos de discos rígidos e também permite fazer o mesmo com unidades flash USB e discos SSD. A ferramenta HDD Low Level Format é totalmente gratuita e pode ser baixada do site do autor em duas versões diferentes:
Ferramenta de formatação de baixo nível de HDD
Depois de baixada a ferramenta para o seu computador, basta executá-la para acessar as opções do programa, embora primeiro apareça uma janela na qual você será convidado a atualizar para uma versão com melhores velocidades e atualizações vitalícias.
Se quiser usar a versão gratuita (com velocidades mais lentas) clique no botão “Continuar gratuitamente”.
Depois de acessar o programa você poderá ver uma lista dos diferentes discos rígidos que estão conectados ao computador. Basta selecionar o disco rígido no qual deseja realizar a formatação de baixo nível e clicar em “Continuar”.
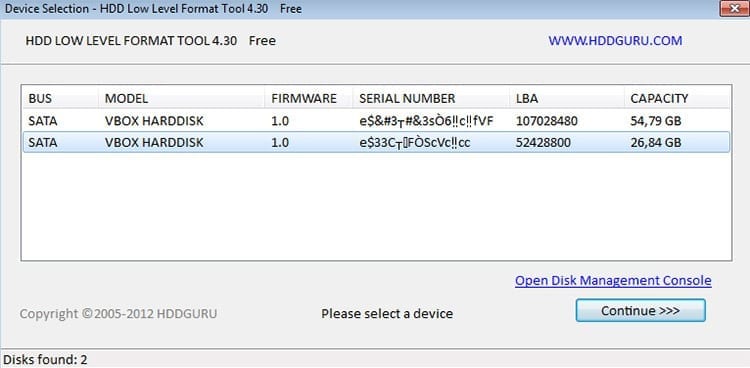
Agora três abas diferentes aparecerão no software. Em Detalhes do dispositivo Você pode ver as informações do disco rígido. Na aba SMART você encontrará os dados de integridade do disco, para que possa saber seu status. Finalmente, na aba FORMATO DE BAIXO NÍVEL É onde a formatação é feita.
Nesta aba você pode ver um caixa de seleção chamado “Executar limpeza rápida” que permite formatação rápida.
Marcar esta caixa exclui apenas as partições e o MBR, portanto, os dados no disco não são completamente excluídos. Se você deseja excluir completamente as informações do dispositivo, certifique-se de que esta caixa não esteja marcada.
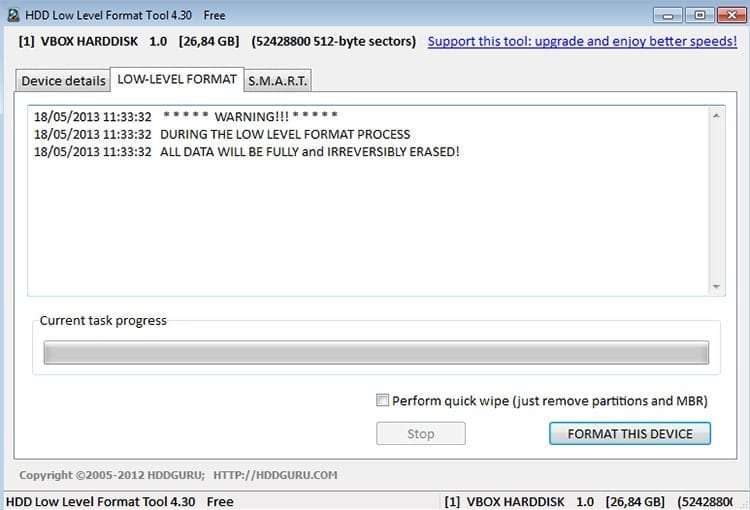
Uma vez desativada a opção, basta clicar em “Formatar este dispositivo” para iniciar a formatação do disco.
A barra de progresso mostrará a cada momento a porcentagem da formatação, assim como você também poderá ver a velocidade com que ela está sendo realizada.
Quando o processo terminar, você terá que criar novamente as partições do disco rígido para poder utilizá-lo.
Obviamente, agora não há mais vestígios dos arquivos que existiam na unidade, portanto, os arquivos excluídos não podem ser recuperados usando este método de formatação.

Estou grudado em um monitor desde que um PC caiu em minhas mãos em 1997. Agora gosto de escrever sobre tudo relacionado a eles.
Escritor de conteúdo. Designer Gráfico e Search Engine Optimization





