Quando você vai trabalhar ou apresentar um projeto ou ideia, uma forma simples e eficaz de representá-lo é usando um mapa mental. Um diagrama que ajuda a representar as ideias ou conceitos do tema de forma simples. É uma ferramenta muito útil ao aprender algo novo ou apresentar determinado conteúdo de forma que seja fácil de entender e memorizar.
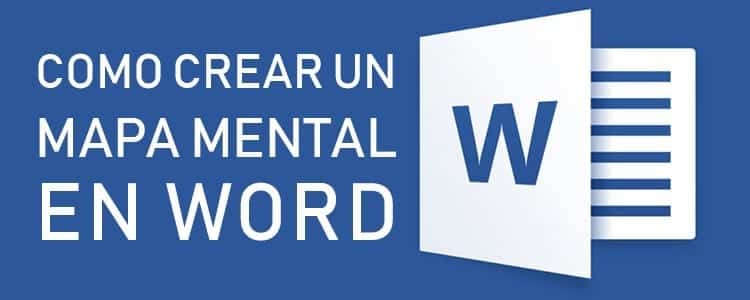
Muitos alunos usam mapas mentais para aprender de forma rápida e fácil. Graças à forma como as informações são apresentadas, é muito fácil saber o que nelas aparece.
Nem todo mundo sabe fazer um mapa mental, e é uma ferramenta que está ao alcance de todos. Basta saber distribuir a informação visualmente para que possa ser estudada sem dificuldades. Hoje você vai aprender como fazer um mapa mental no Word, o processador de texto mais famoso do mundo e que pode ser instalado em praticamente qualquer computador.
Conteúdo do artigo
Características de um mapa mental
Antes de começar a realizar o mapa mental em Word É importante conhecer características de um mapa mental. Desta forma, facilita-se o seu desenvolvimento, ficando claro como deve ser composto.
- O tema principal é representado por uma imagem colocada bem no centro do diagrama.
- Sua estrutura é radial, ou seja, é composta por nós interligados.
- Do tema principal, colocado no centro do diagrama, surgem outros ramos nos quais são colocados os demais conceitos.
- Conceitos e ideias ligados ao tema principal são colocados com palavras-chave. Desta forma, evita-se que o mapa mental seja carregado de conteúdo e utiliza-se o estritamente necessário.
- Quanto mais longe um bloco estiver do centro do diagrama, menos importante ele será.
Como fazer um mapa mental no Word
Tendo em conta as características do mapa mental, você está pronto para começar a projetar o seu próprio mapa mental em Word. Abra o programa e prepare-se para criar um mapa no qual todas as ideias serão capturadas de forma concisa.
Opcionalmente, a primeira coisa que faremos é editar o formato do documento para eliminar as margens excessivas que o Word coloca. Para isso, na aba “Formato”, vamos clicar em “Configurações da página» (para acessar todas as opções você deve pressionar o pequeno quadrado com uma seta, próximo à linha que separa as seções).
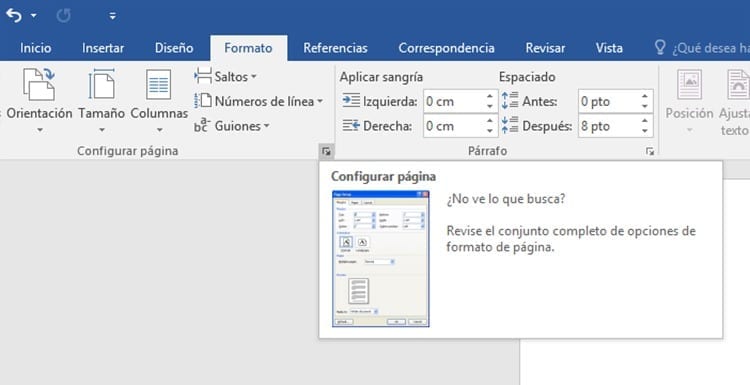
Nas configurações da página iremos para a aba margens e lá colocaremos as margens em um tamanho mais apropriado.
Pára comece com mapa mental teremos que ir para a aba Inserir. O próprio Word possui um recurso que torna muito mais fácil para nós criarmos um mapa mental. Teremos que clicar no ícone Arte inteligente (uma seta verde com um retângulo branco acima) para poder inserir um gráfico SmartArt.
Ao clicar na opção SmartArt, uma nova janela aparecerá. Na lista teremos que ir em “Ciclo” e aí clicar na última opção: projeto radial. Por fim, deve-se pressionar “Aceitar” para que o gráfico seja gerado.
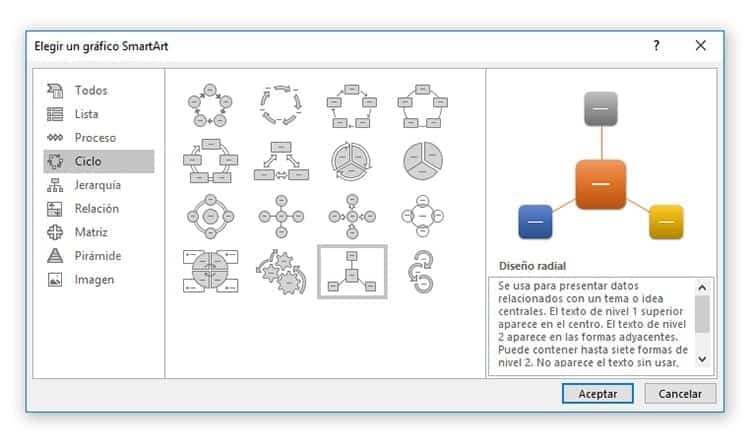
Adicionando informações ao mapa mental
Quando o mapa mental for criado encontraremos à esquerda dele uma caixa na qual podemos editar os segmentos e adicionar mais informações ao diagrama.
Antes de começar a editar o diagrama, teremos que clicar nele e 'coloque' na frente do texto aproveitando a opção que pode ser vista na imagem acima. Desta forma podemos mover livremente o mapa mental pelo documento, bem como editar seu tamanho sem nenhum problema. Feito isso, podemos começar a adicionar as informações que queremos que o diagrama contenha.
A primeira caixa de texto é para a ideia inicial. Lá colocaremos o tema principal e depois vamos adicionar informações para criar os diferentes ramos do diagrama.
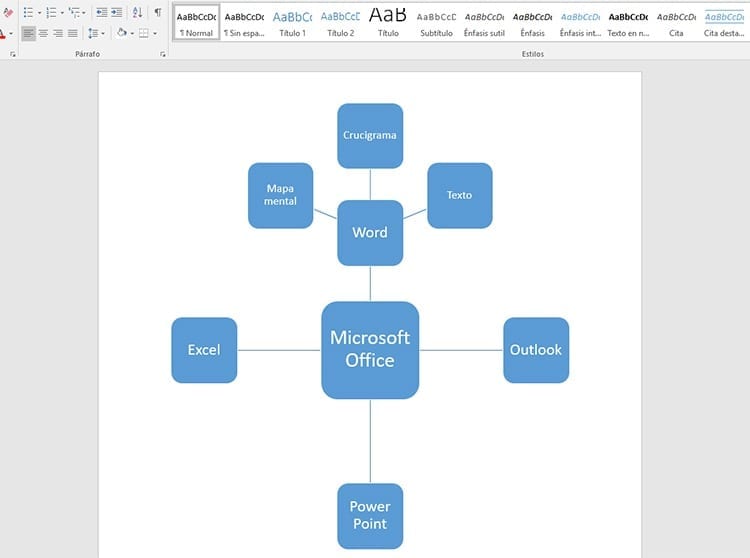
Ao editar uma seção do diagrama, adicionar uma nova ramificação ou editar uma existente, se pressionarmos a tecla “Enter” criaremos uma nova ramificação. É possível que não queiramos que esse ramo esteja no mesmo nível do anterior. Neste caso podemos leve-o a um nível mais profundo pressionando a tecla "Tab", isto é, tabulação. Desta forma você verá como o referido ramo desce um nível no diagrama.
Caso queiramos criar outro branch de nível superior àquele em que estamos, basta clicar introdução, para criar um novo, e usaremos a tecla «Voltar» para subir de nível no mapa mental.
Chegará um momento em que, apesar da criação de novos níveis, os novos ramos não aparecerão como novos elementos, mas sim Eles serão criados como subitens dentro de uma filial e eles aparecerão na forma de uma lista. Por este motivo, deve-se levar em consideração a quantidade de elementos que compõem o diagrama e seu tamanho.
Altere o layout do mapa mental no Word
Quando terminarmos de adicionar e editar informações no diagrama, podemos modificar sua aparência. Um design mais marcante, classificando os galhos por cores e com uma aparência mais amigável pode facilitar o aprendizado do mapa mental.
No Word encontramos muitas maneiras de editar imagens e documentos como esses. Existem muitas opções no programa capazes de editá-los, principalmente quando se trata de um gráfico gerado com o mesmo programa.
A primeira coisa que vamos fazer é mudar a forma do diagrama. Em vez de cada seção estar dentro de uma caixa, vamos mudar a forma para um círculo.
Para alterar a forma do diagrama, vamos selecionar todo o conteúdo criado e na aba "Formato" vamos para "Mudar de forma" e escolheremos o círculo. Podemos usar qualquer método listado lá para alterar automaticamente a aparência de cada seção.
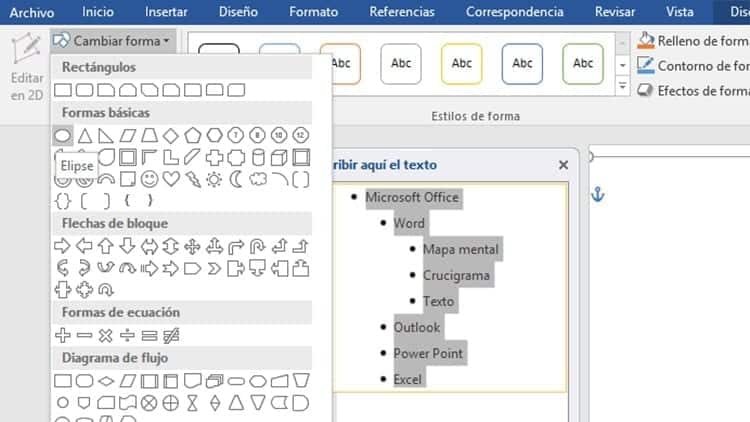
Para agora adicione cores ao diagrama Encontramos duas maneiras diferentes de fazer isso. Podemos escolher a cor de cada uma das seções manualmente, escolhendo cada um dos círculos e clicando, na aba “Formato”, na opção preenchimento de forma e escolhendo as cores ao nosso gosto.
Outra forma de modificar as cores, bem como a aparência do mapa mental que criamos no Word, é alterar seu design. Para isso podemos ir até a aba "Design" e clicar na opção Mudar as cores. Lá encontraremos diversas opções padrão, com cores e gradientes que deixarão o mapa mental mais marcante.
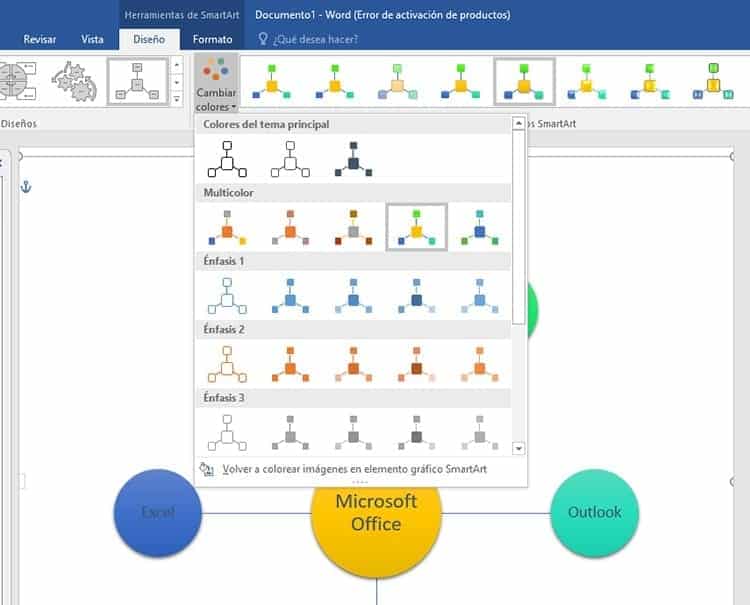
Se formos para a seção mais próxima à direita deste recurso, encontraremos o Estilos SmartArt, uma opção que nos permite alterar a aparência do nosso mapa mental, podendo escolher entre estilos mais "planos" e outros com impressionantes efeitos tridimensionais.
Além dos efeitos predefinidos nesta aba, podemos adicionar efeitos manualmente na aba “Formato” com a opção efeitos de forma no qual podemos encontrar muitos efeitos aplicáveis às formas do mapa mental. Entre eles podemos encontrar sombras, chanfros, luzes, reflexos e até Movimentos 3D.
Quando terminarmos de editar o desenho do mapa mental, podemos prosseguir para salvá-lo, indo para Arquivo - Salvar como para salvar tudo o que fizemos e poder abri-lo mais tarde quando precisarmos utilizá-lo para estudar todo o conteúdo do diagrama.
Perguntas frequentes
Para que serve um mapa mental?
É utilizado para deixar ideias, anotações e todo tipo de informação mais claras e organizadas.
O que é um mapa mental?
É um diagrama que serve para representar palavras, ideias, brainstorming, desenhos e conceitos que estão interligados.
Quais etapas devem ser seguidas para criar um mapa mental no Word?
Você deve acessar a aba inserir do mapa conceitual, Clique em SmartArt e escolha o desenho radial. Isso cria o esqueleto do mapa mental, que você deve desenvolver introduzindo suas próprias ideias.

Estou grudado em um monitor desde que um PC caiu em minhas mãos em 1997. Agora gosto de escrever sobre tudo relacionado a eles.
Escritor de conteúdo. Designer Gráfico e Search Engine Optimization





