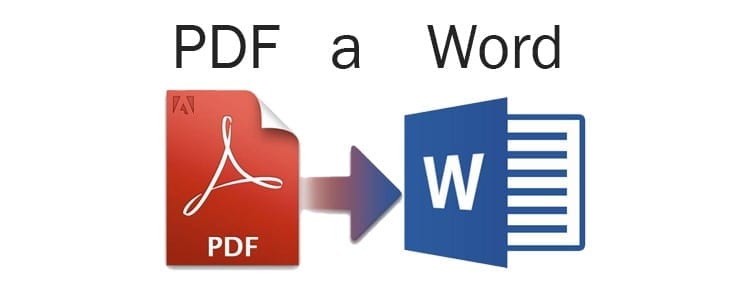Word Online É a versão Internet do pacote de escritório Microsoft Office, com a particularidade de que poderemos utilizá-lo de forma totalmente gratuita. Assim, conheceremos algumas das principais funcionalidades que teremos à nossa disposição, até tudo o que necessitamos para poder usufruir gratuitamente do Word Online.
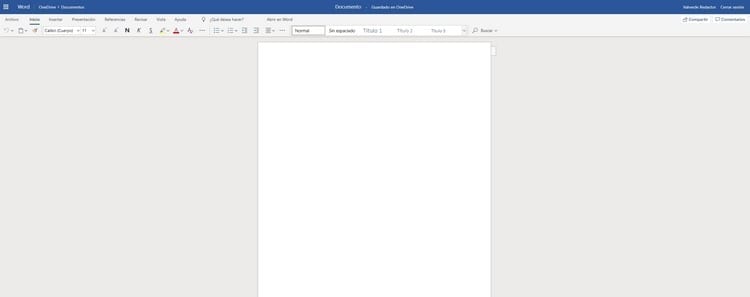
Conteúdo do artigo
O que é o Microsoft Word
Em primeiro lugar, é muito importante que compreendamos a ferramenta com a qual estamos lidando.
Um pacote de escritório é basicamente um conjunto ou pacote de programas através dos quais você pode realizar tarefas cotidianas em qualquer tipo de escritório.
Especificamente, a ferramenta online Word é uma versão mais simplificada do programa Microsoft Office Word pago, para que tenhamos a maior parte das funções à nossa disposição sem a necessidade de pagar pelo programa.
Obviamente, tudo isto é totalmente legítimo, e especificamente estamos a falar de um programa essencial não só para o trabalho, mas também para os estudos e para o dia a dia da nossa casa, visto que é a ferramenta mais utilizada para redigir documentos e textos.
Dito isto, vamos conhecer um pouco melhor tudo o que temos à nossa disposição e que poderá explorar livremente sem pagar um cêntimo.
As vantagens e desvantagens de usar o Office
É importante ter em mente que a utilização do pacote Office Online oferece uma série de vantagens que é importante destacar no que diz respeito à aquisição da licença para a nossa equipe, embora também apresente algumas desvantagens que é importante esclarecermos. .
As vantagens do Office Online
Em primeiro lugar, vamos destacar as vantagens deste sistema no que diz respeito à aquisição da licença:
- Podemos usar todas as ferramentas do Microsoft Office de forma totalmente gratuita.
- Não importa em qual computador trabalhamos, pois sempre podemos acessar nossos arquivos e ferramentas do Office pela Internet.
- Podemos criar arquivos em qualquer lugar do mundo e com qualquer tipo de dispositivo, bem como compartilhá-los.
- Levaremos sempre connosco os nossos ficheiros sem a necessidade de transportar um cartão de memória ou outro dispositivo, pois só com uma ligação à Internet podemos aceder aos mesmos, o que nos dá mais segurança e maior versatilidade.
- Nunca esqueceremos nenhum documento importante em casa.
- Evitamos o risco de nosso cartão de memória ou disco rígido quebrar e perder documentos importantes.
- Ficamos protegidos contra a perda do pendrive ou disco rígido, evitando que os arquivos sejam acessados desta forma por terceiros.
- Podemos trabalhar em tempo real com outros usuários no mesmo documento.
As desvantagens do Office Online
Mas é claro que não queremos que você seja enganado, por isso listaremos também algumas das principais desvantagens que teremos se escolhermos esta opção em vez de pagar pela licença:
- Todos os programas incluídos no pacote são limitados em comparação com a versão paga.
- Precisamos ter uma conexão com a Internet sempre que quisermos trabalhar com algum desses programas.
- Os documentos são geridos através do OneDrive, o que implica que existe mais risco de acesso por terceiros do que se os tivermos no nosso próprio dispositivo de armazenamento.
- A área de trabalho é um pouco menor, já que executamos o programa no navegador, então a barra superior fica bem visível. Em qualquer caso, podemos resolver isso alterando as visualizações ou pressionando a tecla F11.
- Na versão online não poderemos utilizar a combinação Ctrl + roda do mouse para modificar o zoom do documento, pois é verdade que seu tamanho é alterado, mas também altera o tamanho dos botões e acessos superiores, bem como dos painéis laterais, ocupando muito espaço. É um local onde podemos usar os botões de zoom que o próprio programa possui.
Basicamente são estes os aspectos que devemos ter em consideração quer tenhamos ou não interesse em pagar uma licença.
Que outros programas Office gratuitos tenho à minha disposição?

Antes de explicar o processo de acesso e início do uso do Word, é importante que você entenda que, no mesmo tutorial, teremos acesso automático a todos os demais produtos ou programas do Office.
Isso significa que teremos acesso a:
- livro de contatos: Esta é uma agenda de contatos diretamente vinculada à nossa conta Outlook.com. Nele podemos salvar todos os nossos contatos, incluindo uma série de dados como nome e sobrenome, endereço de e-mail, telefone, local de trabalho, endereço residencial e empresarial, site, aniversários e datas comemorativas, caso tenha parceiro, e podemos até mesmo adicione notas pessoais entre muitas outras.
- Calendário da Microsoft: O calendário é outro recurso essencial hoje, pois é basicamente uma agenda completa que podemos organizar de forma que ativaremos avisos e, em todos os momentos, poderemos manter todos os nossos compromissos e tarefas bem organizados. Além disso, podemos criar diversos calendários para diferenciar os estudos do trabalho, lazer, família, etc.
- Excel: É uma magnífica planilha com a qual poderemos trabalhar de uma forma muito simples e com muitos recursos tanto para trabalhar, como para estudar ou mesmo para administrar nossa casa.
- Formulários on-line: Com esta aplicação teremos a possibilidade de criar todo o tipo de inquéritos e questionários da forma mais rápida e fácil, além de gratuita.
- onedrive: Este é o sistema de armazenamento em nuvem com o qual obteremos, de forma totalmente gratuita, um total de 5 GB de armazenamento para todos os nossos arquivos, e-mails e informações em geral.
- OneNote: É um gestor muito cómodo através do qual poderemos criar abas e diferentes secções bem como utilizar o seu estilo visual para organizar qualquer tipo de ideia, trabalho, projecto, etc.
- Outlook: Este é o e-mail da Microsoft, ou seja, o que antes era conhecido como Hotmail.
- PowerPoint Online: uma ferramenta fantástica com a qual poderemos criar as nossas próprias apresentações para o trabalho, para casa ou mesmo para estudos.
- Skype: a ferramenta por excelência para comunicar com pessoas de qualquer parte do mundo de forma totalmente gratuita, seja através de chat, com possibilidade de envio de todo o tipo de ficheiros, links, etc., ou ainda através de uma chamada ou videochamada gratuita.
- Balançar: É uma aplicação para dispositivos móveis que nos permite apresentar as nossas ideias para realizar desde projetos até todo o tipo de apresentações.
- Word: Este é o programa com o qual estamos lidando principalmente nesta ocasião, e não teríamos um pacote completo se não tivéssemos esta ferramenta de escritório necessária para criar todos os tipos de documentos com uma infinidade de funcionalidades.
O que preciso para ter acesso ao Word Online
A única coisa que precisaremos para ter acesso ao Word Online será o seguinte:
- Conta Outlook ou Hotmail: Se você não possui uma conta Hotmail, aconselhamos que dê uma olhada nisso tutorial para criar uma conta do Outlook ou conta do Hotmail, se tiver, a única coisa que você precisará são os dados de acesso.
- Conexão com a internet: Também é muito importante ter uma ligação à Internet, visto que se trata de um produto online, por isso trabalharemos sempre através da Internet.
Como fazer login no Word
Assim que tivermos tudo o que indicamos na seção anterior, teremos que seguir estes passos para fazer o login no Word Online:
- Primeiro, vamos acessar a página inicial da Microsoft para Outlook.
- Inserimos nosso endereço de e-mail, o número de telefone que vinculamos à nossa conta, caso o tenhamos feito, ou o nosso é Skype. Clicamos em “seguinte".
- Escrevemos nossa senha, então basta clicar em “Iniciar sessão”E poderemos entrar na plataforma Office Online.
- Agora você verá algo semelhante a isto:
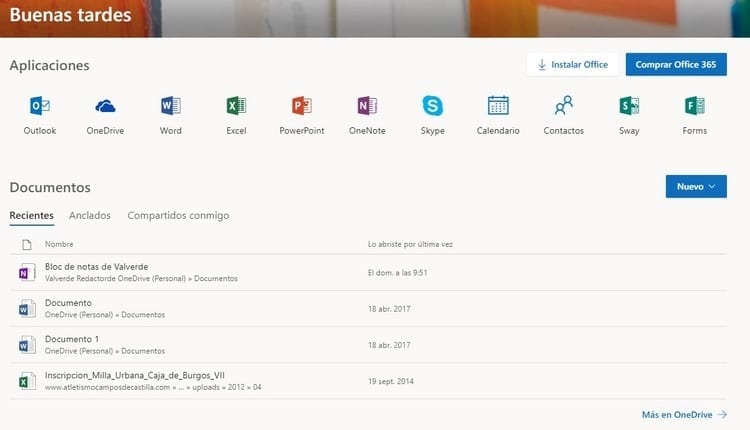
- No topo você verá que possui todos os aplicativos disponíveis que mencionamos anteriormente, ou seja, todos os aplicativos do Office Online.
- No nosso caso vamos clicar no botão “Word”Como você pode ver na imagem a seguir:

- A primeira coisa que aparecerá será uma janela semelhante àquela que se abre quando entramos Palavra para computador, ou seja, as diferentes pré-configurações de templates que podemos escolher, entre as quais encontramos, em primeiro lugar, “Novo documento em branco".
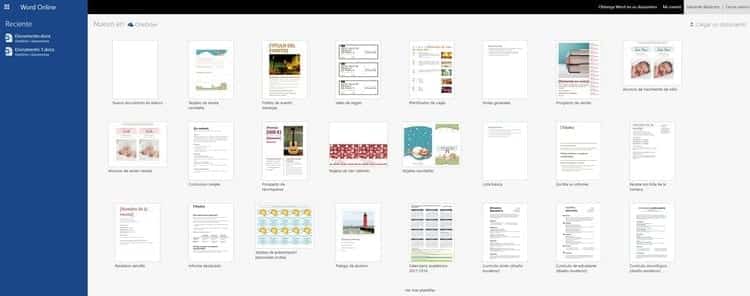
- Este será o que usaremos com mais frequência, mas podemos abrir qualquer um deles.
As principais características do Word Online
Depois de abrirmos o nosso primeiro template, notaremos que no topo vemos as habituais abas através das quais podemos acessar todas as opções e funções do Word Online.
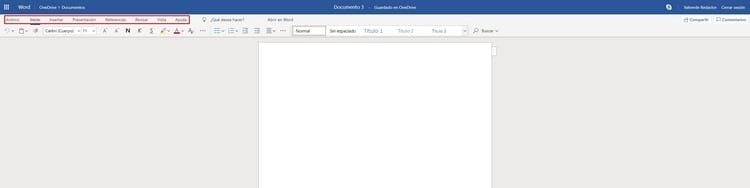
Basicamente só temos que percorrer estes menus onde podemos encontrar todas as opções disponíveis.
Obviamente, como dissemos no início, encontraremos menos funcionalidades do que no caso de Palavra para área de trabalho, mas em qualquer caso, aqui aparece em todas as opções de utilidade mais comuns, para que em muitos casos não percamos muitas coisas.
Especificamente, estas são as guias que temos disponíveis:
Guia Arquivo do Word
Se clicarmos na aba Arquivo, algo semelhante a isto aparecerá:
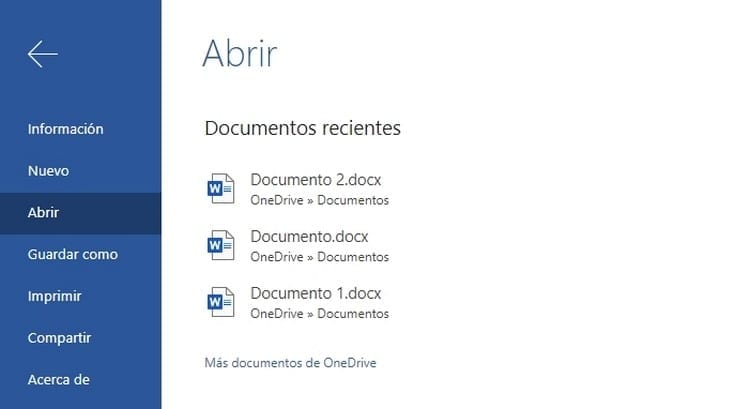
Como podemos constatar, aqui aparecem todos os documentos que abrimos recentemente, bem como uma série de opções que estão diretamente relacionadas com a gestão documental, destacando-se as seguintes:
- Informação: Nesta seção teremos a possibilidade de encontrar informações relacionadas ao documento que temos aberto naquele exato momento.
- Novo: Esta será a opção que escolheremos se quisermos criar um novo documento. Lembre-se que isto nos levará à janela onde temos os diferentes modelos que podemos escolher, ou mesmo criar um documento em branco.
- aberto: acessaremos aqui quando quisermos abrir alguns dos documentos que salvamos.
- Salvar como: Com esta opção teremos a possibilidade de escolher o local onde queremos guardar o documento que se encontra aberto, bem como o nome que lhe queremos atribuir, formato e outras opções.
- impressão: Se quisermos imprimir o documento que abrimos, devemos acessar este botão. No seu interior teremos as diferentes opções que podemos escolher na hora de configurar a impressão e até a impressora com a qual queremos trabalhar.
- Partilha: é a secção através da qual poderemos partilhar o documento aberto com qualquer outro utilizador, de forma que teremos ainda a possibilidade de trabalhar simultaneamente com várias pessoas no mesmo documento.
- Sobre: Por fim, aqui poderemos aprender tudo relacionado à versão do Word Online que temos à nossa disposição.
Aba inicial
Por sua vez, a aba inicial nos oferece o seguinte menu:
![]()
Esta é uma definição rápida das diferentes funções que teremos à nossa disposição:
- Desfazer- Esta é uma opção através da qual podemos desfazer as últimas alterações que fizemos no documento.
- Prancheta: este seria o “botãoPegar", ou seja, aquele que nos permitiria colar o conteúdo que foi armazenado na área de transferência.
- Pintor de formatos: com este botão copiamos o que selecionamos para que vá para a área de transferência, e desta forma podemos colá-lo posteriormente em qualquer outro lugar.
- nome da fonte: escolhemos a fonte que queremos usar no documento.
- Tamanho da fonte: Através desta lista suspensa teremos a possibilidade de selecionar o tamanho da fonte que queremos utilizar.
- Aumentar o tamanho da fonte: É um botão com o qual poderemos aumentar o tamanho da fonte sem ter que usar o menu suspenso anterior.
- Reduzir o tamanho da fonte: e neste caso podemos reduzir o tamanho da fonte sem a necessidade de usar o menu suspenso para escolher o tamanho específico.
- Negrito: permite ativar o negrito no texto.
- Itálico: permite ativar o itálico no texto.
- Sublinhado: permite ativar o sublinhado no texto.
- Realçar: Esta função nos permitirá sublinhar um texto específico como se o estivéssemos fazendo com um marcador fluorescente. Ao clicar na pequena aba que aparece à direita, poderemos escolher a cor de sublinhado que queremos usar.
- Cor da fonte: Esta seção nos permitirá escolher a cor que queremos usar em uma parte específica do texto. Da mesma forma, teremos a possibilidade de escolher entre várias cores clicando na seta à direita.
- Limpar formato: com este botão poderemos deletar a formatação de uma parte específica do texto que selecionamos automaticamente, ou seja, podemos colocar o texto com suas características padrão sem ter que remover cada formatação uma por uma.
- Mais opções de fontes: temos mais opções no que diz respeito ao gerenciamento da fonte, como a possibilidade de riscar o texto ou mesmo adicionar subscrito ou sobrescrito, funções essenciais principalmente se escrevermos textos matemáticos ou científicos em geral.
- Balas: Também podem ser criadas vinhetas, sejam elas personalizadas ou escolhendo alguma das que aparecem na biblioteca. Lembre-se que também tem à sua disposição listas com vários níveis que pode configurar ao seu gosto.
- Numeração: Da mesma forma que podemos usar marcadores, também podemos usar numeração e, claro, também selecionar vários níveis, se necessário.
- Recuar devagar: Este botão nos permite diminuir o recuo uma vez para cada pressionamento.
- Aumentar recuo: e isso nos permite aumentar o recuo uma vez para cada clique.
- alinhamento de texto: Também temos a possibilidade de escolher o alinhamento que queremos para o texto, seja ele centralizado, alinhado à esquerda, alinhado à direita ou justificado.
- Mais opções de parágrafo: temos outras opções adicionais para parágrafos como escolher a distância entre linhas, ou seja, configurar o espaçamento entre linhas, além de escolher um recuo especial, se quisermos escrever o texto da esquerda para a direita ou da direita para a esquerda, e Podemos até acessar um menu para gerenciar as opções de um parágrafo específico.
- Estilos- Tal como acontece com a versão paga, temos a opção de escolher entre diferentes estilos para o nosso texto ou para um determinado parágrafo. Lembre-se que clicando na seta do lado direito o menu se expandirá para que você tenha acesso a muitos mais parágrafos. Da mesma forma, você também tem duas opções que permitirão aplicar estilos ou até mesmo excluir formatações, fizemos com um botão que listamos um pouco acima.
- Buscar: com esta opção teremos a possibilidade de pesquisar o conteúdo em todo o texto, ou ainda, se olhar com atenção, também terá a opção Substituir que lhe permitirá escolher o texto a alterar e o texto com o qual deseja faça a modificação, costurando de forma que tudo possa ser alterado com apenas um clique. Em qualquer caso, esta opção abrirá um painel de navegação à esquerda onde teremos a oportunidade de selecionar o que queremos.
Inserir guia
Isso é o que veremos quando clicarmos na aba Inserir:
![]()
Se você quiser saber para que serve cada um desses motores, explicamos a seguir:
- Pular a página: com este botão podemos escolher se queremos que a quebra de página apareça.
- Tabela: com este botão teremos a possibilidade de criar uma tabela. Do lado direito temos uma seta que, ao ser clicada, aparecerão mais opções, como personalizar a tabela através de um menu.
- Imagem: Este botão é o que nos permitirá acessar um menu através do qual podemos selecionar a imagem que queremos inserir em nosso documento. Podemos escolher se queremos pesquisar a imagem através do motor de busca Bing, se queremos extraí-la diretamente do computador em que estamos trabalhando ou mesmo se queremos usar uma imagem que carregamos no OneDrive.
- Link: Se quisermos incluir um link, ou seja, um link para que ao clicar nele abra uma determinada página web, um arquivo, uma pasta, etc., este será o botão que você deverá utilizar.
- novo comentário: permite adicionar comentários ao longo do documento.
- Cabeçalho e rodapé: é a seção através da qual podemos configurar o cabeçalho e o rodapé.
- números de página: esta secção será a que nos permitirá adicionar ou eliminar os números das páginas, além de claro também teremos a possibilidade de escolher se queremos colocá-la na parte superior ou inferior, e em ambos os casos, se quisermos deseja que apareça à esquerda, no centro ou à direita.
- símbolo: Temos à nossa disposição uma galeria completa de símbolos para você escolher. Se clicarmos neste botão, aparecerão automaticamente alguns dos mais utilizados, mas logo na parte inferior veremos que também podemos acessar outra opção chamada “Mais símbolos...” que abrirá uma janela na qual teremos acesso a todo o acervo completo.
- Emoji: Seria uma opção como a anterior, mas em vez de símbolos permite incorporar emoticons no documento.
- Complementos: Ao clicar neste botão teremos a possibilidade de acessar a seção de plugins, seja para utilizar os que adicionamos, seja para adicionar novos para melhorar as funções da nossa versão do Palavra do escritório on-line. Aconselhamo-lo a dar uma vista de olhos às diferentes opções que tem à sua disposição, pois existem algumas melhorias que temos a convicção que o ajudarão muito.
Guia Apresentação
Também é importante conhecermos a aba Apresentação que contém o seguinte:
![]()
É importante que você saiba para que será utilizada cada uma das funções:
- Margens: aqui podemos escolher o tipo de imagem que queremos colocar no documento específico que abrimos. Podemos escolher a margem normal, estreita, moderada, larga, o valor padrão que foi usado na versão Office 2003, ou podemos até personalizar nossa própria margem.
- orientação: Este botão é o que nos permitirá modificar a orientação da folha, ou seja, se queremos colocar a folha na horizontal ou na vertical.
- tamanho: Também temos a possibilidade de escolher o tamanho da folha, que por defeito estará configurada em A4, mas também podemos escolher A5, tamanho carta, ofício, executivo ou claro podemos personalizar o nosso próprio tamanho.
- recuo à esquerda: permite-nos recuar a partir da esquerda e indicar os centímetros que queremos que se mova.
- recuo à direita: permite-nos recuar a partir da direita, indicando os centímetros que queremos que se mova.
- Espaçamento antes: permite adicionar espaçamento antes do parágrafo e indicar o espaço que queremos cobrir.
- Espaçamento depois: permite adicionar um espaçamento após o parágrafo para indicar o espaço que queremos cobrir.
- Mais opções: Através deste botão acessaremos uma nova seção onde teremos a possibilidade de fazer outras configurações relacionadas aos parágrafos para que possamos fazer tudo de forma mais específica.
Guia Referências
Na aba Referências teremos a possibilidade de realizar as seguintes configurações:

Explicamos abaixo tudo o que você precisa saber sobre as funções desta aba:
- Tabela de conteúdo: essencial se quisermos criar um índice para podermos aceder à informação de uma forma muito mais cómoda e precisa. A partir daqui podemos fazer as correções necessárias.
- inserir nota de rodapé: Esta opção nos oferecerá a possibilidade de criar uma nota de rodapé, para que possamos inserir as referências de forma elegante e, acima de tudo, muito profissional.
- Inserir nota no final: Caso queiramos inserir uma nota no final, esta é a ferramenta perfeita para isso, conseguindo uma boa ligação com todo o texto.
- Busca inteligente: É um motor de busca que não só nos permitirá saber o significado de uma palavra, mas também obteremos links através dos quais podemos aceder a sites relevantes como a Real Academia da Língua Espanhola, Wikipedia, etc.
Guia de revisão
Também é importante conhecer a aba Revisão, pois é ideal para poder fazer uma correção rápida e eficaz do documento:
![]()
Para aproveitar ao máximo, mostramos todas as funções de revisão que você tem à sua disposição:
- pronúncia e gramática: Esta é uma das seções essenciais se quisermos entregar um trabalho ou projeto sem erros gramaticais ou ortográficos. Este é um revisor que agiu muito rapidamente e nos permitiu aceitar ou recusar as alterações propostas com base no que foi escrito. Funciona muito bem, além de nos dar acesso a outras seções, como um bloco com o qual podemos modificar as opções de autocorreção ou até mesmo alterar o idioma de revisão.
- Contagem de palavras: um bom programa de texto também deve ter um bom sistema de contagem de palavras, e nesta ocasião temos a possibilidade de escolher se a contagem aparece ou não na parte inferior, da mesma forma que também podemos pedir que indique o tempo de leitura , além de realizar uma contagem de palavras com apenas um clique.
- Verifique a acessibilidade: Hoje a sociedade está muito preocupada em facilitar a vida das pessoas com deficiência que possuem algum tipo de deficiência, e nesse sentido, quando estamos elaborando um documento, devemos acima de tudo lembrar daqueles usuários que possuem deficiência visual. Através deste botão faremos uma rápida análise graças à qual analisaremos se existem erros de acessibilidade no documento, garantindo assim que está adequadamente adaptado a quem o vai ler. Ressalta-se que do lado direito se abrirá um painel onde indicará todos os detalhes que devemos avaliar.
- novo comentário: com este botão teremos a possibilidade de adicionar um novo comentário que aparecerá no local exato onde queremos salvar este lembrete, seja durante a preparação do documento, para adicionar informações, ou mesmo se quisermos chamar a atenção para certos aspectos específicos.
- Excluir comentário: obviamente, também teremos uma opção através da qual podemos deletar um comentário que foi criado anteriormente, pois por exemplo podemos ter terminado de adicionar a informação que tínhamos pendente, e desta forma podemos removê-lo para que o texto seja completamente limpo.
- anterior: Este é um botão para navegar entre os comentários, e nesta ocasião este botão nos ajudará a ir ao comentário anterior daquele em que estamos.
- seguinte: Também é um botão para navegar entre os comentários, mas ao invés do comentário anterior, desta vez iremos para o próximo comentário dependendo daquele em que estivermos.
- Mostrar comentários: este botón abre un panel en el lado derecho gracias al cual vamos a tener una vista previa de todos los comentarios que hayamos añadido en el texto, pudiendo de esta forma localizar de un modo mucho más rápido y sencillo aquel en el que estamos especialmente interesados em um dado momento.
- Traduzir: também é muito importante que conheçamos a opção de Tradução on-line de palavras, e para isso basta clicar neste botão que abrirá um painel à direita da janela com o tradutor, podendo escolher se queremos uma tradução do texto que selecionamos, ou uma tradução completa de todo o documento. Claro, possui um sistema para detectar automaticamente o idioma em que se encontra o documento original, e ao mesmo tempo também podemos optar por traduzir o referido texto para um amplo conjunto de idiomas que podemos escolher através do drop- lista abaixo.
Exibir guia
A aba Visualizar contém algumas funcionalidades que podem ser muito úteis:
![]()
Isso é tudo que você precisa saber sobre as funções desta guia:
- Vista de leitura: A vista de leitura é uma opção muito interessante com a qual poderemos gerir o documento de uma forma mais visível, para que não tenhamos tantas opções à nossa volta, mas sim focaremos quase inteiramente no texto. Além disso, também possui um modo de acessibilidade que melhora o contraste, e para sair desta visualização, na seção para evitar o documento basta dizer que queremos editá-lo no explorador, e retornaremos à visualização anterior.
- leitor imersivo: outra visualização também pensada para melhorar a leitura, embora neste caso transforme todo o nosso navegador em um livro, para que praticamente não tenhamos distrações. Além disso, este modo de visualização também tem uma vantagem muito interessante, que é que na parte inferior temos a possibilidade de pedir ao Word para ler todo o texto, ideal para quando estamos realizando outras tarefas, ou mesmo para podermos focar bem nas ideias que reflectimos no documento.
- Zoom: como você já sabe, este botão é o que nos permitirá escolher o tamanho em que vemos a página, e para isso podemos escolher 100%, que é o padrão, ou oscilar entre 50% e 200%, e também pode optar por aproximar o máximo dependendo da margem da página.
- 100%: Este botão serve simplesmente para que, caso tenhamos modificado o zoom, possamos voltar a uma visualização 100% simplesmente clicando em um botão, sem a necessidade de abrir o zoom e selecionar o tamanho.
- Navegação: com este botão abriremos o painel de navegação no lado esquerdo da janela, para que possamos pesquisar qualquer texto ou mesmo substituir os textos ou palavras que forem necessárias automaticamente, apenas indicando alguns dados.
- Cabeçalho e rodapé: botão graças ao qual poderemos inserir o cabeçalho e o rodapé.
- Notas de rodapé: essencial para adicionar notas de rodapé.
- Notas no final: com esta opção teremos à nossa disposição a possibilidade de adicionar notas no final da página.
- Fim das páginas: Esta funcionalidade nos permitirá ativar ou desativar a exibição de finais de página.
- Fita simplificada: preste muita atenção a este botão, pois possui funcionalidades bastante interessantes, pois é o que nos permitirá configurar a faixa de opções, ou seja, todos esses botões e opções que estamos navegando. Por padrão, a faixa simplificada está ativada, mas podemos desativá-la para que você obtenha um menu muito mais parecido com o que encontrou na versão do Word para PC. Avisamos que, se você desativar a faixa simplificada, também serão adicionadas algumas novas funcionalidades que não indicamos nesta seção, pois basicamente o que acontece é que todas essas funções ficam mais visíveis, embora na realidade, em ambos os sentidos, nós ter acesso a cada um deles.
Guia Ajuda Online do Word
Terminamos com a aba Ajuda, pois através dela teremos a possibilidade de tirar as diversas dúvidas que possam surgir ao começar a usar o programa, bem como aproveitá-lo.

Cada seção que você encontrar terá funcionalidades diferentes, que detalhamos a seguir:
- ajudar: Por fim entramos na última aba que nos permitirá solicitar ajuda e esclarecer qualquer tipo de dúvida. Ao clicar nele, do lado direito aparecerá um menu bem completo com um mecanismo de busca, uma seção onde sugere artigos para tirar nossas dúvidas, e ainda várias dicas que aos poucos nos ajudarão a conhecer melhor o programa.
- comentários: A seção de comentários foi especialmente desenhada para poder transmitir nossa experiência à equipe da Microsoft, especificamente à responsável pelo desenvolvimento do Word Online. Claro que aqui poderemos dar os parabéns à equipa pelo seu trabalho, indicar o que não gostamos ou mesmo contribuir com as nossas ideias e conselhos, sendo assim ouvidos e, em última análise, em desenvolvimentos futuros, conseguiremos uma melhor funcionalidade.
- Acessibilidade: Por fim, temos a seção de acessibilidade, que é basicamente uma caixa onde encontraremos algumas combinações de teclas que podem facilitar muito a nossa vida, conseguindo assim tudo, desde mover-se entre notas ou comentários até melhorar a acessibilidade do documento, executar comandos e um longo etc
Em qualquer caso, lembramos que estas são as apresentações padrão de cada uma das abas que teremos à nossa disposição, mas em algumas delas, dependendo do que estamos trabalhando, podem ser modificadas, para que em Às vezes possamos encontrar algumas opções adicionais que podem ser muito úteis para realizar ações de forma mais direta ou muito mais específica.
Além de todas estas opções que indicamos, lembre-se que no topo e no canto superior direito também terá a possibilidade de aceder a outros menus e informações que poderá achar muito interessantes.
Como expandir o espaço de trabalho no Word Online
Um dos problemas que podemos encontrar com a versão do Palavra on-line em comparação com a versão palavra off-line É precisamente o facto de o espaço de trabalho ser visivelmente reduzido.
Como você pode ver, o programa Word para PC nos permitirá usar nosso monitor completo, enquanto a versão online abre um navegador, o que significa que todo o menu superior e as abas ocuparão um espaço muito valioso.
Se você tiver um monitor grande, a princípio dificilmente notará isso, pois também poderá trabalhar com as visualizações ou até mesmo ampliar sem nenhuma dificuldade.
Porém, quando trabalhamos com um monitor pequeno, como acontece quando fazemos com um laptop, os problemas aumentam, pois não temos tantas possibilidades de ter uma prévia de como está o documento.
Nesse caso, sempre há uma coisa que podemos fazer para melhorar isso, que é simplesmente pressionar a tecla F11, uma tecla que muitos de vocês já sabem que o que faz é ocultar toda a barra superior do navegador e as abas , conseguindo assim aproveitar ao máximo a tela.
Assim que terminarmos, pressionando novamente a mesma tecla, o navegador será exibido novamente com todas as opções, inclusive as abas que abrimos.
Estudante de Engenharia Industrial e amante da escrita e da tecnologia, há vários anos tenho participado de várias páginas com o objetivo de me manter sempre informado das últimas tendências e contribuir com meu grão de areia nessa imensa rede de divulgação que conhecemos como Internet.