O Google Chrome é, sem dúvida, um dos melhores navegadores do mundo, porém não está imune a alguns erros como ERR_CACHE_MISS que veremos como corrigir neste artigo.
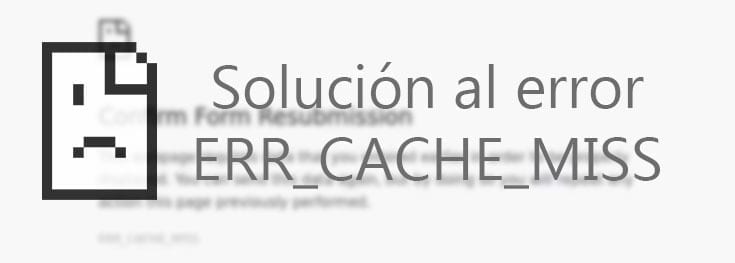
A grande maioria das pessoas que navegam na Internet tem que Google Chrome como seu navegador principal. É um dos programas mais estáveis e rápidos do mercado, e com o grande apoio de ter o Google no seu desenvolvimento. Mas isso não torna o navegador livre de problemas.
Um dos problemas mais recorrentes neste navegador está no cache que fica armazenado no Chrome. A mensagem exibida aos usuários é ERR_CACHE_MISS e isso incomodou muitos usuários ao longo do tempo, pois não é um erro novo.
Conteúdo do artigo
Problemas de erro Err_cache_miss no Google Chrome
A razão pela qual esta mensagem de erro é apresentada aos usuários é porque houve um problema com o cache do navegador Google. Na maioria dos casos, o problema é que alguns dos sites que você visita geram um cache incorreto, fazendo com que esse erro seja exibido aos usuários. A própria mensagem indica que houve uma falha e os dados foram perdidos da memória.
Como é gerado um erro de cache, o navegador não consegue recarregar os arquivos que já foram armazenados na memória ao acessar o site posteriormente. Como o bug está localizado aqui, a solução será atacar diretamente a raiz do problema: o cache do Google Chrome.
Solução para erro err_cache_miss no Google Chrome
Embora o problema esteja em uma área muito específica do navegador, basta 'mexer' nos parâmetros da referida função. Mas uma solução pode não funcionar para todos que têm o problema. Por isso vamos ver diferentes soluções para o erro ERR_CACHE_MISS que ocorre no navegador.
Limpar dados do navegador
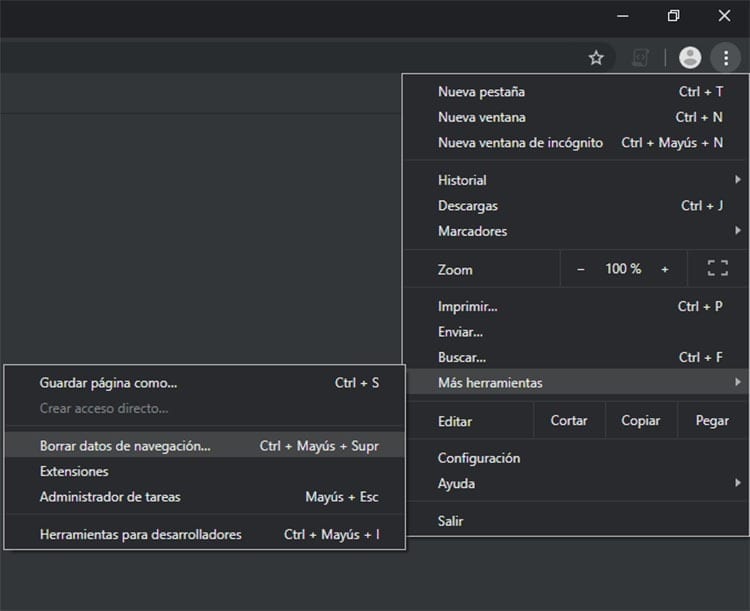
O Chrome geralmente exibe a mensagem de erro quando as informações armazenadas em cache não estão acessíveis, seja porque foram excluídas e não ‘reescritas’ ou porque foram corrompidas. Caso isso aconteça, teremos simplesmente que cuidar de limpar dados do navegador.
Pode limpar cache do Google Chrome de uma forma muito simples. Tudo que você precisa fazer é seguir estas etapas para poder excluir todos os dados armazenados na memória do Chrome:
- Clique nas configurações do Google Chrome (as três linhas no canto superior direito da janela).
- Clique em Mais ferramentas e clique em Limpar dados de navegação
- Na nova janela que se abre, escolha o intervalo de tempo desde o início do erro ou selecione “Desde sempre”.
- Marque a caixa “Arquivos e imagens em cache”, você também pode selecionar histórico de navegação e cookies para limpar o navegador.
- Clique no botão azul Apagar dados.
- Por fim, reinicie o navegador para acessar novamente o site e ver se o problema foi resolvido.
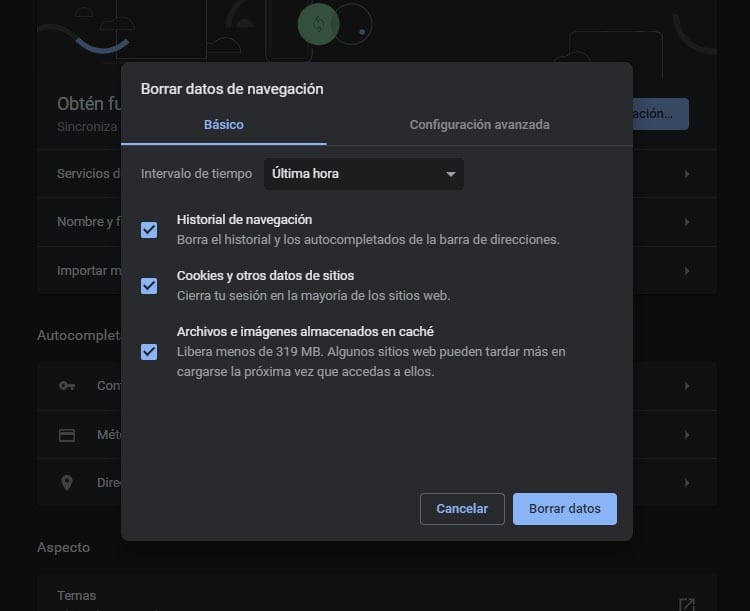
desativar extensões
Há momentos em que, embora o problema mostrado se refira ao cache, pode ser porque é alguma extensão que está causando o mau funcionamento do navegador. Você verificou quais extensões você instalou? Quais você adicionou recentemente ao Chrome?
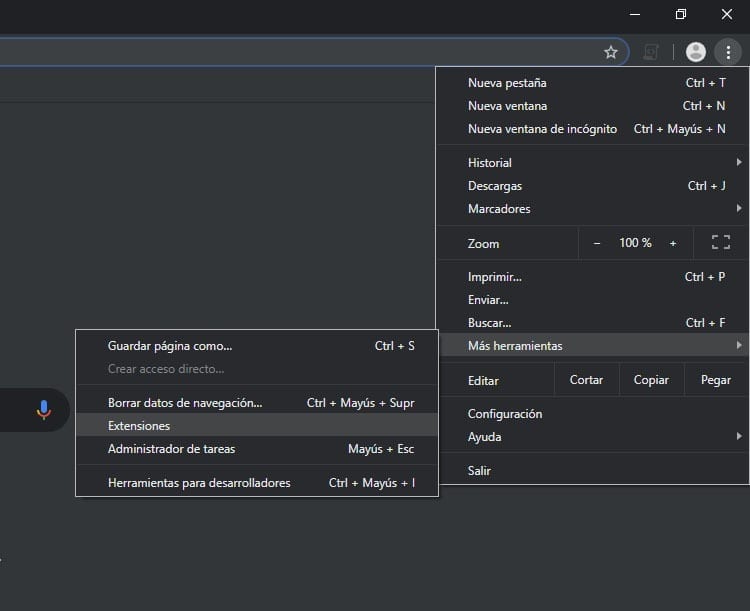
Para verificar se o problema está em software de terceiros que foi adicionado ao navegador, basta tentar desativar extensões. Um por um podemos desativá-los, sem a necessidade de eliminá-los completamente, e verificar qual deles é o responsável pelo erro ERR_CACHE_MISS.
- Clique em configurações do Chrome, botão com três pontos no canto superior direito da tela.
- Selecione a opção Mais ferramentas e clique em Extensões.
- Você poderá ver uma lista de todas as extensões atualmente instaladas no navegador.
- Desative extensões como bloqueadores de anúncios e verifique se o erro foi resolvido visitando novamente o site.
- Caso não tenha sido corrigido, desative as extensões instaladas uma por uma e verifique se o erro foi resolvido.
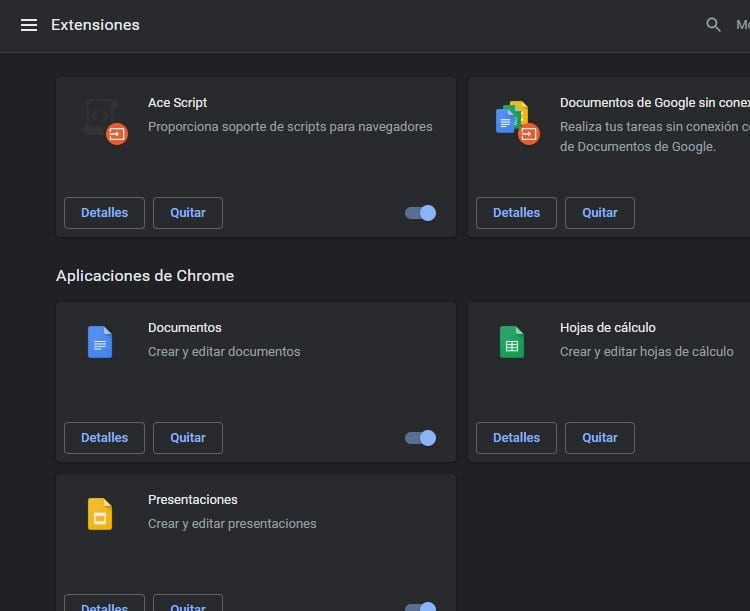
Desative o cache no navegador
O erro ERR_CACHE_MISS é definitivamente algo que afeta o cache do Google Chrome, por isso desabilitar extensões que afetam o cache, ou limpar a memória do navegador, deve ajudar a resolver o problema.
Caso as soluções acima não tenham eliminado este erro do navegador, o que pode ser feito é diretamente desabilitar cache no navegador. Desta forma, como não ficam armazenadas na memória do navegador informações que facilitam o acesso aos sites, não ocorrerão falhas por armazenamento incorreto ou danificado.
Embora eliminar o erro desta forma tenha seus contras, como o fato de que o acesso aos sites visitados com frequência será um pouco mais lento. E com o cache desabilitado, todos os elementos deverão ser carregados toda vez que você entrar em um desses sites.
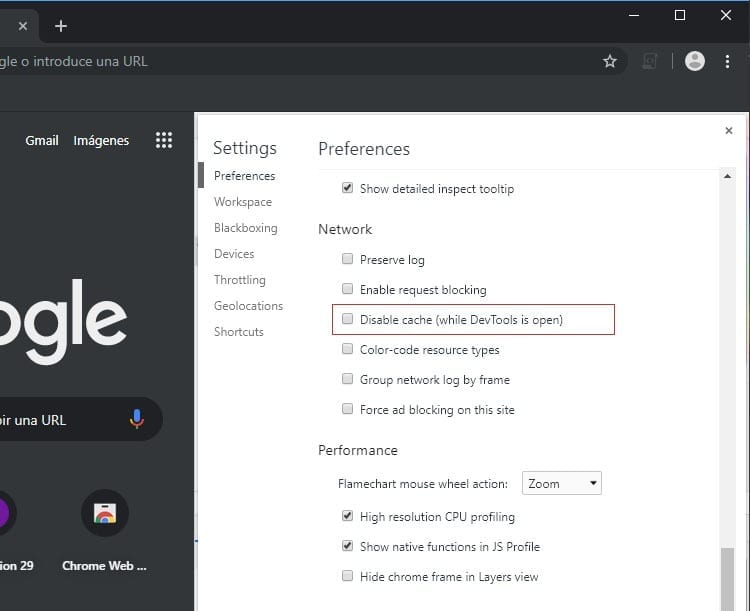
Para desativar o cache do Google Chrome Você apenas precisa seguir estes passos simples:
- Primeiro, pressione as teclas Control + Shift + I e depois pressione a tecla F1 no teclado. Isso abrirá um menu de configurações nas ferramentas do desenvolvedor.
- Navegue pelas opções até encontrar a seção Rede e marque a caixa Desativar cache o Desative o cache.
- Salve as alterações no menu e reinicie o navegador.
Ao abrir novamente o Google Chrome, você já o estará utilizando sem que todas as informações estejam armazenadas no cache, portanto o erro ERR_CACHE_MISS deve ser resolvido.
Solução para o erro ERR_CACHE_MISS no Google Chrome no Android
Infelizmente, este problema não diz respeito apenas ao navegador desenvolvido para computadores. A falha no cache do Chrome também pode se refletir no aplicativo Android.
Felizmente para todos os usuários que podem sofrer com esse erro, ele é facilmente resolvido com a exclusão dos dados de navegação. Isso é feito da mesma forma que no navegador de desktop. Um processo muito simples que levará apenas alguns minutos e eliminará um erro irritante.
- Abra o aplicativo Google Chrome em seu celular Android.
- Acesse as Configurações do aplicativo, clicando nos três pontos localizados no canto superior direito do aplicativo.
- Clique na opção configuração.
- Uma vez dentro das configurações do navegador para Android, role para baixo até a seção Configurações avançadas e clique em Privacidade.
- Navegue até o final da lista e toque em Limpe os dados de navegação.
- Da mesma forma que na versão desktop, você deverá escolher o intervalo de tempo em que atuar e se, além dos arquivos e imagens armazenados no cache, deseja também excluir o histórico de navegação e os cookies.
- Por fim, pressione o botão Apagar dados para excluir todas as informações de navegação do seu dispositivo.
Isso irá liberar o espaço usado pela memória do Chrome no dispositivo, ao mesmo tempo que cuida do erro ERR_CACHE_MISS que tem causado tantas dores de cabeça aos usuários do Chrome em todo o mundo.

Estou grudado em um monitor desde que um PC caiu em minhas mãos em 1997. Agora gosto de escrever sobre tudo relacionado a eles.
Escritor de conteúdo. Designer Gráfico e Search Engine Optimization





