Você provavelmente já se encontrou, em mais de uma ocasião, em uma situação em que deseja mostrar algo em sua tela para alguém, mas essa pessoa não está presente para poder mostrar a ela. O que você pode fazer então? O melhor é tirar uma captura de tela para que eu possa salvá-lo e mostrá-lo mais tarde.
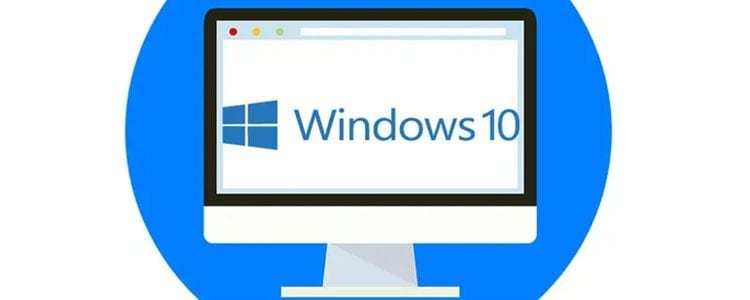
Mas como você tira uma captura de tela? É importante saber que tirar uma “imagem” da tela de um dispositivo varia dependendo de qual terminal estamos falando. Fazer uma captura de tela de um computador não é o mesmo que fazer uma captura de tela de um telefone celular, da mesma forma que a tela não é capturada da mesma forma no Mac e no Windows.
Desta vez vamos ver como fazer uma captura de tela no Windows 10, a versão mais recente do Windows que a Microsoft lançou no mercado. Se você possui uma versão mais antiga do Windows, não se preocupe, quase todos os métodos que mostramos nesta ocasião são igualmente válidos para versões como Windows 8 ou 8.1, Windows 7 e anteriores.
Conteúdo do artigo
Como fazer uma captura de tela no Windows 10
Para fazer uma captura de tela no Windows 10, primeiro teremos que identificar o que queremos capturar e como queremos fazê-lo. Existem diferentes métodos possíveis para capturar a tela que funcionam de maneira diferente e têm possibilidades diferentes.
ferramenta de recorte
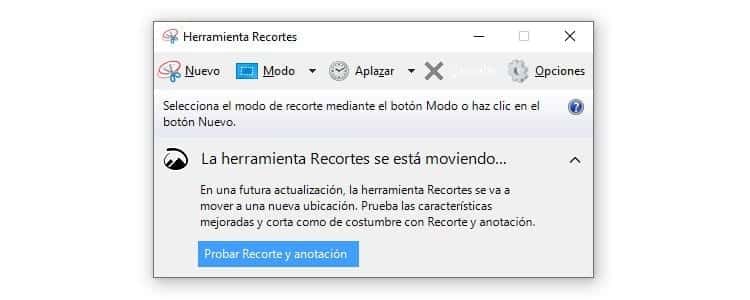
Desde o Windows Vista existe o ferramenta de recorte. Este é um recurso ao qual muitas pessoas não prestaram atenção, mas é perfeito para a tarefa de capturar imagens da tela.
Esta ferramenta permite que você faça capturas de tela da maneira que desejar. Por exemplo, clicando na aba “Modo” você pode escolher capturas retangulares de formato livre, capturar uma janela ou a tela inteira.
Uma vez selecionado o modo, basta clicar em “Novo” para poder selecionar a área da tela a ser capturada, se necessário. Após fazer isso, aparecerá uma nova janela com a imagem e diversas ferramentas para escrever e sublinhar, bem como desenhar na imagem. Caso queira desfazer algo que já fez, basta usar a borracha da barra de ferramentas.
Ao terminar de editar a imagem, clique no disquete para salvar a imagem onde desejar. Também oferece opções para copiar a imagem ou enviar o recorte por e-mail.
Recorte e esboço
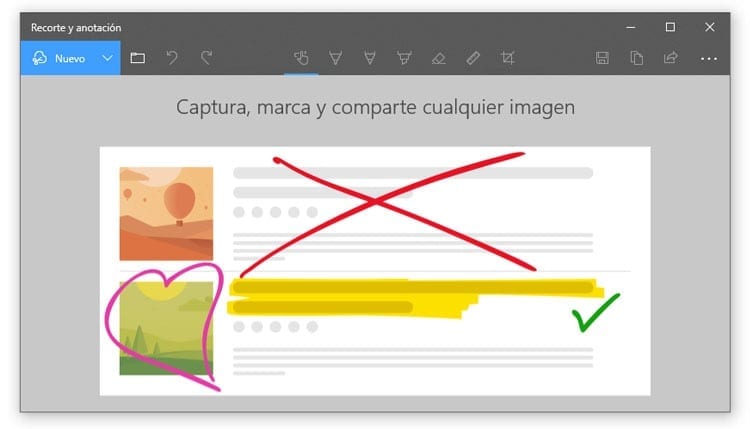
A ferramenta de recorte é muito útil, mas também é verdade que é muito simples. A Microsoft sabe disso e é por isso que lançou uma versão melhorada nas versões mais recentes do Windows 10 conhecida como Recorte e esboço.
Esta ferramenta funciona da mesma forma que a ferramenta de recorte. Você pode capturar seções da tela, a tela inteira ou usar a ferramenta de formato livre para criar um recorte. As novidades estão na área de edição.
Snip & Sketck (Recorte e Anotações em espanhol) conta com mais algumas ferramentas, além de um visual renovado. Permite modificar a cor do lápis e do marcador, bem como sua espessura, além de ter um marcador para sublinhar as coisas. A isto devemos acrescentar a régua e o transferidor que agora podem ser encontrados entre as ferramentas disponíveis.
Para acessar esta função, momentaneamente, você deve abrir a ferramenta de recorte e clicar no botão azul “Testar corte e anotação”, na parte inferior da mensagem que indica que “a ferramenta de recorte está se movendo”.
Capturar tela com teclado
Tecla de impressão da tela
Você quer que exatamente o que você vê no seu monitor seja “fotografado”? Então, com o teclado você pode fazer isso facilmente. Tudo que você precisa fazer é pressionar a tecla "Imprimir tela".
Todos os teclados projetados para Windows possuem esta tecla. Ele está localizado entre a tecla “F12” e “Scroll Lock”, na área superior direita do teclado. A tecla pode ser abreviada como “Print Screen” ou “Prnt Scrn” se o teclado estiver em inglês.
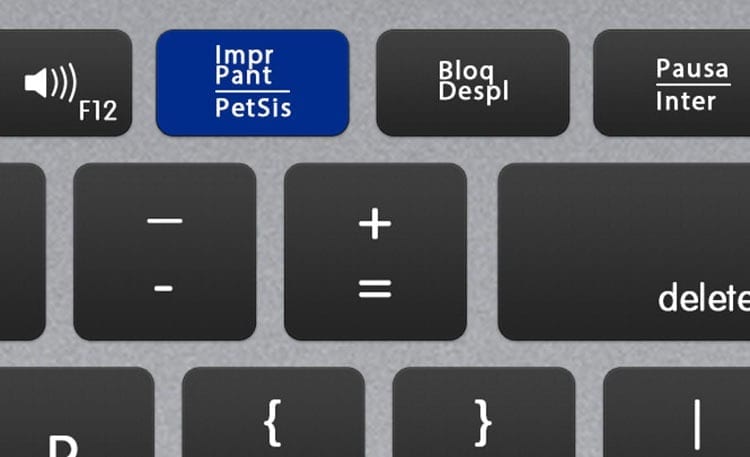
Ao pressionar a tecla, uma captura de tela será criada e salva na área de transferência do Windows. Essa imagem da área de transferência pode ser colada em uma conversa do Skype, por exemplo, ou passada para um programa de edição de imagens para posterior edição e armazenamento. Apesar do que muitos dizem, não é necessário pressionar a tecla “Alt” para que a captura ocorra.
A utilização deste método, apesar de ser incrivelmente simples e útil, não permite que a imagem seja armazenada no computador. Serve apenas para pegar a captura e colocá-la na área de transferência do Windows, disponível para colar em praticamente qualquer software.
Tecla Windows + Imprimir tela
Para fazer uma captura de tela no Windows 10 e salvá-la no PC, você terá que pressionar a combinação de teclas “Windows” + “Print Screen”. Ao pressionar as duas teclas você pode ver como, momentaneamente, a tela fica um pouco mais escura indicando que a captura foi feita.
Para veja as capturas feitas basta ir para Imagens > Capturas de tela. Todas as imagens capturadas com esta combinação de teclas são armazenadas lá.
Tecla Windows + Shift + S
Quer usar Snip & Sketch para capturar tela? O Windows 10 possui um atalho de teclado para iniciar o aplicativo diretamente no PC. A tela ficará desfocada e você poderá ver o menu Snip & Sketch na área superior do monitor. Lá você pode escolher a forma como deseja fazer a captura.
Pode interessar a você: Como remover a tela inicial do Windows 10
Logotipo do Windows + diminuir volume
Não apenas os computadores usam o Windows 10 como sistema operacional. Muitos tablets topo de linha utilizam o sistema operacional da Microsoft, além dos tablets Surface desenvolvidos pela própria empresa.
Por ser um dispositivo móvel, não possui as mesmas teclas de um computador. Por esse motivo, as capturas de tela são tiradas de maneira um pouco diferente do que em um computador. Nesta ocasião você deve pressionar o Logotipo do Windows junto com o botão de diminuir volume. Desta forma você pode fazer a captura de tela do Windows 10 no Tablet.
Assim como no PC, todas as imagens tiradas desta forma serão salvas automaticamente na pasta Imagens > Capturas de tela, ao contrário do que acontece no Android, que ficam armazenados na galeria, em uma pasta separada.
Faça uma captura de tela de um site no Windows 10
Faça uso da chave Imprimir tela É uma solução simples e muito útil quando se pretende captar essencialmente o que se vê no monitor. Mas o que acontece quando você deseja salvar uma imagem de um site? Se quiser capturar a aparência de um site, você tem duas opções: retratar a área que está visível no site ou capturar a página inteira da web.
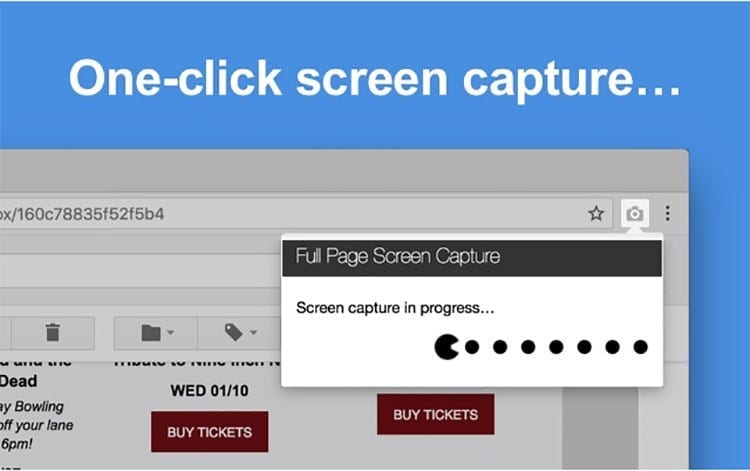
Para a primeira coisa, basta usar Imprimir tela. Se quiser capturar o site inteiro, você terá que usar outra técnica. Nativamente, o Windows 10 não possui nenhuma ferramenta que permita fazer isso.
Nesta ocasião, deverão ser utilizadas ferramentas de terceiros para realizar esta ação. Felizmente, há um grande número de opções disponíveis, todas na forma de extensão do navegador. Portanto, basta baixar uma dessas extensões para o navegador que você costuma usar.
Por exemplo, para o Mozilla Firefox uma das melhores opções é o PDF Manage, que permite criar uma imagem da web e salvá-la no formato PDF ou PNG. No caso do Google Chrome você pode encontrar Captura de tela de página inteira, entre muitas outras opções muito interessantes. O Opera possui uma ferramenta nativa para capturar seções de um site, mas se você quiser fazer isso com o site inteiro é melhor usar Captura de tela Nimbus.
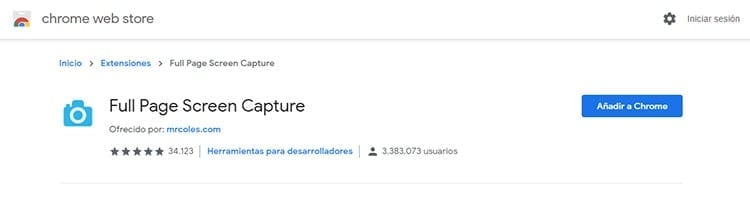
Todas essas ferramentas têm uma operação semelhante. Basta clicar no botão de extensão e clicar em “Capturar site”, selecionando que deseja realizar uma captura completa. Algumas das extensões também permitem editar a imagem, adicionando texto ou elementos antes de poder salvá-la.
É muito importante não esquecer de salvar a imagem. Além disso, você deve verificar onde elas estão armazenadas, pois algumas extensões possuem um local predefinido onde salvam as imagens em vez de permitir que você escolha o local de salvamento.

Estou grudado em um monitor desde que um PC caiu em minhas mãos em 1997. Agora gosto de escrever sobre tudo relacionado a eles.
Escritor de conteúdo. Designer Gráfico e Search Engine Optimization





