Os gameplays Eles ainda estão na moda, mas de streaming em plataformas como Twitch ele está ganhando terreno aos poucos- Não só em número de visualizações, mas também em quantidade de Gamers que decidem mudar para transmissões ao vivo. Com certeza você também já pensou nisso, deixando as gameplays e montagens para trás e começando a fazer shows ao vivo no Twitch ou no YouTube. Afinal, você sempre pode publicar a transmissão como um vídeo assim que terminar.

Qualquer um pode transmitir no Twitch e no YouTube, mas se quiser atingir um determinado nível é necessário configurar as emissões tanto visualmente quanto por software. E isso só pode ser feito com certos conhecimentos. Conhecimento que hoje vamos mostrar para você começar transmita em suas plataformas favoritas de forma simples, sem dores de cabeça e com ferramentas muito fáceis de manipular.
Conteúdo do artigo
Como transmitir no Twitch e no YouTube com Open Broadcaster Software (OBS)
Talvez o atual favorito tanto de especialistas quanto de novatos na área. OBS É um clássico que nunca pode faltar para dar os primeiros passos na hora de fazer transmissões ao vivo, independente da plataforma que se vai utilizar.
É uma ferramenta muito poderosa, na qual você pode fazer uma configuração básica de forma simples, mas também possui opções mais avançadas para quem já domina o assunto ou deseja modificar parâmetros específicos de emissão.
Como configurar o OBS
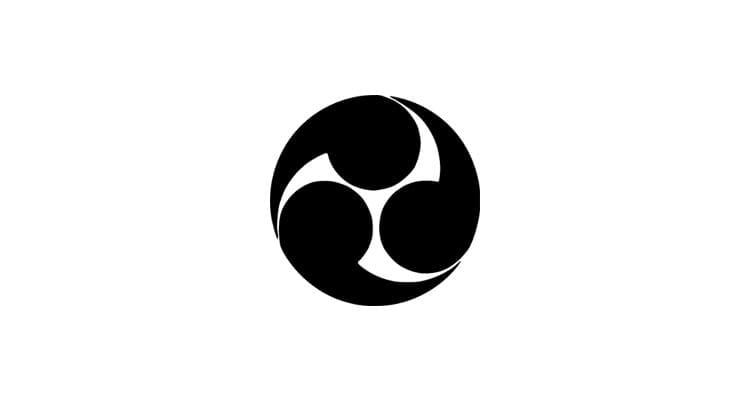
Para iniciar todo o processo, o primeiro passo é baixe o software Open Broadcaster. Ele pode ser baixado totalmente gratuito em seu site: https://obsproject.com/download. É compatível com os principais sistemas operacionais. Ele reconhecerá o sistema ao qual você está se conectando, então você só terá que pressionar o botão Baixe o instalador.
Depois de baixado e instalado em seu PC, você deve abrir o arquivo correspondente ao seu sistema operacional. Para fazer isso, vá para C:\Arquivos de Programas\OBS, no caso de um sistema de 64 bits, ou C:\Arquivos de Programas (x86)\OBS em sistemas de 32 bits.
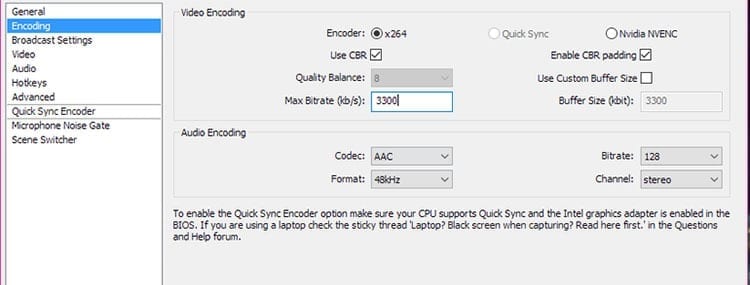
Depois de executar o programa você pode configurar o software para transmissões. Para fazer isso você terá que ir até a área superior da janela e clicar em Configurações > Configurações. Uma nova janela será aberta na seção “Geral”. Neste local você pode configurar o idioma e criar perfis com diferentes configurações, para fazer alterações rápidas ou ter configurações com qualidades diferentes para plataformas diferentes.
Na janela de configuração você deve ir para a seção encoder. Esta é a seção onde são codificadas as informações que são gravadas e enviadas para streaming. Disso dependem tanto a qualidade gráfica quanto a fluidez da imagem. Em taxa de bits, que marca a qualidade da imagem, deve ser definido um valor entre 1.000 e 1.800. Este valor dependerá da conexão de internet que você possui. Quanto maior a velocidade de upload, maior poderá ser a taxa de bits selecionada.
Configure o de streaming
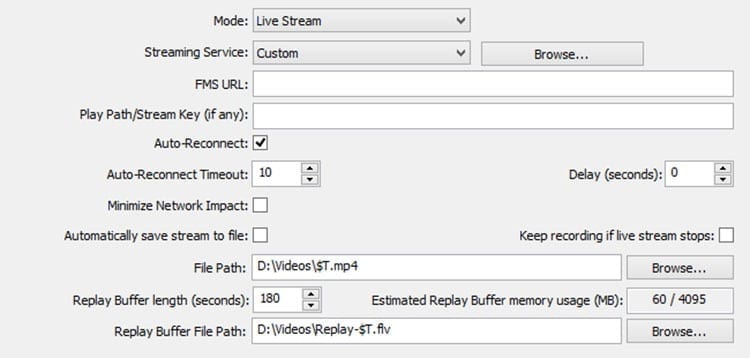
Depois de selecionar a qualidade que a imagem terá na tela do telespectador, o próximo passo será inserir todos os dados da plataforma na qual deseja transmitir ao vivo. Para fazer isso você deve ir até a aba Configuração de transmissão. Nesta nova seção basta indicar as informações obtidas nas plataformas onde a transmissão é realizada.
Você tem que escolher o modo Transmissão ao vivo e, em “Serviço de streaming” escolha a plataforma que será utilizada, neste caso Twitch. Você pode então escolher o atraso do stream em relação à imagem exibida no seu dispositivo, bem como parâmetros para reconectar automaticamente ou continuar a gravação após o término do streaming.
Nesta aba uma das coisas mais importantes é o Chave de fluxoou a chave do problema. Sem ele, o streaming não pode ser gerado. No caso do Twitch, ele pode ser encontrado no Painel de controle da transmissão, na aba Chave de transmissão.
Configurar vídeo e áudio
A parte mais delicada da configuração é que ela pode afetar significativamente o desempenho do equipamento na realização de shows ao vivo. Na aba Vídeo Você pode ver alguns parâmetros, mas todos eles são importantes.
Em “Resolução base” é mostrada a resolução que é utilizada para realizar o streaming, será a resolução que será mostrada na transmissão. Se você tiver dois ou mais monitores conectados, poderá escolher um deles e a resolução será adaptada à resolução padrão da referida tela.
No "Escala de resolução”É necessário definir um valor entre 1.50 e 2, para que dimensione a imagem sem perder qualidade mas permitindo desfrutar do equipamento sem afetar o seu desempenho mesmo jogando em alta/ultra qualidade.
Quem tem uma placa gráfica modesta deve deixar o filtro no bilinear rápido. Se você possui uma placa gráfica de última geração, pode usar Lanczos, que melhora bastante a qualidade do streaming.
Os quadros por segundo serão limitados a 30, pois não há diferença perceptível ao transmitir a 60 FPS com esses parâmetros.
Na aba “Áudio” basta selecionar os dispositivos de entrada e saída, podendo escolher um microfone se houver algum conectado.
Parâmetros avançados
Quando a aba é acessada "Avançado" Você só precisa modificar alguns parâmetros. Basta selecionar, em “x264 Codec Preset”, a opção Muito rápidoe no intervalo KeyFrames escolha '2'.
Crie cenas e telas no OBS
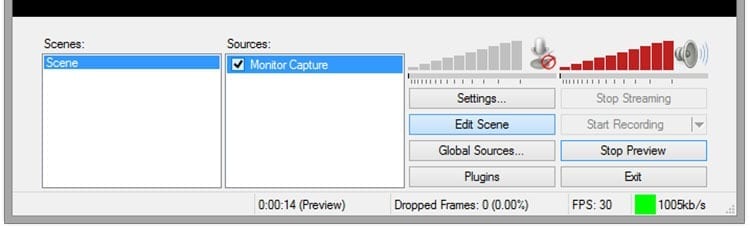
Agora que o software está configurado, só falta criar cenas. Estes são responsáveis por indicar o que é mostrado no streaming, podendo ser configurados para mudar automaticamente, para que ao iniciar um jogo mostre a referida tela.
Para criar cenas você tem que fazer Clique com o botão direito em Fontes > Adicionar > Monitor de Captura. Selecione o monitor e aceite a configuração básica. Agora você pode ver o que é mostrado no streaming assistindo a prévia no software.
Se quiser gravar um videogame, você precisa abrir o jogo e, no OBS, criar uma nova cena e, na caixa de fontes, selecionar adicionar jogo. Lá você terá que escolher o cliente do jogo para gravá-lo. A configuração pode variar de um jogo para outro, às vezes exigindo a criação de várias cenas para transmitir as diferentes partes do jogo.
Como transmitir no Twitch e no YouTube com XSplit Broadcaster
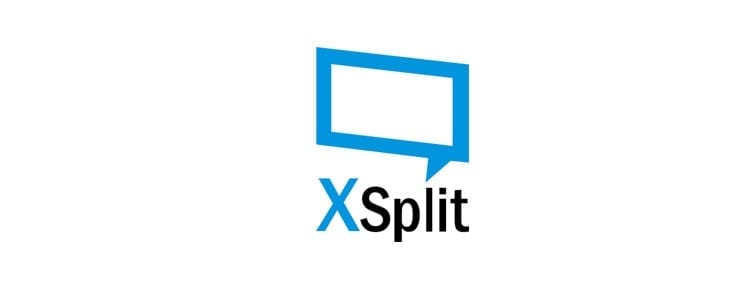
XSplit É outra boa opção poder transmitir no Twitch e outras plataformas como o YouTube. Seu funcionamento é semelhante ao do OBS, portanto a configuração não será nada complicada.
O primeiro será baixar XSplit Broadcaster de seu site oficial: https://www.xsplit.com/es-us. Depois de instalado, basta executar o programa no menu Iniciar ou através do atalho que foi criado na área de trabalho.
Como configurar o XSplit Broadcaster
Para começar a configurar o programa você terá que ir ao topo da janela e clicar em Ferramentas > Configurações Gerais. Uma pequena janela será aberta. Na aba “Perfil” você pode adicionar informações pessoais, bem como uma imagem de perfil, embora esta informação não seja necessária.
Na configuração você terá que ir até a aba Geral. Aí é aconselhável marcar as seguintes caixas:
- Desativar tema Aero: Desativa o Windows 'Aero', útil em versões do Windows como o Windows 7. Melhora ligeiramente o desempenho do computador.
- Habilitar fonte do jogo: Se você for transmitir jogos, esta caixa deve ser marcada.
- Ocultar da região da tela: Oculta a janela XSplit do stream, para que os visitantes do stream não possam vê-la, mesmo que esteja na tela.
Na seção Áudio você pode escolher um microfone se estiver conectado, bem como silenciá-lo se não houver entrada de áudio suficiente.
Configure o de streaming
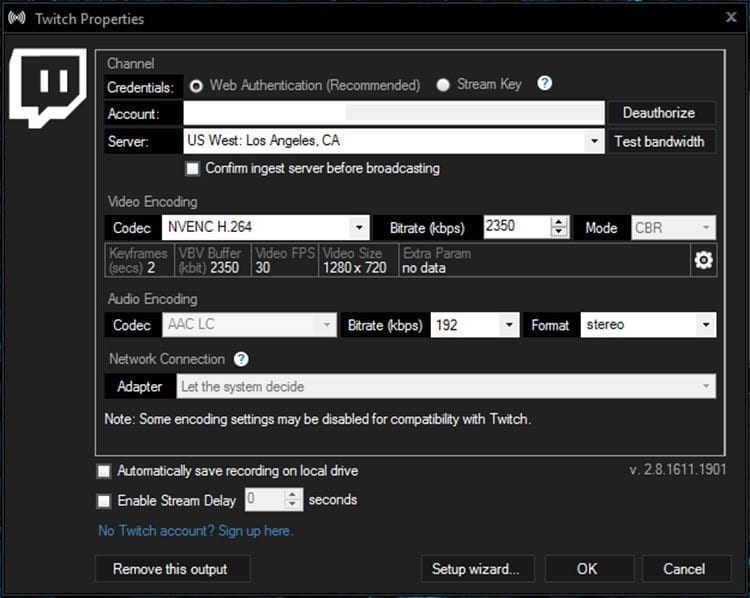
Na guia Canales Você pode adicionar todas as plataformas de streaming que desejar. Usaremos novamente o Twitch para configuração. Basta pressionar o botão Adicionar e escolha Twitch na lista de opções. Se não aparecer na primeira instância você deve clicar em “Mais…” para encontrá-lo.
Na nova aba você terá que adicionar as informações do canal, inserindo o nome de usuário e senha ou a chave de transmissão encontrada no painel de controle de transmissão.
Nesta janela você também pode configurar a codificação de vídeo e áudio. É possível escolher um preset ou configurar manualmente. Nesta ocasião a predefinição será usada Muito rápido. Na opção “Qualidade” será escolhido um valor dependendo do desempenho do equipamento, enquanto em Bitrate será escolhido novamente um valor entre 1.000 e 1.800. A resolução pode ser escolhida manualmente ou selecionar a da tela/janela. Para áudio, será utilizado o formato 44.100 Hz e o codec AAC LC, enquanto a taxa de bits será definida como 128000.
Finalmente, você deve configurar a resolução e a taxa de quadros do streaming. Para fazer isso basta ir até a área superior da janela, selecionar Ver > Resolução e escolha uma das resoluções disponíveis ou clique em “Editar resoluções” para criar uma resolução personalizada. Para o FPS você tem que ir novamente para Ver > Taxa de quadros e clique lá em 30FPS. Para evitar problemas de desempenho, você pode dimensionar a resolução como no OBS na guia Ver > Escala e selecionando a porcentagem de escala desejada.
Crie cenas no XSplit Broadcaster
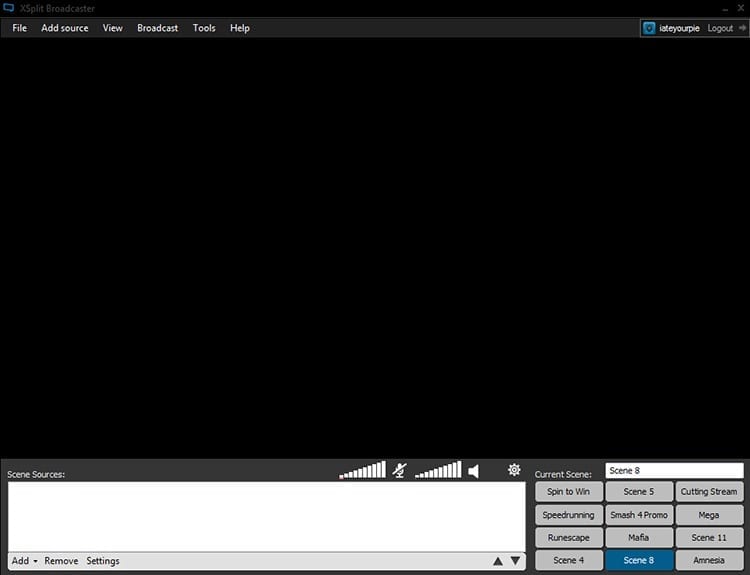
Depois de configurado o software, as cenas devem ser criadas, assim como no OBS. No XSplit é mais fácil personalizá-los com imagens e vídeos. Tudo que você precisa fazer é selecionar a cena, clicar Adicionar e escolha o conteúdo multimídia que deseja colocar. Além disso, redimensionar esses elementos é extremamente simples.
Para poder mostrar a tela inteira basta selecionar Adicionar região da tela no menu “Adicionar” e selecione uma área específica, ou dê um único clique na tela para mostrar todo o monitor no streaming.
É tão fácil transmitir nas principais plataformas usando Open Broadcast Software e XSplit Broadcaster. Você conhece outra boa ferramenta para fazer transmissões ao vivo? Deixe conosco nos comentários!

Estou grudado em um monitor desde que um PC caiu em minhas mãos em 1997. Agora gosto de escrever sobre tudo relacionado a eles.
Escritor de conteúdo. Designer Gráfico e Search Engine Optimization





