O Google Chrome é um dos melhores navegadores disponíveis –e meu favorito-, porém é uma máquina que consome recursos. Com alguns pequenos truques você pode reduzir o consumo de recursos do Chrome e transformá-lo em um navegador poderoso e eficiente.

A verdade é que o Chrome é uma das melhores opções na hora de procurar um navegador. A grande maioria dos usuários confia nele. Porém, é um dos navegadores que mais consome recursos. E, se acessarmos o gerenciador de tarefas, sempre veremos o Google Chrome no topo da lista de consumo de RAM.
Felizmente você pode melhorar seu desempenho de forma simples levando em consideração algumas orientações que veremos aqui.
Conteúdo do artigo
Truques para reduzir o consumo de RAM do Google Chrome
Extensões Desactivar
Um dos maiores problemas do Chrome está nas extensões. Esses complementos podem se acumular sem que percebamos, e às vezes instalamos uma extensão que logo paramos de usar e não os desinstalamos.
Cada uma das extensões é executada como um processo, o que os faz consumir alguns recursos. Por esta razão, é importante ter estas extensões bem controladas.
Não é necessário excluí-los do navegador. Caso não pretendamos utilizá-los em um curto espaço de tempo, mas não queremos eliminá-los, podemos sempre desabilitar extensõess. Isso impedirá que eles sejam executados em segundo plano e não consumirá mais RAM.
Para desinstalar ou desativar uma extensão, você deve acessar a guia Extensões nas configurações do navegador.
Desativar relatório de erros
Todos os desenvolvedores desejam que seus programas estejam livres de erros. Para conseguir isso eles precisam retornos dos defeitos que eles têm. Mas nem todos os usuários enviam relatórios de bugs para que você possa trabalhar neles. Por este motivo, o Google Chrome possui um recurso que permite enviar relatórios de bugs automaticamente.
Ao instalar o navegador somos informados que estes relatórios serão enviados de forma anônima. Este recurso não consome uma grande quantidade de recursos, mas somado a tudo o mais nos encontramos com uma máquina de drenagem de memória.
Envio de relatórios de erros pode ser desabilitado. Ao fazer isso, evitaremos que o navegador use mais RAM. Além disso, se você quiser fornecer informações, ao falhar, aparecerá uma mensagem. pop-up no qual podemos, com um simples clique, enviar um relatório de bug ao Google para que eles trabalhem nisso.

Para desativá-lo teremos que ir para configuração no navegador. Lá teremos que exibir as opções de Configuração Avançada (no final da página) e desmarcar a opção Envie automaticamente estatísticas de uso e relatórios de falhas para o Google. Após desativar esta função teremos que pressionar o botão para reiniciar o navegador que aparecerá na tela.
Desative o Google Chrome em segundo plano
Mesmo fechando o Google Chrome, o navegador ainda executará alguns processos em segundo plano. Todas as abas serão fechadas, mas não os aplicativos que precisam do navegador para funcionar.
Não importa o quanto você feche o navegador, se houver aplicativos em execução eles continuarão a fazê-lo mesmo com o navegador fechado. Se estes forem utilizados não há problema, porém quando não estão sendo utilizados tudo o que fazem é consumir recursos do computador.

Esta função padrão do navegador pode ser desativado nas configurações do mesmo. Para fazer isso você tem que ir em Configurações e lá, em Configurações Avançadas, você tem que procurar por Seguir ejecutando aplicativos em segundo plano al cerrar Google Chrome. Reiniciaremos o navegador assim que ele for desativado para que as alterações sejam aplicadas e não teremos mais que nos preocupar com isso.
Instale extensões para reduzir o consumo
Já dissemos que devemos desinstalar ou, pelo menos, desabilitar as extensões do Chrome que não usamos. Normalmente usamos muitas dessas extensões apenas uma vez e então elas se tornam inúteis para nós. Felizmente, muitos outros têm ótimas utilidades que podem nos ajudar muito, até para reduzir o consumo do Chrome.
- Uma guia: Esta é uma extensão que permite ‘desabilitar’ abas abertas que não estão sendo usadas. Quando esta extensão estiver instalada, basta clicar no ícone OneTab e todas as suas abas abertas formarão uma lista. Você pode ativar as guias uma por uma, conforme necessário, ou todas de uma vez. Reduz incrivelmente o consumo de memória do navegador.
- Economia de dados: Uma pequena ferramenta que nos ajuda a fazer com que os sites carreguem mais rápido e também consumam menos largura de banda. Compactar sites sem HTTPS antes de chegarem ao navegador. Perfeito para quem usa o navegador do celular ou tem taxa de dados limitada.
Excluir dados (histórico, cookies...) ainda é uma ótima opção
Não está totalmente comprovado que a exclusão de dados usados pelo navegador tenha um grande efeito em seu desempenho. Sim, o seu desempenho pode ser melhorado, mas até que ponto?
É sempre uma boa opção excluir dados coletados pelo navegador. Especialmente quando não fazemos isso há algum tempo. Todas essas informações armazenadas no cache ajudam os sites a carregar mais rápido, porém quando você precisa pesquisar milhares de arquivos e cookies para obtê-las, acaba sendo contraproducente.
Limpe o cache do Google Chrome É muito simples. Teremos que ir em Configurações e lá exibiremos as Configurações Avançadas. Nas opções de privacidade procuraremos Limpar dados de navegação.
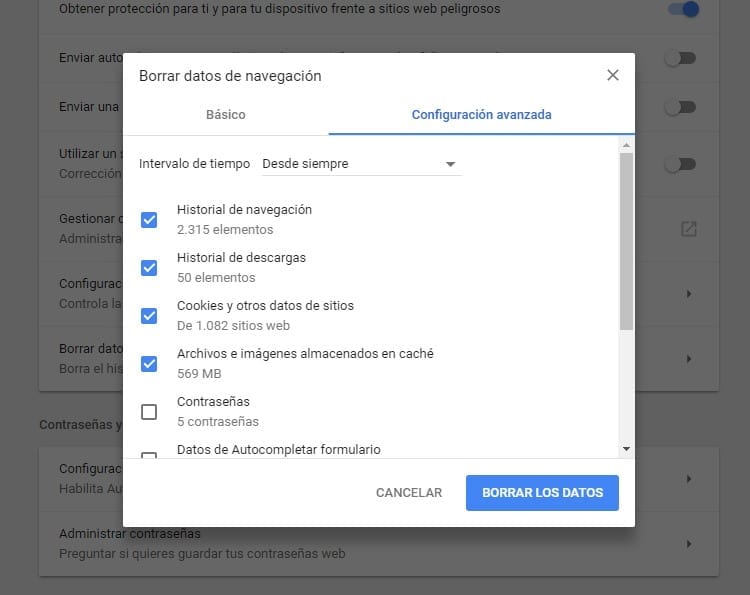
Teremos que escolher o período de tempo a partir do qual queremos que os dados sejam apagados (podemos escolher desde a última hora até a instalação do navegador). Então teremos que escolher quais dados serão excluídos. Podemos excluir histórico de navegação, histórico de downloads, cookies e dados de sites visitados, imagens e arquivos em cache, dados de preenchimento automático, senhas e mais algumas coisas. Principalmente teremos que deletar o histórico de navegação, cookies e arquivos em cache. Finalmente você tem que pressionar o botão apagar dados para que sejam eliminados permanentemente.
Redefinir as configurações do Chrome
Se o nosso navegador não melhorou o seu desempenho nem o vimos reduzir o seu consumo, podemos sempre voltar ao ponto de partida. Redefinir o Chrome Deveria ser a última opção, embora se não quisermos personalizar o navegador seja a maneira mais fácil de fazer tudo voltar ao normal.
Ao redefinir o navegador voltamos às configurações de fábrica. Com isso agimos como se estivéssemos usando o Google Chrome novamente pela primeira vez, sem extensões adicionadas, sem informações armazenadas. Como se fosse uma nova instalação.
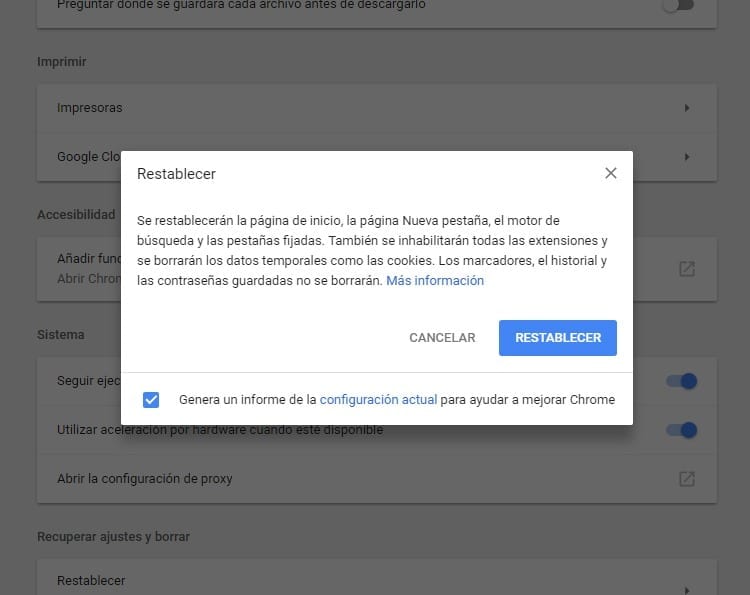
Para redefinir as configurações do navegador, acesse as configurações do Google Chrome e, nas Configurações avançadas, vá até as últimas opções de configurações e clique em Restaurar. Uma mensagem aparecerá na tela indicando o que acontecerá quando você selecionar esta opção. Se concordarmos, basta pressionar novamente o botão Reset e retornaremos às configurações originais do navegador.

Estou grudado em um monitor desde que um PC caiu em minhas mãos em 1997. Agora gosto de escrever sobre tudo relacionado a eles.
Escritor de conteúdo. Designer Gráfico e Search Engine Optimization





