Adobe Flash Player Это очень полезный ресурс в наших браузерах, поэтому мы собираемся рассказать немного больше о его функциях, помимо того, что мы подготовили полный учебник, чтобы знать как активировать Adobe Flash Player в каждом из основных браузеров, используемых сегодня.

Содержание статьи
Что такое Adobe Flash Player и для чего он нужен?
Adobe Flash Player это приложение, которое мы используем в наших браузерах уже много лет (в частности, с 1996 года), и которое необходимо для игры в определенные игры. Интернет-контент.
Это позволит нам от смотреть изображения пока не прослушаю песни или воспроизводить видео.
По сути, это небольшая программа, ориентированная на игру. мультимедийный контент через Интернет.
По этой причине, если он не установлен и/или не активирован, указанный контент невозможно просмотреть.
Однако если мы обнаружим контент этого типа, который зависит от Adobe Flash Player, как правило, мы получим уведомление о том, что программа не активирована и из-за этого воспроизведение невозможно.
Руководство по установке и активации Adobe Flash Player
Как только мы узнаем о полезности Adobe Flash Player, пришло время узнать, как выполнить процесс установки и активации в разных браузерах.
Загрузите последнюю версию Adobe Flash Player.
Первое, что нам понадобится, это скачайте последнюю версию Adobe Flash Player, что мы сможем сделать прямо с официального сайта с гарантией того, что мы получаем безопасный файл, не содержащий вирусов и представленный в последней доступной версии.
По этой ссылке вы можете начать скачайте последнюю версию Adobe Flash Player.
После запуска процесса будут указаны шаги, которые мы должны выполнить для установки.
Инструкция по активации Adobe Flash Player
Наконец, здесь у вас есть различные учебные пособия, с помощью которых вы изучите процесс установки для каждого из браузеров.
Помните об этом, хотя Adobe Flash Player установлен на вашем компьютере, он не будет активирован, пока вы не выполните процесс, который мы подробно рассмотрим ниже.
Активировать Adobe Flash Player в Chrome
К активировать Adobe Flash Player в Google Chrome, нам придется выполнить шаги, подробно описанные ниже:
- Запускаем браузер Google Chrome.
- В правом верхнем углу нажимаем на три точки, которые открывают нам доступ к разделу конфигурации.
- Нажимаем на "конфигурация».
- Теперь спускаемся до конца окна и нажимаем на «Расширенные настройки».
- Мы остаемся в разделе «Конфиденциальность и безопасность", где нам нужно нажать "Настройки сайта", чтобы появилось новое окно, в котором нам нужно найти опцию "Flash».
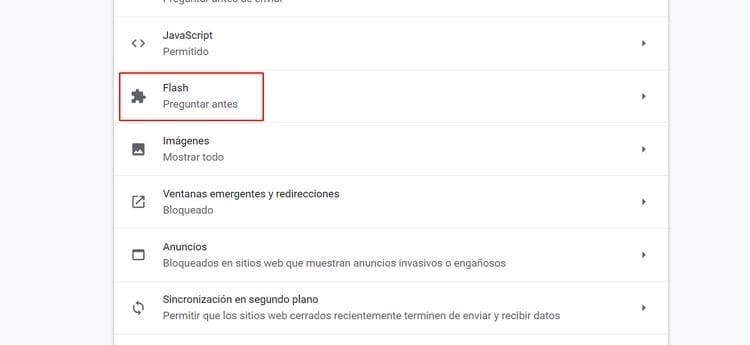
- Мы должны убедиться, что опция «Спросите заранее (рекомендуется)».
Теперь мы активировали Adobe Flash Player в Chrome, так что спрашивайте перед выполнением тех страниц, где это необходимо.
Активируйте Adobe Flash Player в Edge
Это процесс, который мы должны осуществить в том случае, если хотим активировать адобе флеш плеер в Эдже:
- Запускаем браузер Microsoft.
- Идем в правый верхний угол экрана и нажимаем на три горизонтальные точки.
- Нажимаем на "конфигурация» в появившемся меню.
- Теперь нажимаем «Передовой».
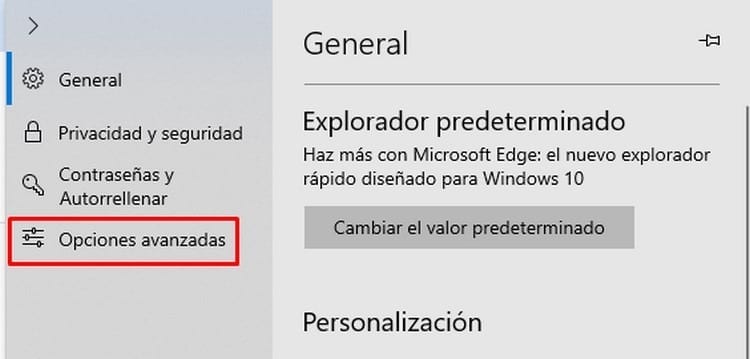
- Все, что нам нужно сделать сейчас, это убедиться, что первая опция, называемая Adobe Flash, активирована.
- Теперь необходимо перезапустить браузер, чтобы он нас спрашивал каждый раз, когда необходимо запустить Adobe Flash Player в браузере.
Активируйте Adobe Flash Player в Firefox
Если у вас установлен браузер Firefox, в этом случае выполните следующие действия для активации Adobe Flash Player:
- Начнем с запуска браузера Mozilla Firefox.
- Теперь смотрим на правый верхний угол, где есть три горизонтальные полоски, на которые нам предстоит нажать.
- Теперь мы нажимаем на опцию «Аксессуары».
- Входим в раздел «Расширения» и ищем функцию «Adobe Flash», который иногда также можно встретить как «Флеш».

- В раскрывающемся меню справа мы должны выбрать опцию «Попросить активировать». Таким образом, он никогда не запустится сам, а спросит нас, прежде чем сделать это.
- Закройте браузер и откройте его снова, чтобы эта опция была активирована.
Активируйте Adobe Flash Player в Internet Explorer для Windows 10
Хотя он больше не используется, у нас также есть возможность активировать Adobe Flash Player в Internet Explorer, и здесь мы указываем шаги, которые необходимо выполнить, если вы используете Windows 10:
- Запускаем браузер.
- Заходим на страницу, для которой требуется Adobe Flash Player.
- Теперь щелкаем по шестеренке, расположенной в правом верхнем углу окна.
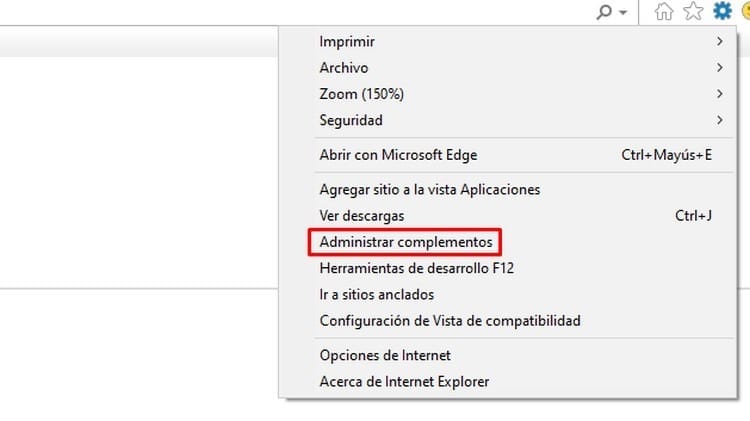
- В появившемся списке нажимаем «Управление дополнениями».
- С левой стороны мы остаемся на типе дополнения «Панели инструментов и расширения».
- В правой части выбираем «Shockwave Flash Object». Помните, что если вы не находитесь на странице, для которой требуется Adobe Flash Player, то этот плагин не появится.
- Теперь нам нужно нажать на кнопку «включить», которое появляется внизу.
- Все, что нам осталось сделать, это нажать на «близко» и перезапустите браузер, чтобы Adobe Flash Player уже был активирован.
Активируйте Adobe Flash Player в Internet Explorer для Windows 8.1 и более ранних версий.
В предыдущем разделе мы объяснили процесс ОС Windows 10, но если вы используете Windows 8.1 более старой операционной системы, то следующие шаги необходимо выполнить, чтобы активировать Adobe Flash Player:
- Запускаем браузер Microsoft Internet Explorer.
- Щелкаем по шестеренке в правом верхнем углу экрана.
- Появится список, в котором нам нужно нажать «Управление дополнениями».
- Мы остаемся слева в разделе «Панели инструментов и расширения».
- В правой части ищем опцию «Shockwave Flash Object»И мы нажимаем на нее.
- Чтобы активировать эту функцию, мы увидим внизу кнопку «Включить», как показано на следующем изображении:
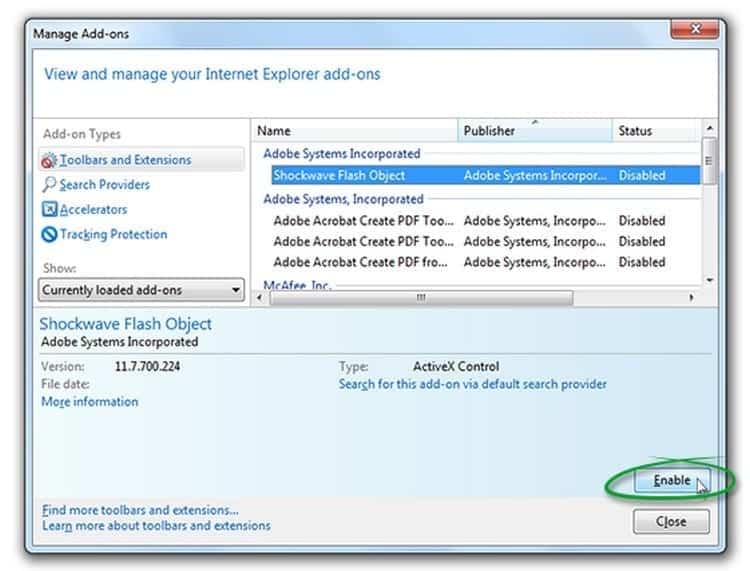
- Как только это будет сделано, мы нажимаем «близко» и мы можем перезапустить браузер, чтобы изменения вступили в силу.
Активируйте Adobe Flash Player в Opera
Для пользователей Opera выполните следующие действия для активации:
- Запустите браузер Опера.
- Нажимаем на три строки, которые позволяют перейти в раздел конфигурации.
- Появится список, в котором нам нужно будет выбрать опцию «Зайдите в настройки браузера».
- Нажимаем на "Ещё».
- Теперь мы входим «настройки контента».
- Выбираем вариант «Flash».
- Нам нужно включить опцию «Разрешить сайтам использовать Flash-контент».
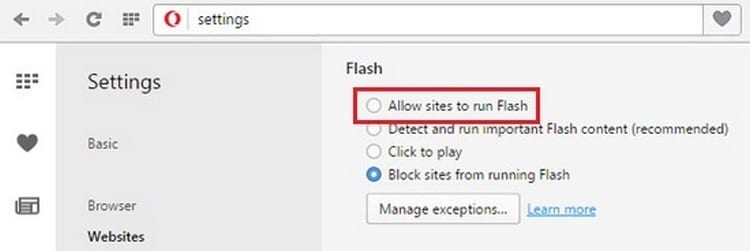
- Теперь выбираем опцию «Спросите заранее (рекомендуется)».
- Мы приступаем к перезапуску браузера, чтобы с этого момента каждый раз, когда страница требует Adobe Flash Player, он сначала спрашивал нас, хотим ли мы его запустить.
Активируйте Adobe Flash Player в Safari
Наконец, мы объясним процесс активации Flash Player для пользователей браузера Safari:
- Нам нужно начать с открытия браузера.
- Нажимаем на значок шестеренки, после чего открывается раскрывающееся меню, в котором мы нажимаем «предпочтения».
- В этом разделе мы должны ввести «Безопасность».
- Убеждаемся, что опция «Разрешить модули (плагины)».
- Теперь нажимаем «Настройки модуля» и появится новое окно, где нам нужно выполнить поиск «Adobe Flash Player».
- Как только мы его нашли, все, что нам нужно сделать, это установить флажок перед ним, чтобы с правой стороны мы увидели несколько вариантов.
- В выпадающем списке с текстом «При посещении других сайтов«Выбираем вариант»спросить».
На этом мы не только закончим активировать Adobe Flash Player в Safari, но кроме того, мы также настроим его так, чтобы он выполнялся только тогда, когда мы его авторизуем, чтобы те страницы, где это необходимо, спрашивали нас перед его выполнением, тем самым гарантируя нашу безопасность.
Как видите, для каждого из браузеров существует довольно схожий процесс, и в любом случае мы также сможем настроить систему для предотвращения Adobe Flash Player запускается автоматически, что существенно повысит нашу безопасность, поскольку именно мы будем активировать его, если сочтем это необходимым.
Студент промышленной инженерии и любитель письма и технологий, в течение нескольких лет я участвовал в различных страницах с целью всегда быть в курсе последних тенденций и вносить свою песчинку в эту огромную сеть распространения, которую мы знаем как Интернет.





