С помощью этого руководства мы хотим помочь вам выполнить все распространенные задачи в вход в iCloud, выйдите из системы или даже восстановите свой пароль, если вы его забыли, не оставляя в стороне краткий обзор, благодаря которому мы узнаем о преимуществах использования этой услуги, которую Apple предоставляет нам.

Содержание статьи
Что такое iCloud
Прежде всего, важно понимать, что iCloud — это облачная служба хранения, с помощью которой мы сможем получить доступ к множеству файлов и ресурсов всех видов независимо от того, где мы находимся.
В настоящее время доступ к iCloud может осуществляться не только с устройств Apple, но и с других операционных систем, таких как Windows или Android, благодаря чему мы достигаем максимальной универсальности и, прежде всего, у нас есть гарантия, что мы всегда сможем использовать всю информацию, которую мы сохранили, без каких-либо неудобств, которые могли возникнуть в прошлом.
Чтобы воспользоваться преимуществами iCloud, не обязательно иметь какое-либо устройство Apple, поскольку в любой момент мы можем создать свой Apple ID, как мы собираемся узнать в этом руководстве.
Преимущества использования iCloud
Мы также собираемся сделать краткий обзор, который позволит нам узнать некоторые основные преимущества использования iCloud:
- Все ваши файлы доступны с любого устройства: Одним из главных преимуществ iCloud является то, что речь идет об облачной системе хранения, которая позволит нам получить доступ ко всем хранимым нами файлам с любого устройства.
- Всегда носите с собой все необходимые файлы и информацию.: это отличный способ никогда не забывать важный документ или файл, даже если мы часто путешествуем.
- Самый безопасный способ транспортировки ваших документов и любых данных.: Не нося с собой документы физически, они будут в безопасности от третьих лиц, даже если устройство украдут, мы его потеряем или, короче говоря, даже если у нас в нем произойдет поломка.
- Забудьте о потере дополнительных документов: Конечно, точно так же мы забудем и о потере документов, либо потому, что физический носитель, на котором они у нас хранятся, поврежден, либо даже потому, что мы их потеряем.
- Поддерживайте актуальность файлов на всех своих устройствах: одним из наиболее выдающихся аспектов iCloud является именно тот факт, что мы всегда сможем обновлять все файлы на всех устройствах, то есть в тот момент, когда мы вносим изменения в файл, они автоматически отражаются независимо от устройства. из которого мы хотим получить доступ.
Однако, чтобы воспользоваться всеми этими преимуществами, вам необходимо начать с создания Apple ID.
Сервисы, связанные через iCloud
Apple предлагает нам большое количество очень полезных сервисов, которые могут пригодиться для учебы, работы и даже для повседневной жизни и отдыха.
Далее мы собираемся узнать обо всех этих сервисах, которые будут связаны на всех наших устройствах через iCloud, то есть, когда мы вносим изменения в один из них, это изменение также будет автоматически доступно через любые другие, которые у нас есть. связан.
- Обновления для ваших контактов, календарей, напоминаний, закладок и вкладок Safari.
- Общие альбомы.
- Приложение Home для управления устройствами HomeKit.
- Apple Pay.
- Ярлыки Siri.
- Найдите моих друзей.
- Резервное копирование iCloud.
- Данные сторонних приложений, которые вы установили через iCloud.
- Общие документы из Pages, Numbers и Keynote.
- Фото ICloud.
- Функции непрерывности, включая Handoff, универсальный буфер обмена и автоматическую разблокировку с помощью устройства Apple Watch.
- Игровой центр.
- айклауд драйв.
- Почта iCloud.
- Связка ключей ICloud.
- Сообщения в iCloud.
- Общие заметки.
- Голосовые заметки.
- Используйте инструменты «Найти iPhone» или «Найти Mac».
Каковы минимальные требования для использования iCloud?
Хотя это не высокие требования, очень важно принять во внимание минимальные требования для использования iCloud в зависимости от того, используете ли вы iPhone, iPad, iPod Touch, Mac, ПК или Apple. ТВ.
Минимальные требования к iCloud для iPhone
- Установите операционную систему iOS 12.
- Имейте iWork для iOS версии 2.5 или новее.
Минимальные требования к iCloud для iPad
- Установили операционную систему iOS 12.
- Имейте iWork для iOS версии 2.5 или новее.
Минимальные требования к iCloud для iPod Touch
- Операционную систему необходимо обновить до iOS 12.
- У нас должен быть установлен iWork для iOS, начиная с версии 2.5.
Минимальные требования к iCloud для Mac
- Есть macOS Мохаве.
- Установите iTunes 12.7.
- Установлены браузеры Google Chrome 54, Firefox 45 или Safari 9.1 или более поздней версии.
- Установлен iWork для Mac следующих версий: Numbers 3.5, Pages 5.5 или Keynote 6.5 или более поздней версии.
Минимальные требования к iCloud для ПК
- Используйте операционную систему Windows 10.
- Установите приложение iCloud.
- Установите iTunes 12.7.
- Установите Outlook 2010 или Outlook 2016 (версия Outlook 2010 Personal Edition несовместима с iCloud).
- Установлены Google Chrome 54, Firefox 45, Microsoft Edge или любая из их более поздних версий.
Минимальные требования к iCloud для Apple TV
- У нас должно быть установлено программное обеспечение версии 11.0 или более поздней.
Как создать Apple ID
В случае, если мы приобрели устройство Apple, мы получим наш идентификатор, но точно так же у нас есть возможность создать идентификатор самостоятельно, чтобы пользоваться всеми преимуществами.
Конечно, в этом случае важно иметь в виду, что если у нас нет устройств Apple, некоторые функции не будут в нашем распоряжении, но мы всегда сможем пользоваться менеджером электронной почты, напоминаниями и календарем среди многие другие. .
Чтобы создать Apple ID, нам нужно будет выполнить шаги, подробно описанные ниже:
- Мы вошли в iCloud-страница.
- Внизу нам нужно нажать на «Создать Apple ID».

- При этом откроется такое окно:

- Как мы видим, он просит нас ввести наши данные, такие как имя и фамилия, страну, в которой мы находимся, дату рождения, выбрать имя для нашего идентификатора, мы должны указать пароль, добавить три контрольных вопроса и выбрать варианты регистрации. Конфигурация, которую мы хотим активировать или деактивировать.
- Теперь нам нужно подтвердить адрес электронной почты, для чего нам нужно будет написать шестизначный код, который мы получим автоматически.
- Вам необходимо принять условия обслуживания, и именно этим мы создадим наш Apple ID или Apple ID, что необходимо для того, чтобы иметь возможность выполнять действия в iCloud как войти
Как войти в iCloud
Мы должны иметь в виду, что существуют разные способы входа в iCloud в зависимости от используемого нами устройства или операционной системы, поэтому мы собираемся показать вам основные из них:
Войти с iPhone

Ниже приведены шаги, которые необходимо выполнить, чтобы войти в систему с устройства iPhone с iOS.
- Входим в Настройки.
- Нажимаем на значок iCloud.
- В появившемся окне необходимо ввести Apple ID и пароль.
Теперь мы можем нормально пользоваться всеми услугами нашего аккаунта.
Войти с Android

Через ваше устройство с операционной системой Android у вас также есть возможность войти в iCloud, для чего нам необходимо настроить его так, как если бы это была учетная запись электронной почты.
- Открываем почтовое приложение Android.
- Нажимаем на "Добавить аккаунт».
- Вводим наш Apple ID и пароль.
- Мы получаем доступ «IMAP» и мы входим в раздел конфигурации.
- Заходим в раздел «Входящие серверы» и мы удаляем «@ iCloud.com».
- Шли в "IMAP сервер», где мы напишем «mail.me.com».
- Теперь мы переходим к «Тип безопасности», где нам придется выбрать опцию «SSL/TLS (принимать все сертификаты)».
- В "порт"мы представляем"993»И мы нажимаем на«после».
- Мы вошли"исходящие серверы».
- В первом поле вводим текст «mail.me.com».
- В разделе «Тип безопасности"мы выбираем"STARTTLS».
- В "порт"мы представляем"587».
- Теперь ставим галочку «Требовать логин»И мы нажимаем на«после».
Благодаря этому мы уже научимся настроить iCloud на Android.
Войти с Mac

Мы кратко объясняем шаги, которые необходимо выполнить для входа в систему с Macintosh.
- Входим в меню Apple и нажимаем «Системные настройки».
- Откроется новое окно, в котором нам нужно нажать «ICloud».
- Теперь нам нужно сделать больше, чем просто ввести Apple ID и пароль.
Этого достаточно, чтобы начать использовать все ресурсы, которые предлагает нам iCloud.
Войти из Windows
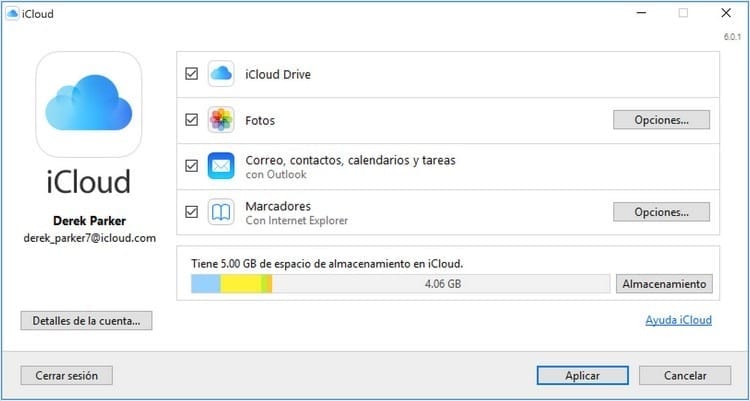
Если вы регулярно используете операционную систему Windows на своем компьютере или ПК, выполните следующие действия, чтобы войти в iCloud.
- Загрузите и установите Приложение iCloud для Windows.
- Войдите в приложение и введите свой Apple ID и пароль.
Помните, что при первом входе в систему вам придется настроить различные службы, но это очень простой процесс, и вы также можете изменить его позже, если сочтете это необходимым.
Войти через Интернет

Независимо от операционной системы, у нас также есть возможность войти в систему через веб-браузер, для чего нам необходимо выполнить шаги, подробно описанные ниже.
- Открываем браузер: надо иметь в виду, что с iCloud совместимы браузеры Google Chrome, Firefox, Internet Explorer, Edge и Safari, но важно, чтобы у нас была установлена последняя версия, чтобы все работало корректно.
- Заходим на страницу входа в iCloud.
- Мы введем Apple ID и нажмем на маленькую стрелку справа. Помните, что если вы установите флажок «Оставайся на связи», вам больше не придется заново вводить данные доступа каждый раз при входе в систему с устройства, с которого вы входите.
- Пишем наш пароль и нажимаем на вкладку справа.
Как привязать несколько устройств к одному Apple ID
Мы также должны научиться привязывать несколько устройств к одному и тому же Apple ID.
В этом смысле у нас не возникнет никаких сложностей, поскольку все, что нам нужно сделать, это войти в iCloud на каждом из устройств, которые мы хотим сохранить связанными, при условии, что мы будем использовать один и тот же идентификатор. на каждом из них.
То есть на каждом устройстве, на котором вы входите в систему со своим Apple ID, оно будет автоматически связано, и вам не придется слишком беспокоиться.
Оказавшись внутри, вы увидите ряд опций, с помощью которых вы можете выбрать, хотите ли вы, чтобы все оставалось связанным, или есть элементы, которые доступны только на одном из устройств и недоступны для остальных.
Как выйти из iCloud
Но помимо входа в систему мы также должны научиться выходить из iCloud.
Конечно, перед закрытием сеанса важно сделать резервную копию - процесс, который мы объясним чуть позже в этом же уроке.
Точно так же, как у нас есть несколько способов входа в систему, у нас также есть разные способы выхода из системы в зависимости от используемого устройства.
Выйти из iPhone
Шаги для выйти из iCloud на iPhone Они заключаются в следующем:
- Зайдите в Настройки.
- Нажмите на свое имя.
- Перемещено в новое окно, где вам придется пройти до конца и нажать «Выход».
- Введите свой пароль.
- Нажмите на "деактивировать».
- Укажите, копию каких данных вы хотите сохранить на своем устройстве.
- Нажмите на "Выход».
- Он попросит вас подтвердить, снова нажав «Выход».
Выйти из iPad
К Выйдите из iCloud на iPad, нам необходимо предпринять шаги, подробно описанные ниже:
- Входим в раздел Настройки.
- Нажимаем на свое имя.
- Пролистываем до конца и нажимаем «Выход».
- Обойти пароль Apple ID.
- Нажмите на «деактивировать».
- Выберите данные, которые вы хотите сохранить на своем устройстве.
- Нажимаем на "Выход».
- Нажимаем еще раз на «Выход».
Выход из iPod Touch
Ниже мы указываем шаги, которые мы должны выполнить, чтобы Выйдите из iCloud на iPod Touch:
- Вам необходимо получить доступ к разделу «Настройки устройства».
- Теперь нам нужно нажать на наше имя.
- Пролистываем до конца и нажимаем «Выход».
- Пишем пароль, чтобы доказать, что мы администраторы.
- Нажимаем на «деактивировать».
- Нам нужно выбрать данные, которые мы хотим, чтобы наше устройство продолжало поддерживать.
- Нажмите на "Выход».
- Подтвердите, нажав еще раз на «Выход».
Выйти из Macintosh
Ниже мы шаг за шагом покажем вам, как выйти из iCloud на Mac:
- Входим в меню Apple.
- Мы получаем доступ к разделу «Системные настройки».
- Нажимаем на iCloud.
- Мы выбираем флажки для всего, что хотим сохранить копию данных на нашем Mac.
- Нажимаем на "Сохранить копию».
- Нажимаем на "Выход».
- Чтобы сохранить пароль Safari на этом Mac, нажимаем «Продолжайте на этом Mac».
Выйти из Windows
Если вы хотите выйти из iCloud в Windows, вот шаги, которые вы должны выполнить:
- Запускаем приложение iCloud для Windows.
- Нажимаем на кнопку «Выход».
Выйти из Apple Watch
Единственный способ выйти из iCloud на Apple Watch — это выйти из iCloud на iPhone, который мы связали с нашими часами.
Таким образом, все, что вам нужно сделать, это выполнить шаги, которые мы указали в этом же руководстве в разделе «Выйти из iPhone».
Выйти из Apple TV
Это то, что вам следует сделать, чтобы Выйдите из iCloud на Apple TV:
- Зайдите в Настройки.
- Доступ к разделу «Счета».
- Войдите в iCloud.
- Здесь нам просто нужно нажать на кнопку «Выход».
Как сделать резервную копию iCloud
Теперь мы научимся делать резервную копию iCloud, то есть по сути научимся копировать файлы с диска iCloud на разные устройства и компьютеры, такие как iPhone, iPad, iPod Touch, Macintosh и Windows.
Как скопировать файлы iCloud с iPhone
Чтобы скопировать файлы iCloud с iPhone, вам необходимо сделать следующее:
- Перейдите в Файлы.
- Доступ к iCloud Drive.
- Выберите папку, которую хотите открыть.
- Откройте файл, который хотите скопировать.
- Нажмите кнопку «Поделиться» или «Отправить» в левом нижнем углу экрана.
- Выберите режим, который вы хотите использовать для отправки файла.
Как скопировать файлы iCloud с iPad
Вот что вам нужно сделать, чтобы скопировать файлы iCloud с iPad:
- Откройте раздел «Файлы».
- Войдите в iCloud Drive.
- Откройте папку, содержащую файл.
- Запустите конкретный файл, который вы хотите скопировать.
- В левом нижнем углу вы найдете кнопку «Поделиться».
- Укажите способ доставки, который вы хотите использовать для копирования этого файла.
Как скопировать файлы iCloud с iPod Touch
Выполнив следующие действия, вы узнаете, как копировать файлы iCloud с iPod Touch:
- Первое, что нужно сделать, это войти в Файлы.
- Теперь мы получаем доступ к приложению iCloud Drive.
- Введите папку, в которой находится файл, который вы хотите скопировать.
- Откройте файл для копирования.
- Найдите кнопку «Отправить файл» в левом нижнем углу.
- Выберите, как вы хотите отправить копию файла.
Как скопировать файлы iCloud с Mac
Вот шаги, которые необходимо выполнить для копирования файлов iCloud с Mac:
- Откройте документ для копирования, который находится в iCloud.
- Удерживая клавишу Option, выберите «Файл», а затем «Сохранить как».
- Выберите режим, который вы хотите использовать для сохранения документа.
Как скопировать файлы iCloud с iCloud Drive
Чтобы скопировать файлы iCloud с iCloud Drive, мы должны выполнить шаги, описанные ниже:
- Прежде всего, вам необходимо войти в iCloud — процесс, который мы можем выполнить с нашего компьютера или с нашего Mac.
- Открываем iCloud Drive.
- Выбираем файл, который хотим скопировать.
- Нажимаем на кнопку скачать файл.
Как скопировать файлы iCloud из Windows
Если мы хотим скопировать файлы iCloud из Windows, мы должны активировать iCloud Drive на компьютере.
- Открываем папку iCloud Drive с помощью проводника.
- Мы выбираем файлы для совместного использования и копируем их в место назначения, куда хотим их разместить.
Проблемы со входом в iCloud
Есть две основные проблемы, с которыми мы можем столкнуться при входе в iCloud: мы не помним свой пароль или не помним свой Apple ID.
Далее мы объясним, как вам следует действовать в каждой из этих ситуаций, для чего важно знать адрес официальной страницы iCloud.
Я не помню свой пароль iCloud
Если по какой-то причине вы обнаружите, что хотите войти в iCloud, но не помните свой пароль, мы объясним, какие действия необходимо предпринять для его восстановления.
Для этого мы собираемся действовать непосредственно из нашего веб-браузера, поскольку это наиболее распространенная система для любого типа устройства или компьютерного оборудования, которое мы используем.
- Сначала нам нужно войти на официальную страницу iCloud.
- Поскольку мы не помним наш пароль, мы продолжим нажимать на ссылку. «Вы забыли свой Apple ID или пароль?».

- Сразу откроется новая вкладка браузера, где нам нужно будет ввести наш Apple ID:

- Нажимаем на "продолжать».
- Ниже мы указываем способ, которым мы хотим снова получить доступ к нашей учетной записи, поскольку это даст нам выбор, хотим ли мы получить электронное письмо или ответить на контрольные вопросы, которые, как вы помните, мы указали при создании учетной записи.

- Нажимаем на "продолжать».
- Очевидно, теперь, в зависимости от того, что мы выбрали на предыдущем шаге, появится окно, в котором мы должны ответить на контрольные вопросы, или нам придется дождаться получения электронного письма в учетной записи, которую мы связали, где мы получим ссылку о той, которую нам нужно нажать.
- Это приведет нас к окну, в котором нам нужно будет написать новый пароль.
- Повторяем пароль, чтобы проверить отсутствие ошибки в написании.
- Нажимаем на "Восстановление».
- Теперь мы можем войти в iCloud с новым паролем.
Я не помню свой Apple ID
Хотя это происходит реже, мы также можем обнаружить, что забываем свой Apple ID, и в этом случае мы должны действовать следующим образом:
- Первое, что вам нужно сделать, это войти на официальную страницу iCloud, ссылку на которую мы дали чуть выше.
- Затем мы нажимаем на «Вы забыли свой Apple ID или пароль?"

- Теперь появляется раздел, в котором нужно ввести наш Apple ID, который поможет нам восстановить пароль, но на этот раз мы не запоминаем идентификатор, поэтому собираемся посмотреть немного дальше и нажать там, где написано «Если вы забыли свой Apple ID, вы можете найти его».

- Это произойдет тогда, когда появится другое окно:
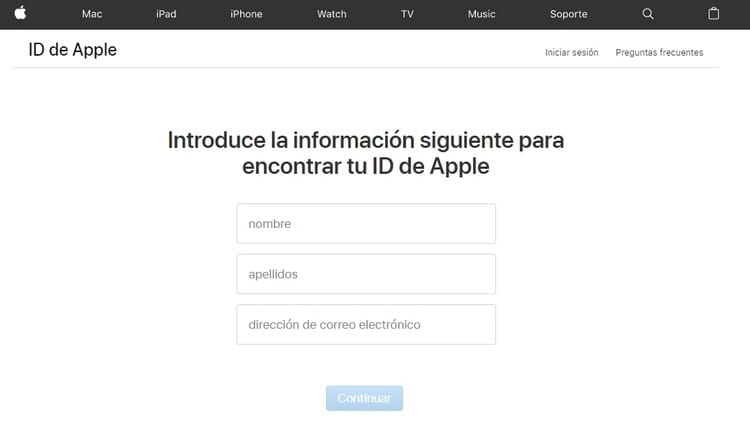
- Как мы видим, нам нужно ввести только свое имя, фамилию и адрес электронной почты, который мы использовали при регистрации.
- Нажимаем на "продолжать».
- Теперь все, что нам нужно сделать, это дождаться электронного письма, в котором нам напомнят наш Apple ID, благодаря чему мы сможем войти в систему, как мы объяснили в этом же руководстве, в зависимости от устройства, которое мы используем.
Студент промышленной инженерии и любитель письма и технологий, в течение нескольких лет я участвовал в различных страницах с целью всегда быть в курсе последних тенденций и вносить свою песчинку в эту огромную сеть распространения, которую мы знаем как Интернет.





