Мой компьютер стал продолжением меня, как и мой мобильный телефон. Мы настолько часто чем-то пользуемся, что сложно представить себя без этого. Особенно, когда это часть нашей работы. И, как и я, многие из вас также обнаружат, что компьютер практически необходим в вашей повседневной жизни.

Быстрое и мощное устройство, позволяющее делать практически все. Его можно использовать для множества разных вещей. Но если есть что-то, что беспокоит нас, пользователей Windows, так это то, что год за годом компьютер становится медленнее. Потому что? Причин может быть много, одна из них может быть фрагментация.
Данные фрагментированы и увеличивают нагрузку на жесткий диск для доступа к ним. Это приводит к тому, что компьютеру требуется больше энергии для доступа к данным, и поэтому компьютер замедляется.
Как я могу решить эту проблему? Если хочешь сделай свой компьютер быстрее Есть много способов добиться этого. О некоторых из них мы уже говорили здесь. В любом случае вам всегда придется дефрагментировать жесткий диск, чтобы разгрузить оборудование, чтобы все ресурсы, которые оно потребляет для доступа к информации, можно было передать другим процессам. Кроме того, доступ к информации будет осуществляться гораздо быстрее, чем к тому, к чему вы уже привыкли. Как будто ваш компьютер новый.
Как дефрагментировать жесткий диск
Вся информация, которую вы хранили в течение месяцев или лет использования жесткого диска, стала фрагментированной. Операционная система требует больше ресурсов для поиска данных и замедляет работу компьютера. К счастью, в Windows есть очень простой инструмент, позволяющий решить эту проблему: Дефрагментатор диска.
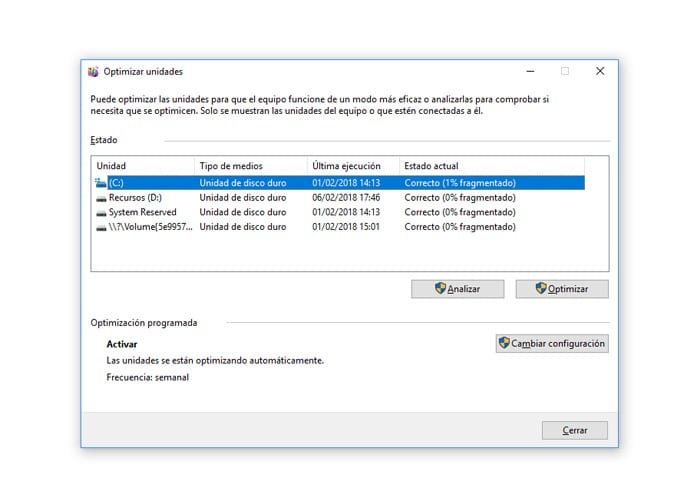
Этот удивительный инструмент позаботится обо всем процессе. Все, что вам нужно сделать, это несколько щелчков мышью, чтобы просканировать диск и выбрать, хотите ли вы продолжить дефрагментацию.
Следующие шаги очень просты:
- Откройте дефрагментатор диска. Вы можете найти его, перейдя по адресу Главная и наберите в поле поиска «Дефрагментация и оптимизация дисков».
- В разделе Текущий статус Вы сможете узнать состояние дисков и разделов, которые вы создали. Вам будет показан процент фрагментации, и вы решите, хотите ли приступить к дефрагментации диска.
- Возможно, вам придется проанализировать единицы измерения, нажав на анализировать продолжить анализ.
- Выберите диск, который хотите дефрагментировать, и нажмите кнопку Оптимизировать чтобы весь процесс начался. Он проведет анализ и начнет оптимизацию раздела.
Вполне возможно, что на этих этапах система запросит у вас пароль администратора. Поскольку для этого процесса требуются права администратора, если ваша учетная запись не имеет этих разрешений по умолчанию, вам придется ввести пароль. Убедитесь, что он у вас под рукой, если вы хотите выполнить весь этот процесс.
Когда вы нажмете кнопку «Оптимизировать», процесс начнется. Это может занять от нескольких минут до нескольких часов. Время, необходимое для завершения, будет зависеть от размера устройства, объема занимаемой информации и процента фрагментации данных. Чем выше эти параметры, тем дольше будет выполняться весь процесс.
После оптимизации жесткого диска или раздела вы увидите, как улучшится производительность компьютера. Теперь жесткому диску не придется прилагать столько усилий для доступа к информации, и все те ресурсы, которые раньше тратились на одни процессы, могут быть свободны для покрытия других.

Я приклеен к монитору с тех пор, как в 1997 году в мои руки попал ПК. Сейчас я люблю писать обо всем, что с ними связано.
Автор контента. Графический дизайнер и поисковая оптимизация





