Когда вам нужно подписать файл или заполнить официальный документ, очень полезно знать как написать в PDF. Хотя многие думают, что эти файлы созданы для того, чтобы их нельзя было редактировать, правда в том, что они таят много сюрпризов для тех, кто не очень хорошо знает, как они работают. документы с расширением PDF (английская аббревиатура от Переносимый формат документа или портативный формат документа).

Этот формат распространился по всему миру, особенно благодаря саман и позволяет предлагать всю информацию простым способом, без возможности изменения ее с помощью зрителя. PDF-документы.
Содержание статьи
Запись в PDF-файл в Adobe Reader
Простая программа для чтения PDF-файлов не позволит нам изменить файл с этим расширением, если мы не перейдем к программному обеспечению, которое считается королем указанного формата. Adobe Acrobat Reader Это программа, предназначенная не только для чтения файлов с расширением .PDF, но и для их редактирования и создания.
Благодаря инструмент Adobe вы можете написать в PDF без проблем сможете заполнить пробелы, в которых вам придется написать, или дополнить информацию в документе своими собственными ресурсами.
Очень важно иметь программу Adobe Acrobat Reader DC, который можно скачать с Официальный сайт Adobe.
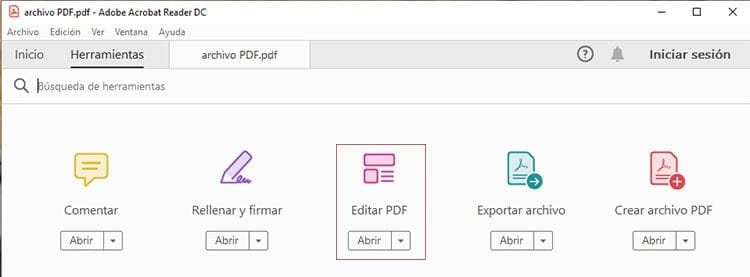
Первое, что вам нужно сделать, это открыть файл в Adobe Acrobat, чтобы начать его редактирование.
Перейти на вкладку инструменты и нажмите на вариант Редактировать PDF находится в окне программного обеспечения.
Если вы не вошли в свою учетную запись саман вам придется войти в систему. Если вы ранее не добавляли эту функцию, вам придется нажать на добавлять и получи подписку на Adobe Acrobat Pro DC. Если вы будете использовать его только для редактирования нескольких документов, вы всегда можете использовать Бесплатная пробная версия 14 которые Adobe предлагает в своих инструментах.
Добавьте или отредактируйте нужный текст страницы. акробат будет отвечать за предоставление в ваше распоряжение всех инструментов редактирования, которые могут вам понадобиться. Вы также можете добавлять, удалять или изменять изображения из документа, используя элементы в списке объектов. Наконец, вам придется сохранить отредактированный документ на своем компьютере, чтобы сохранить внесенные вами изменения.
Запись в PDF-файл в OpenOffice
Если вы не хотите использовать инструменты Премиум в качестве Adobe Acrobat Pro DC, Либо потому, что они вам не по душе, либо потому, что у вас их нет, вы всегда можете использовать варианты. совершенно бесплатно, как OpenOffice.
Бесплатный офисный пакет и альтернатива Microsoft Office, предлагает возможность писать в PDF-файлах очень простым способом. В случае редактирования PDF-файлов вам придется использовать Инструмент OpenOffice Writer который можно скачать с OpenOffice.org.
Первым шагом на пути к выполнению этой задачи является загрузите расширение Sun PDF Import, функция, которая позволит вам редактировать файлы этого типа, но по умолчанию не встречается в программном обеспечении OpenOffice Writer. Вы можете скачать это расширение на сайте Malavida.com.
Добавьте расширение в OpenOffice.
Чтобы начать процесс, необходимо будет добавить расширение в офисный пакет, чтобы оно было доступно для использования.
- Откройте OpenOffice Writer.
- Перейдите в раздел «Инструменты» и получите доступ к диспетчеру расширений.
- Нажмите кнопку «Добавить».
- Выберите загруженный файл расширения Sun PDF и нажмите «Открыть».
- Примите соглашение о продлении лицензии, нажав «Принять».
Теперь расширение, позволяющее импортировать PDF-файлы в OpenOffice Writer установлен, и вы можете начать процесс редактирования файлов. PDF в вашей команде.
Написать в PDF-документ
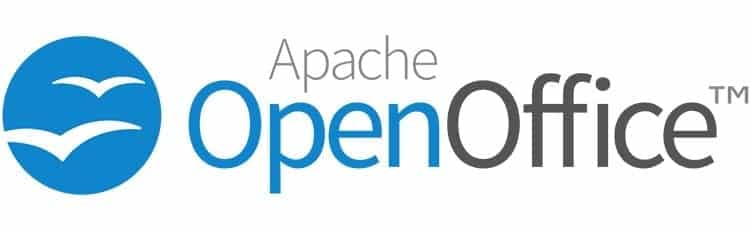
Теперь, когда расширение установлено и полностью работоспособно, все, что вам нужно сделать, это найти PDF-файл в котором вы хотите написать и открыть его в OpenOffice Writer чтобы добавить или изменить необходимый контент.
- Откройте меню «Файл» и выберите опцию «Открыть».
- Перейдите к местоположению PDF-файла, который вы хотите отредактировать, выберите его и нажмите «Открыть».
- Добавьте текст и изображения в PDF-документ.
- Если буквы очень маленькие, вы можете увеличить масштаб, не изменяя их окончательный размер при сохранении. Для этого перейдите в «Просмотр» > «Масштаб» и там вы сможете увеличить масштаб.
- Сохраните документ, нажав кнопку PDF, расположенную под строкой меню, и выберите папку, в которой вы хотите сохранить измененный документ.
Конвертируйте PDF в Word и наоборот
С Microsoft Word
Многие люди, кажется, не знают об этом, но Microsoft Word позволяет редактировать документы PDF изначально. Неудивительно, если учесть, что это текстовый редактор из самого известного офисного пакета в мире.
Осуществляемый процесс не может быть проще. Все, что вам нужно сделать, это конвертировать PDF-файл в редактируемый файл Word. Таким образом, любой может без проблем добавлять или удалять элементы из документа.
Как преобразовать PDF-файл в редактируемый документ Word? Откройте Microsoft Word на своем компьютере, перейдите в меню приложения и в меню «Файл» > «Открыть» > «Этот компьютер» выберите документ, в котором вы хотите написать.
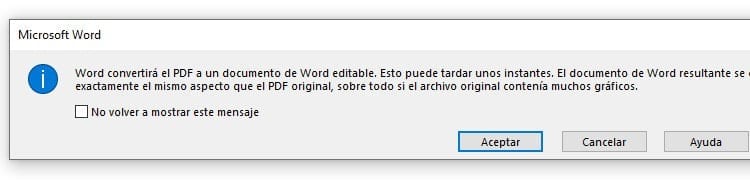
Когда вы выбираете PDF документ и вы откроете его, программа сама сообщит вам, что файл станет документом, который вы сможете редактировать с помощью текстового инструмента. Этот процесс может занять некоторое время в зависимости от размера документа. После загрузки вы сможете увидеть, что весь текст в документе теперь доступен для редактирования.
Добавляйте, удаляйте или изменяйте в документе все, что хотите. Вы даже можете подписать его. Как только вы закончите, вам придется конвертировать Word в PDF. Сделать документ редактируемым не сложнее, чем тот же процесс.
к преобразовать слово в pdf вам придется зайти в меню Word, щелкнув «Файл», перейдя к концу списка опций и нажав «Файл». Экспорт. Там вы можете выбрать опцию «Создать документ PDF/XPS». В этой опции будет кнопка с тем же именем. Если нажать на эту кнопку, откроется окно для сохранения документа. Все, что вам нужно сделать, это выбрать имя, под которым вы хотите сохранить PDF-файл, место, где файл будет храниться, и тип формата. выбор PDF вместо XPS. Когда вы выбрали, где вы сохраните его и какое у него будет имя, нажмите кнопку «Сохранить», чтобы сохранить его на своем компьютере.
Теперь вы можете открыть свой PDF-файл обычным просмотрщиком и проверьте, что все внесенные вами в документ изменения сохранились корректно. Теперь ваш файл готов к отправке кому угодно со всей информацией, которую необходимо добавить для его завершения.
С помощью онлайн-инструментов
У вас нет лицензии? Microsoft Office и вы не можете использовать этот инструмент Microsoft Word? Не волнуйтесь, если у вас нет этого офисного пакета, вы все равно можете легко выполнить этот процесс, но вам понадобится текстовый редактор, чтобы иметь возможность добавлять в документ все необходимое.
Чтобы выполнить преобразование PDF в Word инструменты можно использовать как Я ЛЮБЛЮ PDF или небольшой PDF. На этих сайтах есть раздел, где вы можете загрузите документ в Интернет, и они его преобразуют в полностью редактируемом файле. Таким образом, вам нужно будет только загрузить файл в формате Word и изменить его в текстовом редакторе.
Загрузив редактируемый файл, добавьте необходимую информацию любым редактором, позволяющим сохранять текстовый формат. После завершения сохраните его в том же формате, в котором вы его открыли, и вернитесь на один из веб-сайтов, которые мы упомянули выше.
Эти веб-сайты, помимо возможности конвертировать PDF-файлы в Word, позволяют вам Преобразование Word в PDF совершенно бесплатно. Например, в I LOVE PDF вам нужно будет нажать «Все инструменты PDF», чтобы отобразить меню доступных инструментов, и там выбрать «Из Word в PDF». Откроется новое окно, в котором вам останется просто нажать кнопку «Выбрать документы Word». Выберите файл, который вы только что сохранили, чтобы выполнить преобразование. Через мгновение документ будет загружен на сайт, и он будет отвечать за проведение преобразования.
Когда инструмент завершит преобразование между форматами, вы сможете увидеть PDF-файл готов к загрузке на ваш компьютер. В этом файле будут все изменения, внесенные вами ранее, с той разницей, что теперь человек не сможет легко его редактировать, если у него нет необходимых инструментов.

Я приклеен к монитору с тех пор, как в 1997 году в мои руки попал ПК. Сейчас я люблю писать обо всем, что с ними связано.
Автор контента. Графический дизайнер и поисковая оптимизация





