Gmail является одним из почтовые службы самый важный в мире и, следовательно, наиболее используемый. Вполне возможно, что в последние дни вам пришло сообщение о том, что его емкость вот-вот закончится. Да ладно, у вас недостаточно места, чтобы продолжать получать или отправлять электронные письма. Возможно также, что вы хотите избавиться от тех писем, которые занимают больше всего места, с намерением очистить свою учетную запись от этих более тяжелых сообщений.
Какой бы ни была причина, если вы зашли так далеко, то это потому, что вы хотите знать, как освободить место в gmail. Продолжайте читать, потому что мы дадим вам несколько хитростей.
Содержание статьи
Удалите письма, которые занимают больше всего
Чтобы освободить место на Gmail Вы можете найти электронные письма, которые занимают больше всего, и удалить их. Для этого войдите в свою учетную запись. Gmail y нажмите стрелку вниз справа от поля поиска. Цель — получить доступ к расширенным параметрам поиска. Внутри настройте поле Размер показано в опциях. Укажите, что вы хотите, чтобы он находил электронные письма большего размера с определенным мегабайтом (например, 15 МБ). Затем нажмите кнопку поиск. Далее вам нужно только выбрать и удалить самые большие электронные письма в вашей учетной записи.
Удалить самые старые электронные письма
Еще один способ освободить место на Gmail удаляет самые старые ваши электронные письма. Этот вариант настоятельно рекомендуется, особенно потому, что это электронные письма, о существовании которых вы даже не вспомните, и которые занимают бесполезное место. Для этого войдите в свою учетную запись. Gmail и щелкните стрелку вниз, которая появляется справа от поля поиска. В окне редактирования поиска вам придется отредактировать поле Диапазон дат. Выберите день, перед которым вы хотите, чтобы электронные письма были найдены. При нажатии на дату откроется календарь, а затем слева вам нужно будет выбрать время перед датой. Например, если вы укажете месяц, он будет искать все ваши электронные письма за месяц до установленного срока.
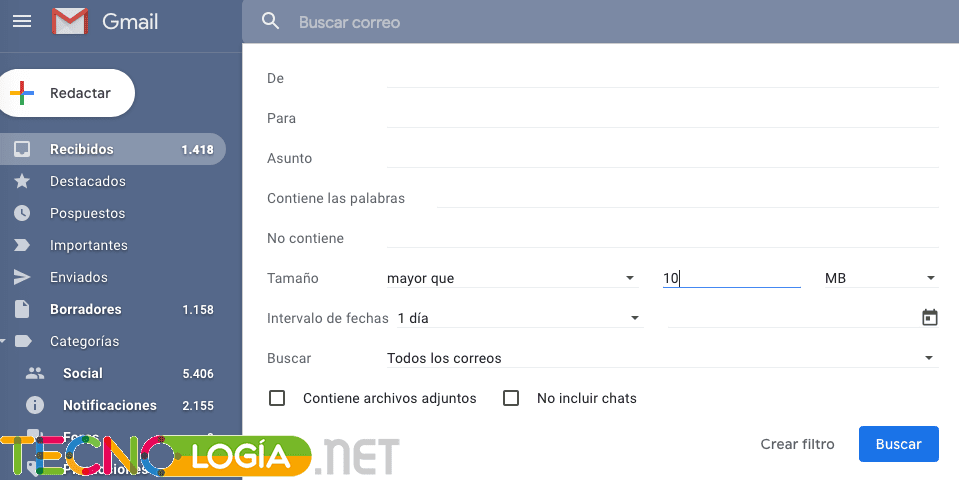
Смотрите внимательно, потому что вы можете вручную изменить команду поиска который показан вверху, чтобы адаптировать его в случае неудачи или просто для выполнения более широкого поиска. Конечно, вам придется принять во внимание формат даты (год/месяц/день), и что после означает после, а до и до.
Удалить письма из папки «Спам»
Вы также можете удалить те электронные письма, которые Gmail был классифицирован как Спам. Имейте в виду, что все спам-сообщения попадают напрямую в другую папку. Если вы хотите получить к нему доступ, нажмите на опцию более из левой колонки. Нажмите на раздел Спам чтобы увидеть все спам-писема или нежелательно. Однажды в папке Спам, нажмите кнопку Удалить все спам-сообщения сейчас или вручную удалите письма, которые хотите удалить.
Опустошите корзину
Не забудьте очистить корзину, когда закончите, чтобы освободить место на Gmail окончательно. Чтобы получить к нему доступ, нажмите на опцию более из левой колонки. В этом столбце будут отображаться различные параметры. Сейчас нажмите на раздел Bin который появится, и нажмите «Удалить навсегда».

Эксперт в области SEO/SEM и общения в социальных сетях.
Генеральный директор tecnologia.net и увлечен всем, что связано с технологическим прогрессом.





