У вас проблемы с компьютером? Возможно, некоторые файлы операционной системы повреждены либо из-за исходной установки, либо из-за того, что они были повреждены при обновлении или установке программы. Также может быть, что общая производительность вашего компьютера снизилась из-за вредоносных программ и вирусов.
Существует множество причин, по которым компьютер с Windows 10 может работать с низкой производительностью. Хотя существует множество решений различных проблем, с которыми может столкнуться компьютер, последним средством будет форматирование компьютера, чтобы он выглядел как новый.
Содержание статьи
Что такое форматирование
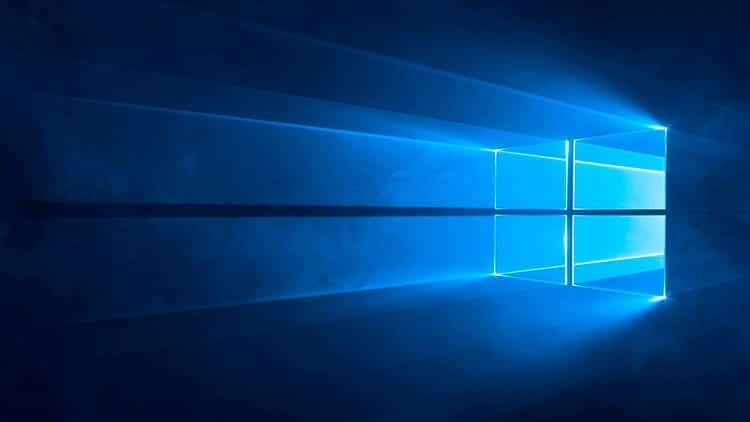
Форматирование — это не что иное, как удаление всей информации на компьютере. Таким образом, компьютер остается таким, как если бы он только что вышел с завода, с производительностью, очень похожей на ту, которая была у него изначально, с сохранением различий, связанных с возрастом аппаратного обеспечения компьютера.
В случае компьютеров с Windows 10 он используется для удаления всех файлов на жестком диске и возможности снова установить на ПК Windows 10 или даже другую версию операционной системы, например Windows 7 или 8, которая до сих пор широко используются версии ОС Microsoft.
Таким образом, форматирование основано на удалении всей информации, избавлении от всех поврежденных или зараженных вирусами файлов с целью установки операционной системы с нуля, восстановлении компьютера исправными файлами, которые позволяют ПК работать правильно.
Зачем форматировать Windows 10
Существует много причин, по которым вы можете захотеть отформатировать Windows 10, некоторые из которых вызывают больше беспокойства, чем другие, поскольку форматирование всегда является последним средством для спасения вашего компьютера или устранения его неисправности.
Плохая работа оборудования: Бывают случаи, когда обновление Центра обновления Windows может повлиять на производительность ПК так же, как вирусы и другие элементы. В целом, обновления можно легко удалить, хотя бывают случаи, когда это невозможно, или при удалении этих обновлений остаются файлы, которые не удаляются и продолжают замедлять работу Windows 10.

вирус: Вирусы являются одной из причин, по которой люди решают отформатировать компьютер с Windows 10. Вирусы часто можно найти в системе Microsoft. Хотя антивирусные инструменты оказывают большую помощь, бывают случаи, когда невозможно не заразиться самим пользователем, а в редких случаях эти вирусы невозможно устранить с помощью антивирусного программного обеспечения. Решение? Отформатируйте Windows 10, чтобы избавиться от этих вредоносных файлов.
Поврежденные системные файлы: Хотя это может показаться странным, вполне возможно, что системные файлы изо дня в день повреждаются. Как это может случиться? Некачественная установка обновления из-за проблем с файлами или отключения электроэнергии, вмешательства в реестр или жизненно важные функции системы. Вполне возможно, что когда пользователь сделал что-то, чего ему не следовало делать или о чем он не имел достаточных знаний, он мог повредить систему. В таких случаях есть два решения: восстановить компьютер до предыдущей точки или напрямую отформатировать Windows 10.
Это не единственные причины, по которым вам может потребоваться отформатировать компьютер с Windows 10, но они являются основными причинами форматирования на компьютерах, использующих эту операционную систему.
Как отформатировать Windows 10
Форматировать Windows 10 действительно легко, для этого вам просто нужно следовать нескольким очень простым рекомендациям, однако существует много разных способов сделать это, из которых мы покажем вам наиболее распространенные. Также всегда важно помнить, как отформатировать Windows 10, чтобы сохранить системную лицензию, поскольку при полном удалении операционной системы лицензия теряется. Если у вас нет номера лицензии, лучше не допустить его исчезновения с компьютера и необходимости покупать новую лицензию Windows 10, чтобы иметь возможность использовать компьютер.
Форматирование Windows 10 без компакт-диска
Хотя для установки Windows 10 необходимо иметь установочный DVD или хотя бы накопитель с ISO операционной системы, для форматирования компьютера наличие указанного компакт-диска не обязательно.
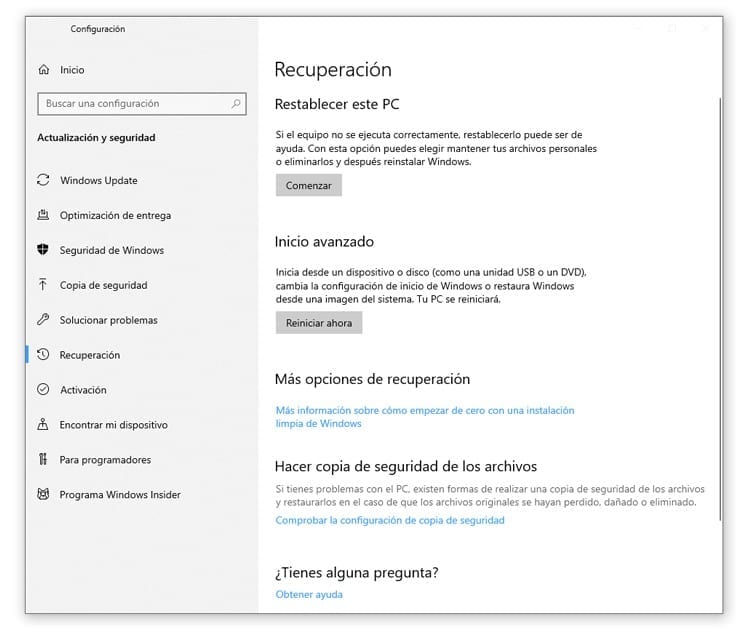
Из той же панели конфигурации вы можете отформатировать Windows 10 без компакт-диска. Все, что вам нужно сделать, это зайти в «Пуск» и нажать кнопку «Настройки», чтобы открыть настройки устройства. Оказавшись внутри, просто зайдите в «Обновление и безопасность» и один раз внутри раздела «Восстановление»..
В параметрах восстановления вы можете найти два разных варианта, чтобы иметь возможность выполнить форматирование и оставить операционную систему как вновь установленную, нас должен заинтересовать «Перезагрузить этот компьютер». Мы нажмем кнопку «Пуск», чтобы начать процесс.
Прежде чем приступить к сбросу устройства, инструмент задаст нам два вопроса:
- Хотим ли мы сохранить наши файлы или удалить их все? Если мы еще не сделали резервную копию наших личных файлов, мы выйдем из инструмента и сохраним все файлы, которые хотим сохранить, чтобы выполнить полное форматирование. Для этого мы выберем вариант "Убрать все" который удаляет абсолютно все файлы, программы и настройки на вашем компьютере.
- Хотим ли мы очистить устройство? Жесткий диск не удаляет файлы, а позволяет перезаписать области информации, в которых хранились старые файлы. Если мы решим только удалить файлы, их можно будет восстановить с помощью инструментов восстановления. Если мы хотим полностью очистить устройство, на котором установлена операционная система, нам придется выбрать опцию «Удалить файлы и очистить диск».
Когда вы выбрали способ восстановления устройства, будет показан список действий инструмента и запросит подтверждение для продолжения.
После подтверждения выполнения перезагрузки компьютера компьютер перезагрузится и начнет переустановку Windows 10, как если бы это была чистая установка, с тем преимуществом, что уже установленный ключ сохраняется.
Отформатируйте Windows 10 с помощью установочного DVD.
Если у нас есть установочный DVD-диск с Windows 10, мы можем использовать образ диска для форматирования Windows 10 и оставить компьютер как новый, без каких-либо следов ошибок, которые могут возникнуть в системе при попытке его форматирования.
Если у вас нет оригинального DVD-диска с Windows 10, мы всегда можем использовать Инструмент создания мультимедиа Microsoft, Windows Media Creation Tool, что мы можем скачать с сайта Microsoft совершенно бесплатно.
Создайте установочный DVD
Когда инструмент Microsoft загружен, нам просто нужно запустить его и выбрать «Создать установочный носитель», чтобы начать создание файла, который мы позже запишем на DVD.
Инструмент попросит нас выбрать язык и архитектуру компьютера, на который мы хотим установить систему (разрядность x64 или x86). Как только эта информация будет указана, мы нажмем кнопку «Далее».
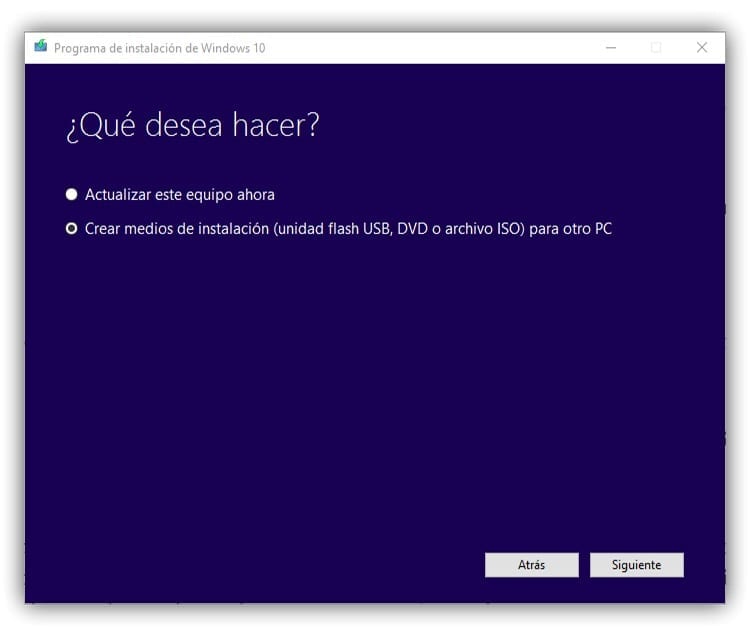
Теперь он предложит нам два варианта в зависимости от носителя, который мы хотим создать для установки, поскольку это DVD, мы укажем, что хотим получить ISO файл. Нажав «Далее», инструмент начнет создавать указанный файл, который будет готов через несколько минут.
Имея уже созданный образ, вы можете закрыть инструмент создания носителя и вставить чистый DVD-диск, чтобы записать на него образ. Мы перейдем в место, где был сохранен файл ISO, и сделаем щелкните по нему правой кнопкой мыши > Записать образ диска. Того же инструмента записи, который установлен в Windows, будет достаточно для создания загрузочного диска для установки Windows 10.
Запустите компьютер с установочного DVD.
Чтобы отформатировать Windows 10 с DVD, необходимо загрузить компьютер с установочного DVD. Для этого нам придется перезагрузить компьютер и в BIOS выбрать загрузочным носителем DVD, а не жесткий диск. Для этого нам придется Перезагрузите компьютер и при включении нажмите клавишу «Del» или «F2». соответствующий биосу. Некоторые BIOS используют другие клавиши для доступа к ним, поэтому нам придется искать на экране загрузки сообщение, подобное: «Нажмите (клавиша), чтобы получить доступ к BIOS».
Как только мы войдем в BIOS, мы будем использовать стрелки на клавиатуре для перемещения по экрану. Там нам придется искать вкладку BOAT или найдите эту опцию во вкладке Фильтр. Когда мы входим в этот раздел, мы должны выбрать компакт-диск в качестве основного загрузочного диска. Наконец, нам придется нажать F10, чтобы сохранить изменения и перезагрузить компьютер.
Во многих случаях, чтобы иметь возможность загрузиться с компакт-диска без необходимости входа в BIOS, можно нажать клавишу F8, чтобы компьютер отобразил список дисков, с которых можно загрузить компьютер. Если мы выберем CD-ROM из указанного списка и установочный DVD-диск поместим в устройство чтения, мы сможем увидеть, как он будет загружаться с привода, без необходимости обращаться к BIOS для изменения порядка загрузки.
Установи Windows 10
Теперь, когда у нас есть DVD в устройстве чтения и компьютер загружается с этой опцией, когда он распознает диск, он попросит нас нажать клавишу для запуска установщика Windows.
С этого момента нам придется следовать инструкциям установщика Windows, чтобы иметь возможность отформатировать Windows с установочного DVD. На первом экране мы просто выберем «Установить сейчас», и сразу после этого нам будет предложено ввести имеющийся у нас ключ Windows 10.
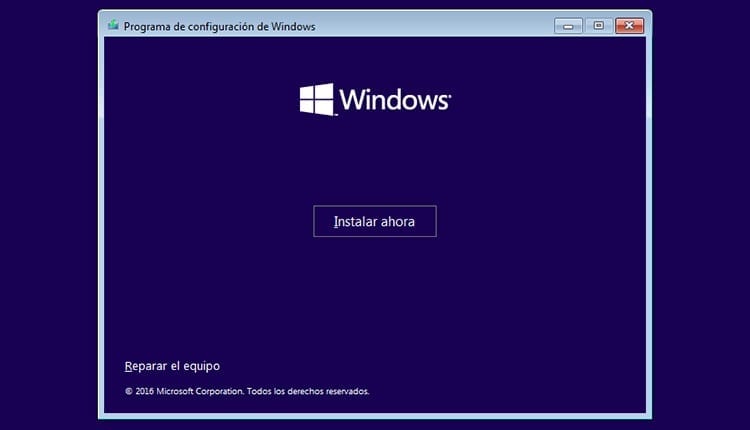
Когда вы нажмете «Далее», установщик спросит нас, хотим ли мы обновить компьютер, сохранив личные файлы, или хотим выполнить персональную установку. Мы выберем второй вариант.
После выбора расширенной установки мы можем получить доступ к списку устройств хранения на компьютере, где мы можем выбрать, где мы хотим установить операционную систему и хотим ли мы отформатировать устройство. Здесь мы можем осуществить несколько вариантов:
- Удалите раздел, чтобы получить свободное место для установки операционной системы. Нажав на кнопку «Удалить», вы получите нераспределенное пространство, которое мы сможем использовать для установки ОС. Файлы не удаляются полностью, но недоступны пользователю и будут перезаписаны по мере использования диска.
- Выберите тот же раздел, где была Windows. При этом вся старая установка Windows со всеми личными файлами будет помещена в папку Windows.old, поэтому файлы будут доступны. Операционная система будет совершенно новой, но файлы будут доступны пользователю. Вариант не рекомендуется, если причиной форматирования являются вирусы или вредоносные файлы.
- Отформатируйте диск. Таким образом, файлы будут удалены с диска, поэтому их невозможно будет восстановить, и при установке системы не останется остатков предыдущей установки.
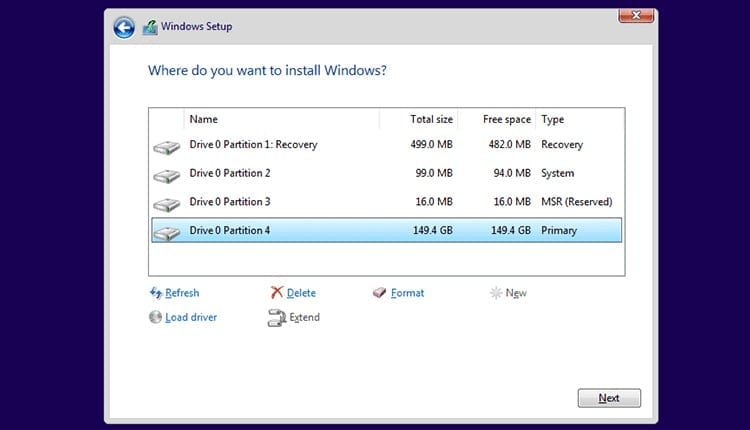
Мы можем использовать уже существующие разделы или создавать новые разделы. Не обязательно выделять все пространство для хранения разделу, на котором установлена Windows. Если диск достаточно большой, вы можете создать раздел для операционной системы и ее программ, а другой — для хранения личных файлов, обеспечивая безопасность информации на диске. если что-то случится с разделом Windows.
Мы выберем, какой раздел мы хотим сохранить Windows, и нажмите «Далее», чтобы начать установку. Теперь вам просто нужно дождаться завершения установки и появления экрана входа в систему для доступа к новой установке Windows.
Форматирование Windows 10 с USB-накопителя
Если у нас нет бесплатного DVD, мы можем использовать флэш-накопитель, чтобы создать установочный носитель и отформатировать устройство.
Создайте установочный USB-накопитель Windows 10.
Чтобы создать USB-накопитель с файлами Windows 10 для выполнения установки, нам нужно будет загрузить инструмент создания мультимедиа Microsoft, который мы видели в предыдущем разделе. Процесс практически идентичен созданию установочного DVD.
Нам придется выбрать язык и архитектуру системы. Как только это будет сделано, мы выберем "Флешка" для создания установочного носителя. На USB-накопителе должно быть не менее 8 ГБ памяти, чтобы можно было сохранить все файлы, необходимые для установки Windows 10.
Когда мы нажмем кнопку «Далее», инструмент создания носителя начнет записывать все файлы на флешку, чтобы подготовить ее к установке операционной системы.
Теперь вам нужно запустить компьютер с USB-накопителя с установочными файлами Windows. Просто перезагрузите компьютер и выполните тот же процесс, который мы подробно описали выше. Во время запуска ПК мы нажмем F8, чтобы отобразить список юнитов, из которых мы можем ботинок и мы выберем вариант USB или съемные устройства.
В случае, если USB нет в списке, нам придется зайти в конфигурацию BIOS и изменить порядок загрузки компьютера, перейдя на вкладку Boot и переместим USB в начало списка. Мы нажмем F10, чтобы сохранить изменения, перезагрузим компьютер и начнем процесс установки.
Важно обратить внимание на USB-накопитель должен быть подключен при перезагрузке компьютера. чтобы он распознал его при запуске.
Чтобы отформатировать Windows 10 с USB-накопителя, мы выполним те же шаги по установке, что и при использовании DVD-диска, поэтому вы можете обратиться к шагам, описанным в предыдущем разделе.
Активировать лицензию Windows 10
В процессе установки запрашивается ключ активации для проверки Windows 10, однако вводить его одновременно не обязательно, так как мы можем пропустить этот шаг.
В случае, если мы пропустили ключ активации Windows либо потому, что мы не запомнили ключ, либо потому, что у нас его не было, мы можем активировать Windows 10 позже.
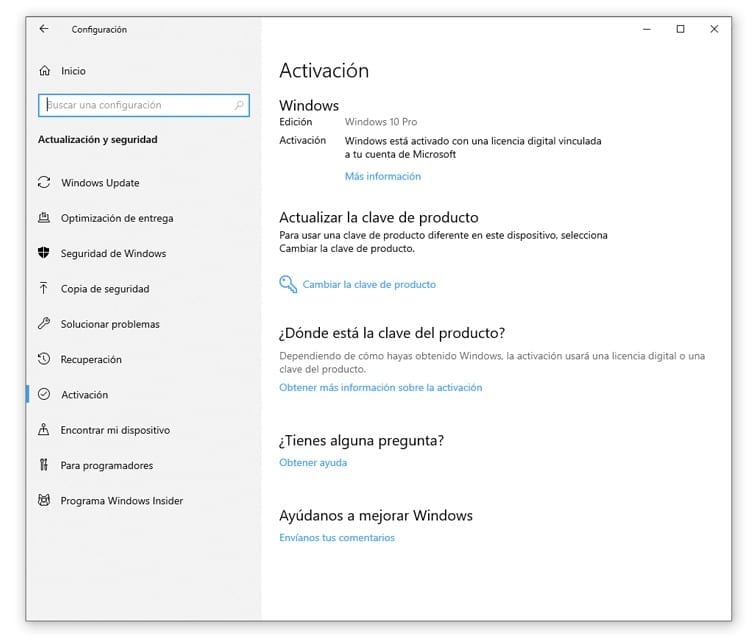
Чтобы активировать лицензию Windows 10, просто войдите в нашу учетную запись на своем компьютере и выберите «Пуск» > «Обновление и безопасность» > «Активация» > «Обновить ключ продукта» > «Изменить ключ продукта». В этом разделе нам нужно будет указать нашу исходную лицензию Windows 10, состоящую из 25 символов.
Когда мы указали пароль, нам просто нужно будет принять его и перезагрузить компьютер. Как только это будет сделано, мы сможем воспользоваться всеми преимуществами активированной оригинальной копии Windows 10, а также всеми обновлениями, которые Microsoft выпускает для своей операционной системы.

Я приклеен к монитору с тех пор, как в 1997 году в мои руки попал ПК. Сейчас я люблю писать обо всем, что с ними связано.
Автор контента. Графический дизайнер и поисковая оптимизация





