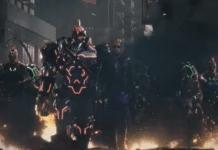Консоли и ПК: война, которая, кажется, никогда не закончится. У каждого есть свои преимущества и недостатки. Но если оставить в стороне причины выбора того или иного варианта, есть игроки, которые, несмотря на удовольствие от игры на ПК, предпочитают использовать геймпад во время игры.
Существует множество различных контроллеров, разработанных специально для ПК. Для любителей Xbox, благодаря тому, что Microsoft является создателем консоли, вы можете использовать тот же контроллер, который интегрирует Xbox на компьютер с Windows.

А как насчет контроллеров PlayStation? Дизайн контроллеров Xbox One и PS4 сильно отличается. Это достаточная причина для того, чтобы люди выбрали ту или иную консоль. Излишне говорить, что это важная причина отказаться от игры с геймпадом, если вы не хотите играть с контроллером Xbox. К счастью, вы также можете играть с контроллером PS4 на ПК, хотя подключение и настройка несколько сложнее, чем у Xbox —по сути, это подключение контроллера и начало игры.
Как подключить контроллер PS4 к P
Команда DualShock 4 PS4 высоко ценится игроками по всему миру, но подключить ее к ПК непросто по сравнению с тем, насколько просто подключить контроллер Xbox One.
Но то, что это непросто, не означает, что это невозможно. Игры, используемые в Windows, используют вход под названием XInput от Microsoft — интерфейс, отвечающий за обработку входных данных от контроллеров Xbox 360 и Xbox One.
Логично, что DualShock 4 не отправляет команды XInput, поэтому необходима программа, отвечающая за преобразование входных данных от контроллера PS4 во что-то, с чем легко может справиться ПК. DS4Windows — решение этой проблемы. Это инструмент, который обманывает команду, заставить его думать, что это подключенный контроллер Xbox 360 вместо PS4.
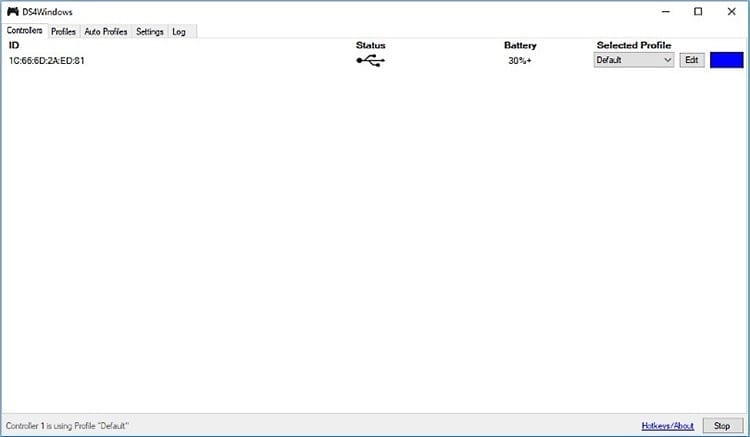
DS4Windows — совершенно бесплатная программа, которую можно загрузить с ее веб-сайта. После загрузки вам необходимо извлечь программу в папку на вашем компьютере. Следующие шаги следующие:
- Откройте DS4Windows
- Следуйте инструкциям во всплывающем окне, чтобы убедиться, что установлен универсальный драйвер для DualShock 4.
- Закройте DS4Windows и подключите DualShock 4 к компьютеру.
- Подождите, пока «Беспроводной контроллер» установится и появится в списке устройств.
- Откройте DS4Windows еще раз. Контроллер должен появиться в списке контроллеров с символом USB. Windows сообщит вам, что устанавливается контроллер Xbox 360, даже если это ваш DualShock 4.
Это все необходимые шаги для использования контроллера PS4 на ПК. Конечно, для этого вам нужно будет подключить его через USB-кабель. Если вы хотите пользоваться им без проводов, вам придется его настроить.
Подключите контроллер через Bluetooth
Сопряжение контроллера PS4 с компьютером через Bluetooth очень просто. Для этого вам нужно будет нажать всего лишь несколько кнопок. Первое, что вам нужно сделать, это выключить геймпад и перевести его в режим сопряжения. Если он подключен к вашей PS4 по беспроводной сети, нажмите и удерживайте кнопку PlayStation в течение нескольких секунд и выберите «Звук/Устройства», при этом контроллер выключится. Если световая полоса не горит, значит, вы все сделали правильно.
После выключения контроллера Нажмите и удерживайте кнопки PalyStation и Share в течение трех секунд.с. Вы увидите, как световая полоса начнет мигать. Это означает, что геймпад переведен в режим сопряжения Bluetooth. Теперь щелкните правой кнопкой мыши значок Bluetooth на панели задач и выберите «Добавить устройство Bluetooth». Выберите «Беспроводной контроллер» и дождитесь его сопряжения с устройством.
Подключив геймпад по беспроводной сети через Bluetooth, снова откройте программу DS4Windows и убедитесь, что контроллер появился в списке устройств. На этот раз вместо появления значка USB в списке Вы должны увидеть пульт рядом со значком Bluetooth.. Таким образом, вы можете убедиться, что контроллер правильно подключен по беспроводной сети и устройство его распознает.
Все готово к игре. В этой же программе вы можете создавать профили для настройки каждой из кнопок пульта. Просто откройте вкладку «Профили» и начните настраивать геймпад так, чтобы играть по своему вкусу, как на PS4.

Я приклеен к монитору с тех пор, как в 1997 году в мои руки попал ПК. Сейчас я люблю писать обо всем, что с ними связано.
Автор контента. Графический дизайнер и поисковая оптимизация