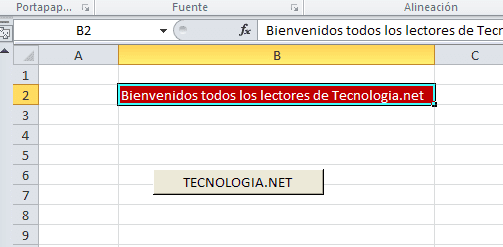Недавно мы учились активировать вкладку «Разработчик» в Excel, но сегодня мы сделаем еще один шаг, чтобы научиться создать макрос в программе, а очень интересный вариант автоматизации задач.
Содержание статьи
Что такое макрос
Макрос – это аббревиатура от макрокомандаи это не что иное, как серия инструкций которые запоминаются и назначаются определенному элементу управления, который позволяет нам выполнять достижение действий быстро и легко.
Например, простой вариант, который позволит нам понять макрофункция Так было бы, если бы, например, нам пришлось с определенной частотой раскрашивать определенные квадраты, меняя при этом цвет буквы.
Выполнение этого действия пару раз, возможно, не потребует особых усилий, но что, если выполнять задание придется сотни раз?... все усложняется.
По этой причине мы собираемся научиться создавать кнопку, с помощью которой простым нажатием мы будем осуществлять это действие на квадрате или группе квадратов выбрал.
Но чтобы не запутаться, перейдем непосредственно к практическому случаю.
Шаги по созданию макроса в Excel
Что ж, приступим к работе. Открываем Эксель и, если у нас его нет, это интересно активируйте вкладку «Разработчик», как мы уже объясняли в предыдущей статье.. Напоминаю путь: Файл/Параметры/Настроить ленту.
Создайте кнопку для связи макроса
Хорошо, теперь давайте создать кнопку кому мы назначим макрос. Мы можем сделать это до или после создания указанного макроса, как нам нравится.
Для этого вводим Программист и нажмите на вставить. Из отображаемого списка выбираем, например, прямоугольник, который появляется в Элементы управления формой.
Далее кликаем по любой области документа и появляется вот такое окно. Поскольку мы еще не создали макрос, нам нечего назначать, поэтому отменим и продолжим.
Теперь мы увидим уже созданную кнопку. Если мы нажмем на него, мы сможем переместить его, изменить размер, изменить имя и даже отформатировать, чтобы он выглядел менее безвкусно. Мы оставили все как есть (чуть позже мы научимся вносить эти изменения) и ввели имя вашего любимая страница технологий.
Создать макрос в Excel
Теперь мы можем перейти к создать макрос, и для этого выбираем любой квадратик в документе, возвращаемся в Вкладка «Разработчик» и нажмите на кнопку «Запись макроса(мы также можем нажать на иконку внизу, но сегодня мы не будем этим увлекаться).
Теперь все выполняемые нами действия будут запоминаться в макросе, поэтому нам придется быть внимательными и идти шаг за шагом. В нашем случае мы покрасим поле в темно-красный цвет и поместим текст в белый цвет.
При нажатии кнопки «Запись макроса» появляется окно, подобное следующему:
Нам нужно дать имя макросу (их нельзя использовать пространства ni знаки), мы можем выбрать комбинация клавиш для активировать макрос (вместо назначения его кнопке) выбираем, куда хотим сохранить макрос и добавляем описание.
Приняв запись начнется, а в нашем случае мы перейдем только на вкладку «Главная», выберем темно-красный цвет и белый цвет текста. Теперь нажимаем на маленький квадратик, который мы увидим в Нижняя панель Excel на котором закончится запись (мы также можем завершить на вкладке «Разработчик»).
Чтобы сбросить все, мы убираем цвет из ячейки, которая была снова окрашена, и выделяем черный текст.
Назначить макрос
Чтобы закончить, нам нужно будет только нажать кнопку правая кнопка мыши на кнопку, которую мы создали вначале, и нажмите Назначить макрос. Теперь выбираем макрос и принимаем.
Давайте отправимся в коробка Б2 (например) и пишем любой текст:
Теперь выбираем указанное поле и нажимаем кнопку:
И вуаля, мы закончили. Мы также можем выбрать несколько полей и одновременно выполнить действие. Если у вас есть вопросы или проблемы, не стесняйтесь спрашивать все, что вам нужно.
Студент промышленной инженерии и любитель письма и технологий, в течение нескольких лет я участвовал в различных страницах с целью всегда быть в курсе последних тенденций и вносить свою песчинку в эту огромную сеть распространения, которую мы знаем как Интернет.