Многие согласятся, что Windows 10 — отличная операционная система, несмотря на то, что она заслужила немало критиков. Однако, несмотря на большие преимущества перед своими предшественниками и многими другими конкурентами, Обновления Windows 10 Они продолжают оставаться большой проблемой как для тех, кто любит, так и для тех, кто ненавидит операционную систему Microsoft (и до сих пор вынужден ее использовать).
Лас- Автоматические обновления Windows 10 Они могут стать большой головной болью. Систему можно обновить в любой момент, даже когда мы меньше всего этого ожидаем. В Интернете есть много тестов, например, от стримеров, которые видят, что их система перезагружается для обновления посреди прямой трансляции.
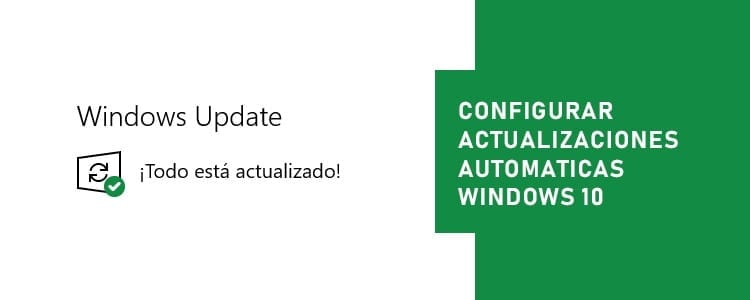
Регулярное обновление компьютера позволяет нам пользоваться последними разработками в системе, а также важно избегать многих ошибок в работе и безопасности (поскольку они выпускают периодические обновления для решения проблем безопасности в системе). На этот раз мы увидим, как настроить автоматическое обновление компьютера с помощью Центра обновления Windows.
Содержание статьи
Как настроить обновления Windows 10 в Центре обновления Windows
Когда мы говорим об обновлениях системы, есть некоторые параметры, которые можно настроить. Важно постоянно обновлять оборудование, но также важно, чтобы эти обновления не беспокоили нас при его использовании.
Установите, когда устанавливаются автоматические обновления
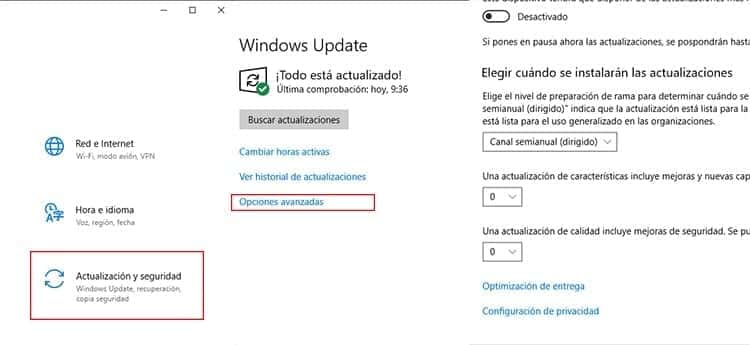
- Нам придется нажать на кнопка Пуск, расположенный в левом нижнем углу экрана (логотип Windows). Там нам придется открыть панель конфигурация, обозначенный значком шестеренки.
- Оказавшись внутри Параметры Windows нам придется нажать на раздел Обновление и безопасность.
- Когда откроется окно Центра обновления Windows, нам придется искать опцию Передовой. Эта опция находится в виде ссылки внизу экрана, в разделе Обновить настройки.
- На новом экране мы найдем разные варианты. В разделе Выберите, когда будут установлены обновления Мы можем выбрать, когда будут установлены новые пакеты обновлений. Если вы не хотите обновляться одновременно, вы можете выбрать, на сколько дней вы хотите отложить выпуск доступных обновлений, которые могут различаться в зависимости от качества обновлений и обновлений функций.
Как приостановить автоматическое обновление Windows 10
- И снова нам придется нажать на кнопку кнопка Пуск, а затем откройте панель конфигурация.
- В Параметры Windows нам придется пойти на вариант Обновление и безопасность и щелкните его значок.
- En Центр обновления Windows нам придется перейти по ссылке Передовой и нажмите на него.
- При просмотре экрана мы остановимся на разделе Приостановить обновления. Нажмите переключатель, чтобы активировать эту функцию. На экране появится дата установки обновлений и пауза (5 дней).
Как отключить автоматические обновления в Windows 10
В то время как есть те, кому просто необходимо иметь возможность откладывать обновления или приостанавливать их, чтобы они не беспокоили их при использовании компьютера, другие предпочитают отключить автоматические обновления полностью. Таким образом, вы можете иметь полный контроль над обновлениями, которые загружаются и устанавливаются на ваш компьютер.
Единственным недостатком является то, что вы должны не забывать искать обновления в Центре обновления Windows и получать доступ к окну конфигурации, чтобы иметь возможность установить эти обновления, чтобы компьютер не устарел.

Процесс их деактивации прост:
- Нажми на кнопка Пускв левом нижнем углу экрана с логотипом Windows и введите 'Выполнять' чтобы поисковая система нашла инструмент. Мы также можем запустить пробег с помощью комбинации клавиш Windows + R.
- Когда появится плавающее окно пробег нам придется написать в поле 'services.msc' для доступа к экрану Услуги.
- В списке услуг нам придется прокрутить до конца, чтобы найти услугу. Центр обновления Windows. Мы щелкнем по нему правой кнопкой мыши и остановим запуск службы. Мы также щелкнем правой кнопкой мыши и получим доступ свойства. Там мы изменим Тип запуска на «ручной».
Таким образом, компьютер больше не будет беспокоить нас по поводу обновлений Windows 10, но нам придется с ними быть осторожными. Если вы хотите снова активировать автоматические обновления, просто снова откройте список служб, измените Тип запуска и снова запустите службу, чтобы она снова работала автоматически при обновлениях системы.

Я приклеен к монитору с тех пор, как в 1997 году в мои руки попал ПК. Сейчас я люблю писать обо всем, что с ними связано.
Автор контента. Графический дизайнер и поисковая оптимизация





