Все чаще мы хотим наслаждаться интернет-контентом прямо на наших телевизорах, для чего нам необходимо установить соединение ПК и ТВ это позволяет нам получить доступ без каких-либо проблем, как если бы мы находились перед монитором. Чтобы помочь вам, мы подготовили это руководство, в котором мы объясняем как подключить компьютер к телевизору кабелем hdmi.

Что нужно для подключения компьютера к телевизору кабелем HDMI
По сути, нам понадобится только компьютер (с подключением к Интернету, если мы хотим видеть контент из сети), который должен иметь видеокарта с возможностью подключения кабеля HDMI. Конечно, нам также понадобится телевизор с подключением HDMI и кабель, который позволяет нам соединить оба.
Мы не должны забывать, что Кабель HDMI передает интегрированное изображение и звук., а это значит, что нам не понадобится дополнительная проводка для передачи звука на динамики нашего телевизора или внешние динамики, а этот звук автоматически должен будет выходить через внутренние динамики телевизора.

Конечно, если мы хотим использовать другие типы внешних динамиков, все, что нам нужно сделать, это выполнить подключение напрямую к звуковой карте нашего ПК, и таким образом мы можем использовать другие типы динамиков, кроме тех, которые установлены в телевизоре.
Следует отметить, что в случае, если наш компьютер не имеет подключения HDMI, существуют различные типы адаптеров, которые позволят нам перейти от VGA-HDMI, DVI-HDMI и конечно От DisplayPort к HDMI. Эти адаптеры могут различаться по формату, мы можем найти от более простых до других более высокого качества, но, прежде всего, мы должны иметь очень четкий внешний вид, то есть точно так же, как мы упоминали, что кабель HDMI передает аудио и видео. , если мы используем простой адаптер, например, с VGA на HDMI, очевидно, мы не будем передавать звук через кабель, и в этих случаях нас может больше заинтересовать использование более полная коробка, которая позволяет нам переходить от VGA к HDMI, а также позволяет подключать звуковой кабель от ПК к адаптеру. Однако, если мы воспользуемся простым соединителем, мы всегда сможем передать звук с помощью аудиокабеля обычный и обычный, который мы будем подключать ко входу нашего телевизора.
Ниже мы покажем вам несколько примеров этих видеоадаптеров:
Простой адаптер VGA-HDMI (нет звука)

Переходник VGA-HDMI со звуком

Переходник с DVI на HDMI

Адаптер DisplayPort-HDMI

Действия по подключению компьютера к телевизору с помощью кабеля HDMI
Что ж, когда мы все подготовили, нам нужно напрямую подключить наш компьютер к телевизору, если возможно, напрямую с помощью самого кабеля HDMI или с помощью адаптеров, о которых мы говорили в предыдущем разделе, если у нас их нет. такого типа связей.
Мы не должны забывать, что Эти переходники можно использовать как для подключения HDMI к ПК, так и для подключения HDMI к телевизору..
По сути при таком подключении нам уже удастся запустить передачу данных с компьютера на телевизор, но скорее всего вы все равно ничего не сможете увидеть, и необходимо выбрать источник входного сигнала на нашем телевизоре, поскольку это не такой монитор, как тот, который мы использовали с нашим компьютером.
Что ж, чтобы выбрать источник входного сигнала, первое, что нам нужно сделать, это включить компьютер, и обычно на пульте дистанционного управления мы находим кнопку, на которой будет текст, похожий на «вход","Источник","Источник«…, то есть тот, который позволит нам переключаться между антенной и любым другим устройством, которое мы подключили. Очевидно, нам придется выбрать вариант «PC», чтобы установилось соединение с нашим компьютером.
Теоретически теперь нам придется визуализировать Изображение ПК на телевидении, но возможно, что разрешение не самое подходящее, и для решения этой проблемы нам нужно всего лишь сделать то, что мы делаем на любом мониторе, то есть выбрать разрешение, которое адаптируется к размерам и характеристикам телевизора.
Это можно сделать, щелкнув правой кнопкой мыши по рабочему столу и выбрав пункт «Настройки экрана». Теперь вы будете наблюдать за мониторами и телевизорами, подключенными к вашему ПК.
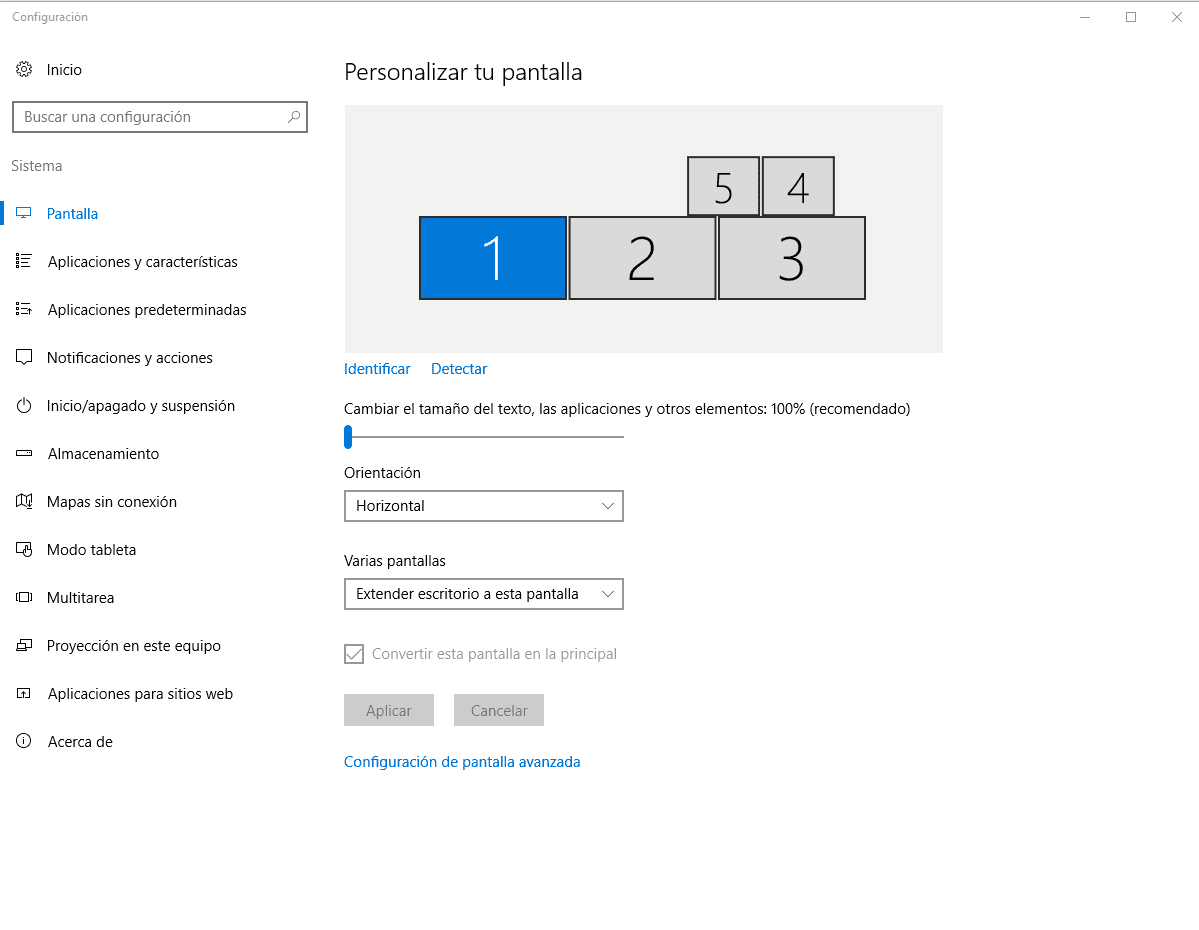
Единственное, что вам нужно сделать, это выбрать тот, который вы хотите настроить, и затем нажать «Расширенные настройки дисплея» так, что вы увидите новое окно, в котором вы можете выбрать выходное разрешение либо только для телевизора, если больше нет подключенных телевизоров или мониторов, либо для каждого из них.
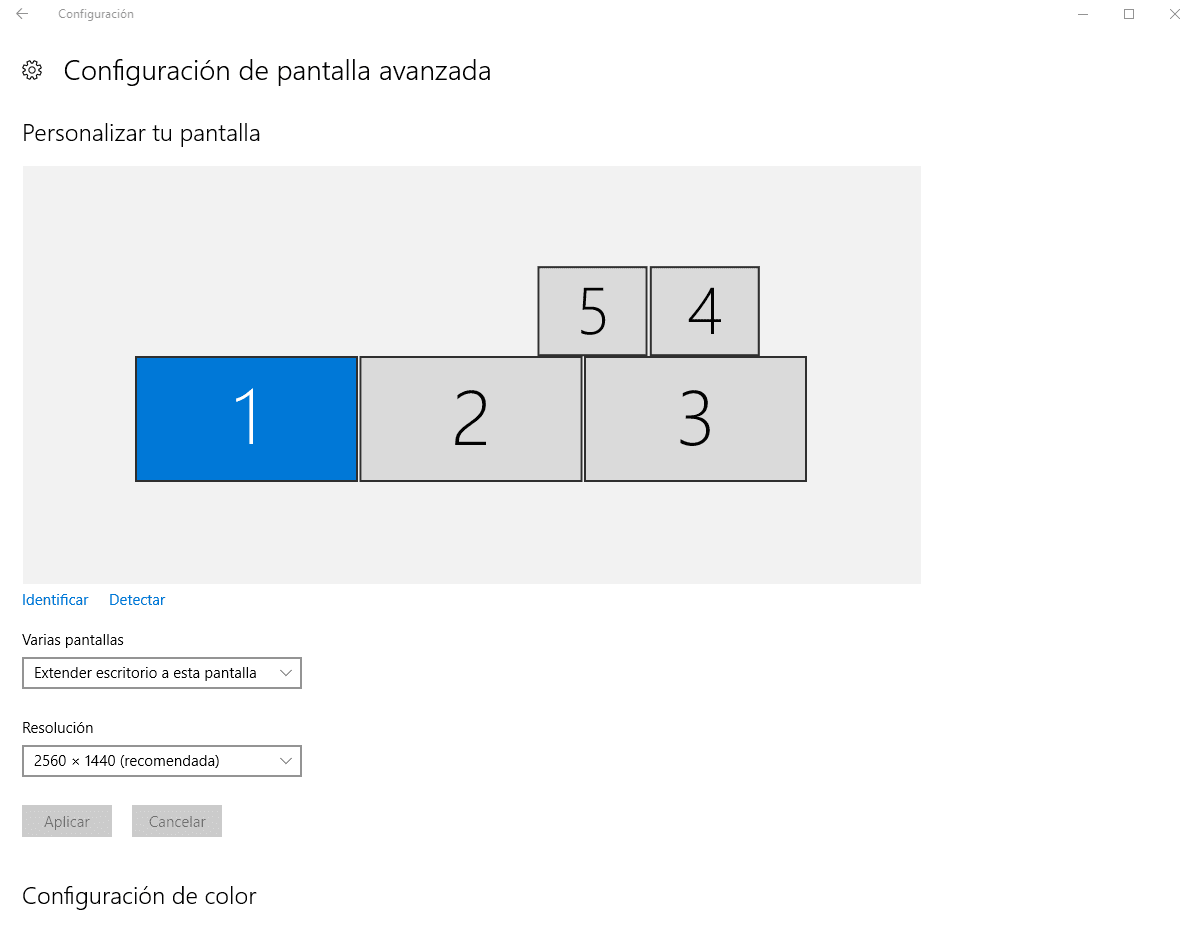
После того, как все предыдущие шаги были выполнены, в принципе все должно быть готово, чтобы вы могли наслаждаться любимыми фильмами и всем интернет-контентом прямо на своем телевизоре.
Мы, конечно, не упомянули, но это всегда Желательно установить последнюю версию драйверов видеокарты. чтобы избежать некоторых проблем, которые могут возникнуть из-за несовместимости.
Мы надеемся, что помогли вам с помощью этого руководства, в котором мы узнали, как подключить компьютер к телевизору с помощью кабеля HDMI. И, конечно же, если возникнет какая-либо проблема, мы вместе сможем попытаться решить ее через раздел комментариев.
Студент промышленной инженерии и любитель письма и технологий, в течение нескольких лет я участвовал в различных страницах с целью всегда быть в курсе последних тенденций и вносить свою песчинку в эту огромную сеть распространения, которую мы знаем как Интернет.






