Недавно мы объясняли некоторые трюки, которые помогут управлять экранами в Windows 8, но на этот раз мы попробуем пойти немного дальше и объяснить все необходимое, связанное с расширенные настройки монитора в Windows 8, ключевые аспекты, которые мы должны знать, особенно для решить некоторые распространенные проблемы, которые могут возникнуть.

Содержание статьи
Доступ к разделу расширенной конфигурации монитора в Windows 8.
Итак, первое, что мы собираемся сделать, это получить доступ к Расширенная конфигурация монитора Windows 8, и для этого щелкните правой кнопкой мыши любое свободное место на рабочем столе, а затем нажмите «Разрешение экрана». В ходе этого процесса мы увидим, что все экраны, которые мы подключили к нашему ПК.
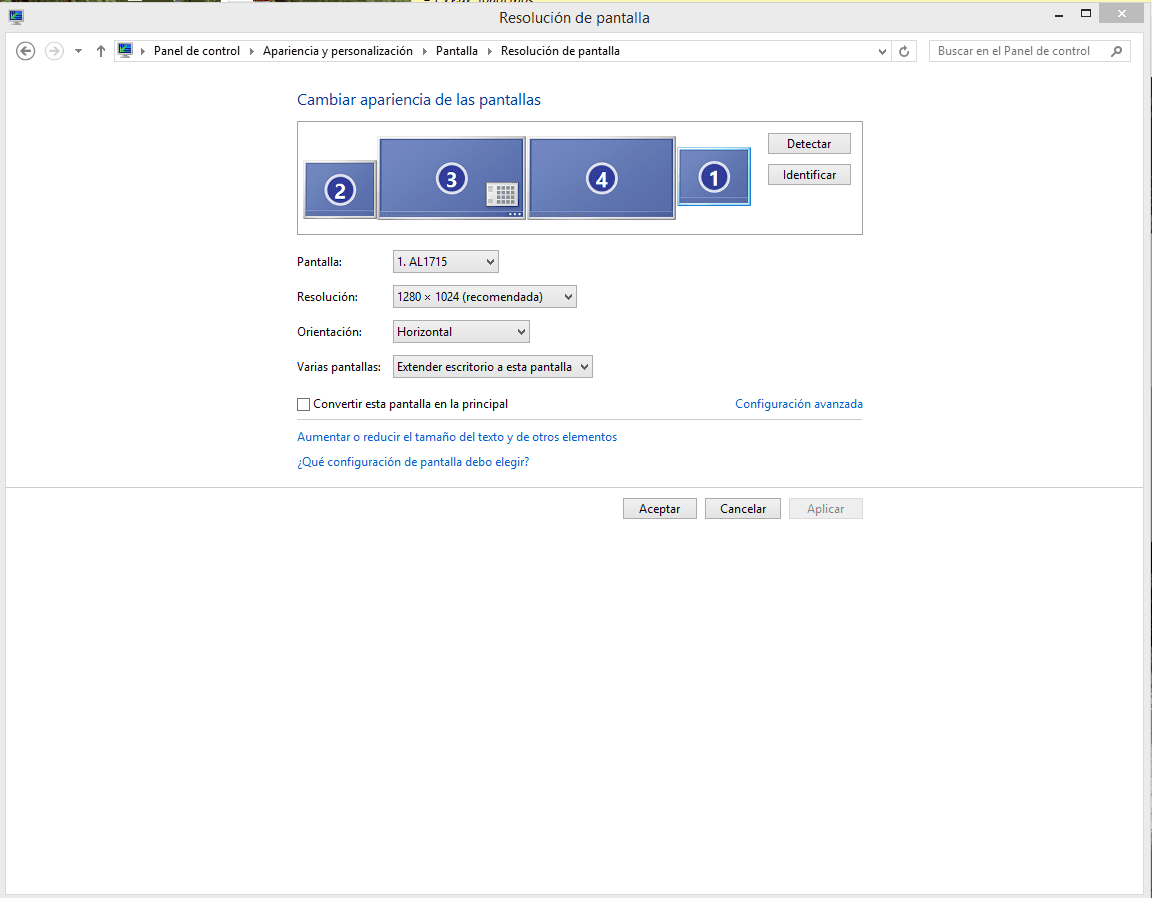
Однако здесь у нас будет возможность управлять основными аспектами, связанными с нашими экранами, то есть Разрешения, порядок, в котором мы хотим их разместить, выберите главный экран, и т. д. Однако наша цель — пойти дальше, и для этого, если вы посмотрите с правой стороны, вы увидите ссылку с названием «Расширенные настройки» на который вам нужно нажать.
Но прежде чем нажать, если у вас есть вариас панталлас установлен, прежде всего вам нужно будет нажать на тот, конфигурации которого вы хотите просмотреть, а затем выбрать ссылку, о которой мы упоминали ранее.
Когда вы это сделаете, вы увидите окно, похожее на это:
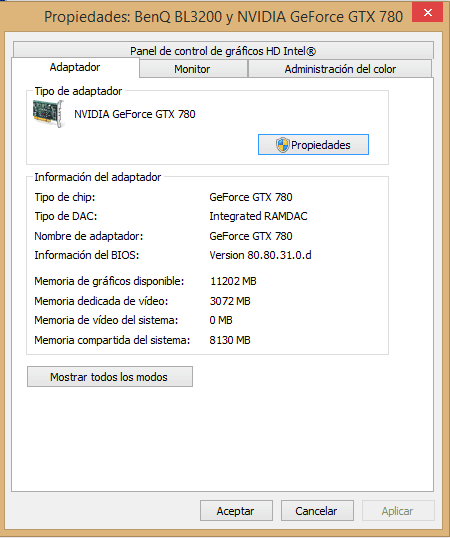
Здесь вам будет доступно все, что связано с расширенной настройкой монитора Windows 8.
Разделы расширенной конфигурации монитора
Если вы посмотрите вверху, вы обычно найдете четыре вкладки.
адаптер
Именно вкладка будет активирована по умолчанию, и в ней мы сможем увидеть тип адаптера, через который мы управляем конкретным выбранным нами экраном.
Через кнопку «свойства» вы сможете получить более подробную информацию об адаптере, например общая информация, el контроллер что мы установили, возможность обновить драйвер, отключить или даже удалить драйвер, подробную информацию об устройстве, события y средства, благодаря которому мы можем узнать, есть ли определенные конфликты.
монитор
С другой стороны, у нас есть этот раздел, в котором мы будем наблюдать за частотой обновления экрана, а также возможность доступа к разделу свойств монитора, предлагая информацию и доступ к таким действиям, как обновление драйвера, возможность отключения, удаления, подробностей и событий.
Администрация цвета
В этом разделе вы можете управлять всеми аспектами, связанными с цветом. В этом смысле мы советуем вам получить доступ к вкладке «Передовой», с помощью которого можно вносить различные модификации.
Кроме того, отсюда вы можете выполнить процесс калибровка экрана, что-то очень интересное, что позволит вам максимально эффективно использовать его и его производительность, а также решить некоторые основные проблемы, которые могли возникнуть.
Панель управления графикой Intel HD
Этот раздел может отображаться, а может и не отображаться, в зависимости от того, установлена ли у вас выделенная видеокарта или вы используете тот, что на материнской плате. С другой стороны, в зависимости от типа встроенной карты вы сможете управлять различными аспектами, но в целом у вас будет возможность выполнять некоторые действия. изменения конфигурации и проконсультироваться графические свойства это может быть вам очень полезно.
Студент промышленной инженерии и любитель письма и технологий, в течение нескольких лет я участвовал в различных страницах с целью всегда быть в курсе последних тенденций и вносить свою песчинку в эту огромную сеть распространения, которую мы знаем как Интернет.





