Google Chrome, несомненно, является одним из лучших веб-браузеров в мире, однако он не застрахован от некоторых ошибок, таких как ERR_CACHE_MISS что мы увидим, как исправить в этой статье.
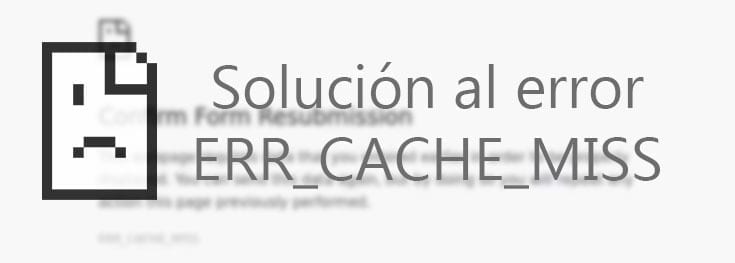
Подавляющему большинству людей, пользующихся Интернетом, приходится Google Chrome в качестве основного браузера. Это одна из самых стабильных и быстрых программ на рынке, и ее разработка пользуется огромной поддержкой со стороны Google. Но это не освобождает браузер от проблем.
Одна из наиболее часто встречающихся проблем в этом браузере связана с кешем, хранящимся в Chrome. Сообщение, отображаемое пользователям, ERR_CACHE_MISS и со временем это расстроило многих пользователей, поскольку это не новая ошибка.
Содержание статьи
Проблемы с ошибками Err_cache_miss в Google Chrome
Причина, по которой пользователям отображается это сообщение об ошибке, заключается в том, что возникла проблема с кешем браузера Google. В большинстве случаев проблема заключается в том, что некоторые посещаемые вами веб-сайты генерируют ошибочный кеш, из-за чего эта ошибка отображается пользователям. Само сообщение указывает на то, что произошел сбой и данные потеряны из памяти.
Поскольку генерируется ошибка кэша, браузер не может перезагрузить файлы, которые уже были сохранены в памяти, при последующем доступе к сайту. Поскольку ошибка находится здесь, решением будет прямая атака на корень проблемы: кеш Google Chrome.
Решение ошибки err_cache_miss в Google Chrome
Хотя проблема кроется в очень специфической области браузера, все, что вам нужно сделать, это «поиграться» с параметрами указанной функции. Но одно решение может не подойти всем, у кого возникла проблема. По этой причине мы собираемся увидеть разные решения ошибки ERR_CACHE_MISS это происходит в браузере.
Очистить данные браузера
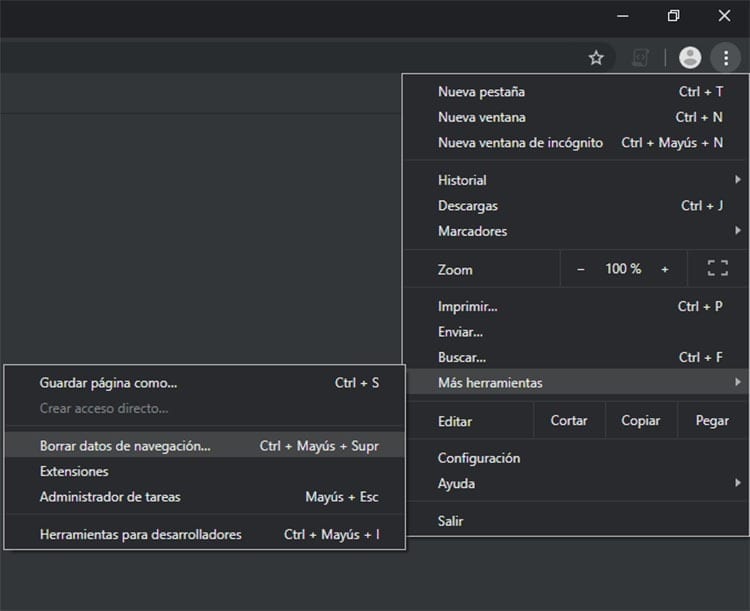
Chrome обычно отображает сообщение об ошибке, когда кешированная информация недоступна либо потому, что она была удалена, а не «перезаписана», либо потому, что она была повреждена. В этом случае нам просто придется позаботиться о очистить данные браузера.
Он может очистить кэш Google Chrome очень простым способом. Все, что вам нужно сделать, это выполнить следующие шаги, чтобы иметь возможность удалить все данные, хранящиеся в памяти Chrome:
- Нажмите на настройки Google Chrome (три линии в правом верхнем углу окна).
- Нажмите Больше инструментов и нажмите на Очистить данные просмотра
- В открывшемся новом окне выберите интервал времени с момента возникновения ошибки или выберите «С тех пор всегда».
- Установите флажок «Кэшированные файлы и изображения». Вы также можете выбрать историю просмотров и файлы cookie, чтобы очистить браузер.
- Нажмите синюю кнопку Очистить данные.
- Наконец, перезапустите браузер, чтобы снова получить доступ к веб-сайту и посмотреть, решена ли проблема.
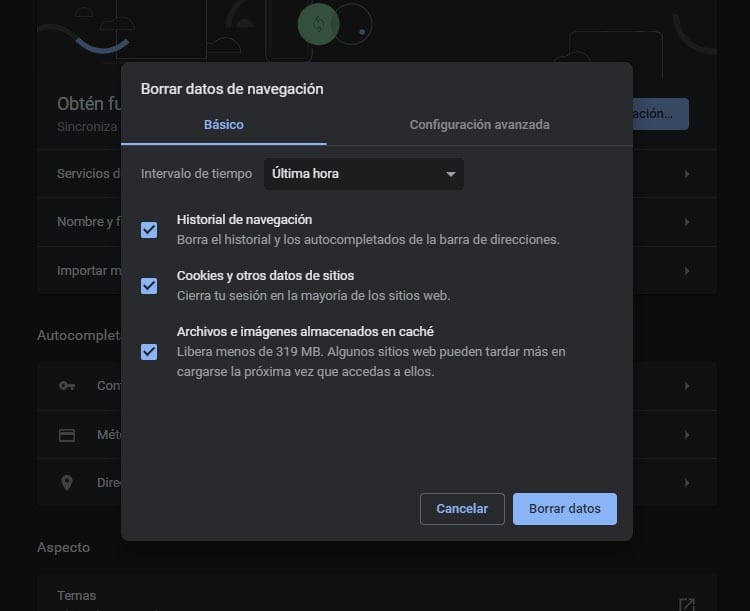
Отключить расширения
Бывают случаи, когда показанная проблема относится к кешу, но это может быть связано с тем, что какое-то расширение вызывает сбои в работе браузера. Вы проверили, какие расширения у вас установлены? Какие из них вы недавно добавили в Chrome?
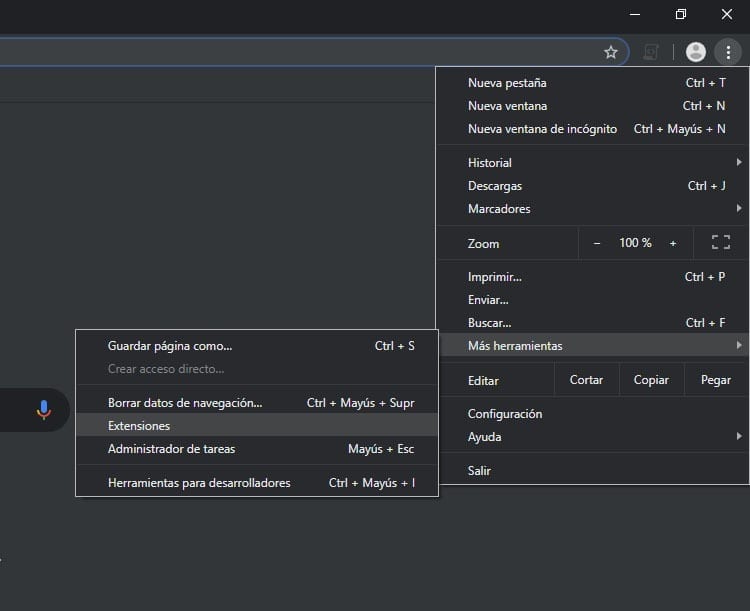
Чтобы убедиться, что проблема кроется в стороннем ПО, добавленном в браузер, достаточно попробовать отключить расширения. Мы можем их по одному отключить, без необходимости полного устранения, и проверить, какой из них ответственен за ошибку ERR_CACHE_MISS.
- Нажмите на настройки Chrome, кнопку с тремя точками в правом верхнем углу экрана.
- Выберите опцию «Дополнительные инструменты» и нажмите Расширения.
- Вы сможете увидеть список всех расширений, которые на данный момент установлены в браузере.
- Отключите расширения, такие как блокировщики рекламы, и проверьте, устранена ли ошибка, повторным посещением веб-сайта.
- Если ее не удалось исправить, отключите установленные расширения по одному и проверьте, устранена ли ошибка.
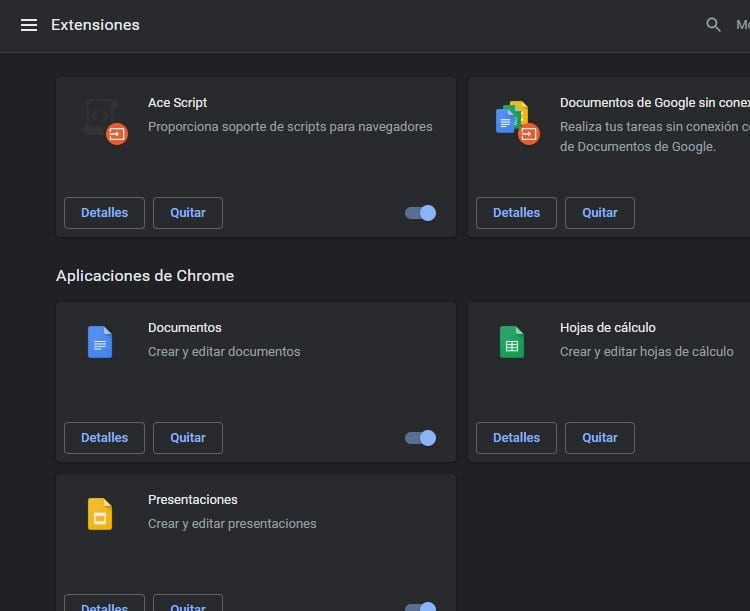
Отключить кеш в браузере
Ошибка ERR_CACHE_MISS определенно влияет на кеш Google Chrome, поэтому отключение расширений, влияющих на кеш, или очистка памяти браузера должны помочь решить проблему.
Если вышеуказанные решения не устранили эту ошибку браузера, что можно сделать напрямую отключить кеш в браузере. Таким образом, поскольку в памяти браузера не сохраняется информация, облегчающая доступ к веб-сайтам, не произойдет сбоев из-за ее неправильного хранения или повреждения.
Хотя устранение ошибки таким способом имеет свои минусы, такие как то, что доступ к часто посещаемым сайтам будет немного медленнее. А с отключенным кэшем все элементы придется подгружать каждый раз, когда вы заходите на один из этих сайтов.
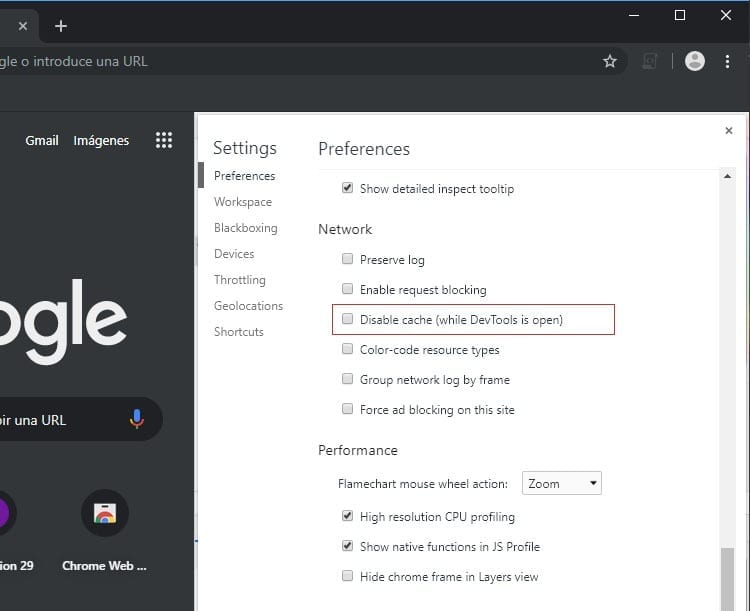
К отключить кеш гугл хром Вам просто нужно выполнить следующие простые шаги:
- Сначала нажмите клавиши Control + Shift + I, а затем нажмите клавишу F1 на клавиатуре. Откроется меню настроек в инструментах разработчика.
- Перемещайтесь по параметрам, пока не найдете раздел «Сеть» и не установите флажок. Отключить кеш o Отключить кеш.
- Сохраните изменения в меню и перезапустите браузер.
Когда вы снова откроете Google Chrome, вы уже будете использовать его без сохранения всей информации в кеше, поэтому ошибка ERR_CACHE_MISS должна быть устранена.
Решение ошибки ERR_CACHE_MISS в Google Chrome на Android
К сожалению, эта проблема касается не только браузера, разработанного для компьютеров. Сбой кэша Chrome также может отразиться на приложении Android.
К счастью для всех пользователей, которые могут столкнуться с этой ошибкой, ее легко решить, удалив данные просмотра. Это делается так же, как и в настольном браузере. Очень простой процесс, который займет всего несколько минут и позволит избежать досадной ошибки.
- Откройте приложение Google Chrome на своем мобильном телефоне Android.
- Зайдите в настройки приложения, нажав на три точки, расположенные в правом верхнем углу приложения.
- Нажмите на опцию конфигурация.
- Зайдя в настройки браузера для Android, прокрутите вниз до раздела «Дополнительные настройки» и нажмите « Конфиденциальность.
- Перейдите в конец списка и нажмите Очистить данные просмотра.
- Точно так же, как и в настольной версии, вам придется выбрать интервал времени, в течение которого действовать, и если помимо файлов и изображений, хранящихся в кеше, вы также хотите удалить историю просмотров и файлы cookie.
- Наконец, нажмите кнопку Очистить данные чтобы удалить всю информацию о просмотре с вашего устройства.
Это освободит место, используемое памятью Chrome на устройстве, и одновременно устранит ошибку ERR_CACHE_MISS, которая доставила так много головной боли пользователям Chrome по всему миру.

Я приклеен к монитору с тех пор, как в 1997 году в мои руки попал ПК. Сейчас я люблю писать обо всем, что с ними связано.
Автор контента. Графический дизайнер и поисковая оптимизация





