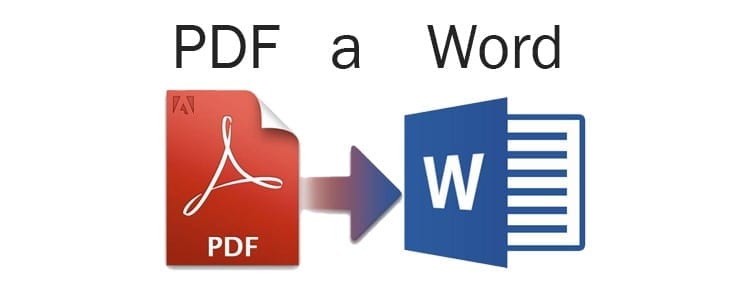Word Online Это интернет-версия офисного пакета Microsoft Office, особенностью которой является то, что мы сможем воспользоваться ею совершенно бесплатно. Поэтому мы собираемся узнать о некоторых основных функциях, которые будут в нашем распоряжении, а также обо всем, что нам нужно, чтобы иметь возможность бесплатно пользоваться Word Online.
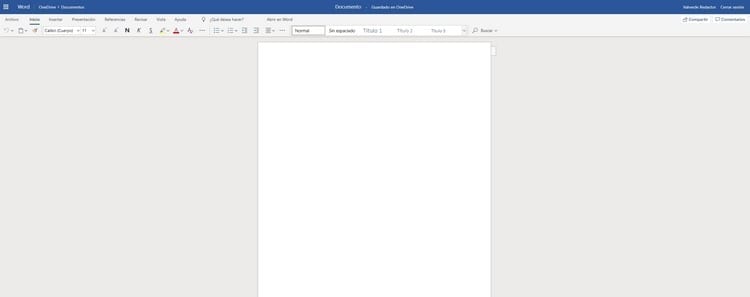
Содержание статьи
Что такое Microsoft Word
Прежде всего, очень важно понимать, с каким инструментом мы имеем дело.
Офисный пакет — это, по сути, набор или пакет программ, с помощью которых вы можете выполнять повседневные задачи в офисе любого типа.
В частности, онлайн-инструмент Word представляет собой более упрощенную версию платная программа Microsoft Office Word, так что большинство функций будут в нашем распоряжении без необходимости платить за программу.
Очевидно, что все это вполне законно, и конкретно речь идет о незаменимой программе не только для работы, но и для учебы, и для повседневной жизни в нашем доме, поскольку это наиболее используемый инструмент для написания документов и текстов.
Тем не менее, мы собираемся немного лучше узнать все, что у нас есть в нашем распоряжении, и что вы сможете свободно использовать, не заплатив ни цента.
Преимущества и недостатки использования Office
Важно помнить, что использование пакета Office Online предлагает вам ряд преимуществ, которые важно подчеркнуть при приобретении лицензии для нашей команды, хотя оно также имеет некоторые недостатки, о которых нам важно прояснить. .
Преимущества Офиса Онлайн
Прежде всего, выделим преимущества этой системы при покупке лицензии:
- Мы можем использовать все инструменты Microsoft Office совершенно бесплатно.
- Не имеет значения, на каком компьютере мы работаем, поскольку мы всегда можем получить доступ к нашим файлам и инструментам Office через Интернет.
- Мы можем создавать файлы в любой точке мира и на любом типе устройства, а также делиться ими.
- Мы всегда будем носить наши файлы с собой без необходимости носить с собой карту памяти или другое устройство, поскольку мы можем получить к ним доступ, просто имея подключение к Интернету, что дает нам большую безопасность и большую универсальность.
- Мы никогда не забудем дома ни один важный документ.
- Мы избегаем риска поломки нашей карты памяти или жесткого диска и потери важных документов.
- Мы защищены от потери флэш-накопителя или жесткого диска, что предотвращает доступ к файлам третьим лицам.
- Мы можем работать в режиме реального времени с другими пользователями над одним и тем же документом.
Недостатки Office Online
Но мы, конечно, не хотим, чтобы вас обманули, поэтому мы также перечислим некоторые основные недостатки, которые у нас возникнут, если мы выберем этот вариант вместо оплаты лицензии:
- Все программы, входящие в пакет, ограничены по сравнению с платной версией.
- Нам необходимо подключение к Интернету всякий раз, когда мы хотим работать с любой из этих программ.
- Документы управляются через OneDrive, а это означает, что существует больший риск доступа третьих лиц, чем если бы они хранились на нашем собственном устройстве хранения.
- Рабочая область несколько меньше, так как мы запускаем программу в браузере, поэтому верхняя панель хорошо видна. В любом случае мы можем решить эту проблему, изменив виды или нажав клавишу F11.
- В онлайн-версии мы не сможем использовать комбинацию Ctrl + колесо мыши для изменения масштаба документа, поскольку это правда, что его размер изменяется, но это также меняет размер кнопок и верхнего доступа, а также боковых панелей, занимающих много места. Это место, где мы можем использовать кнопки масштабирования, которые есть в самой программе.
По сути, это те аспекты, которые мы должны учитывать независимо от того, заинтересованы ли мы в оплате лицензии.
Какие еще бесплатные программы Office есть в моем распоряжении?

Прежде чем объяснять процесс доступа и начала использования Word, важно понимать, что в том же руководстве мы автоматически получим доступ ко всем другим продуктам или программам Office.
Это означает, что нам будут доступны:
- контактная книга: это книга контактов, которая напрямую связана с нашей учетной записью Outlook.com. В нем мы можем сохранить все наши контакты, включая ряд данных, таких как имя и фамилия, адрес электронной почты, номер телефона, место работы, домашний адрес и адрес компании, веб-сайт, дни рождения и юбилеи, если у вас есть партнер, и мы можем даже добавлять личные заметки среди многих других.
- Календарь Майкрософт: Календарь сегодня является еще одним важным ресурсом, поскольку это, по сути, полная повестка дня, которую мы можем организовать таким образом, чтобы активировать уведомления и в любое время иметь возможность хорошо организовывать все наши встречи и дела. Кроме того, мы можем создать несколько календарей, чтобы отличать учебу от работы, отдыха, семьи и т. д.
- Excel: Это великолепная электронная таблица, с которой мы сможем работать очень просто и с большим количеством ресурсов как для работы, учебы, так и даже для управления своим домом.
- Онлайн-формы: С помощью этого приложения у нас будет возможность создавать все типы опросов и анкет самым быстрым и простым способом, а также бесплатно.
- Один диск: Это облачная система хранения, с помощью которой мы совершенно бесплатно получим в общей сложности 5 ГБ хранилища для всех наших файлов, электронных писем и информации в целом.
- OneNote: Это очень удобный менеджер, с помощью которого мы сможем создавать вкладки и различные разделы, а также использовать его визуальный стиль для организации любых идей, работ, проектов и т. д.
- Outlook: Это электронная почта Microsoft, то есть то, что раньше называлось Hotmail.
- PowerPoint Online: фантастический инструмент, с помощью которого мы сможем создавать собственные презентации для работы, дома или даже для учебы.
- Skype: идеальный инструмент для общения с людьми из любой точки мира совершенно бесплатно, либо через чат, с возможностью отправки всех типов файлов, ссылок и т. д., либо даже посредством бесплатного звонка или видеозвонка.
- Власть: это приложение для мобильных устройств, которое позволяет нам презентовать наши идеи и реализовывать все: от проектов до презентаций любого типа.
- Word: Это программа, с которой мы в основном имеем дело в данном случае, и у нас не было бы полного пакета, если бы у нас не было этого офисного инструмента, необходимого для создания всех типов документов с множеством функций.
Что мне нужно для доступа к Word Online
Единственное, что нам понадобится для доступа к Word Online, это следующее:
- Учетная запись Outlook или Hotmail: Если у вас нет учетной записи Hotmail, советуем вам взглянуть на это. руководство по созданию учетной записи Outlook или учетной записи Hotmail, если он у вас есть, единственное, что вам понадобится, это данные доступа.
- Интернет: Также очень важно иметь подключение к Интернету, так как это онлайн-продукт, поэтому мы всегда будем работать через Интернет.
Как войти в Ворд
Как только у нас будет все необходимое, что мы указали в предыдущем разделе, нам нужно будет выполнить следующие шаги, чтобы войти в Word Online:
- Сначала давайте зайдем на домашнюю страницу Microsoft для Outlook.
- Мы вводим свой адрес электронной почты, номер телефона, который мы связали с нашей учетной записью, если мы это сделали, или наш номер — Skype. Нажимаем «после».
- Мы пишем наш пароль, поэтому все, что нам нужно сделать, это нажать на «Войтии мы сможем выйти на платформу Office Online.
- Прямо сейчас вы увидите нечто похожее на это:
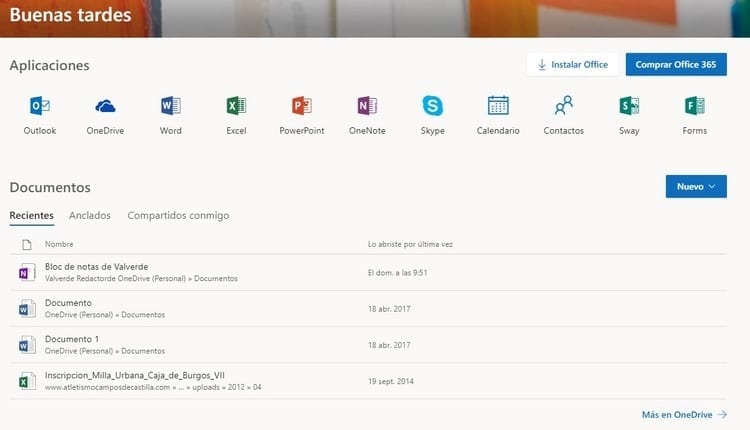
- Вверху вы увидите, что у вас есть все доступные приложения, о которых мы упоминали ранее, то есть все приложения Office Online.
- В нашем случае мы собираемся нажать на кнопку «Word», как вы можете видеть на следующем изображении:

- Первое, что появится, это окно, похожее на то, которое открывается при входе. Слово для ПК, то есть различные предварительные конфигурации шаблонов, которые мы можем выбрать, среди которых мы находим, прежде всего, «Новый пустой документ».
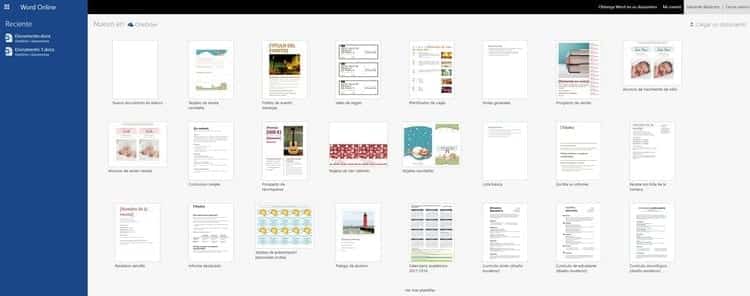
- Это будет тот, который мы используем чаще всего, но мы можем открыть любой из них.
Основные возможности Word Online
Открыв наш первый шаблон, мы заметим, что вверху мы видим обычные вкладки, через которые мы можем получить доступ ко всем параметрам и функциям Word Online.
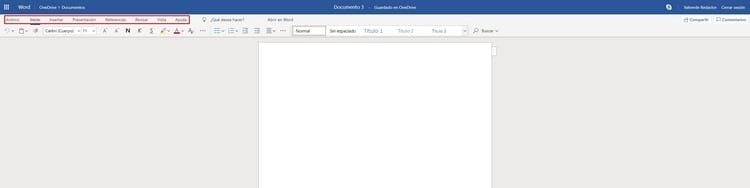
По сути, нам нужно только перемещаться по этим меню, где мы можем найти все доступные параметры.
Очевидно, как мы говорили вам вначале, мы обнаружим меньше функциональных возможностей, чем в случае с Слово для рабочего стола, но в любом случае здесь он присутствует во всех наиболее распространенных вариантах утилит, так что во многих случаях мы не упустим слишком много вещей.
В частности, это вкладки, которые у нас доступны:
Вкладка «Файл Word»
Если мы нажмем на вкладку «Файл», появится что-то похожее на это:
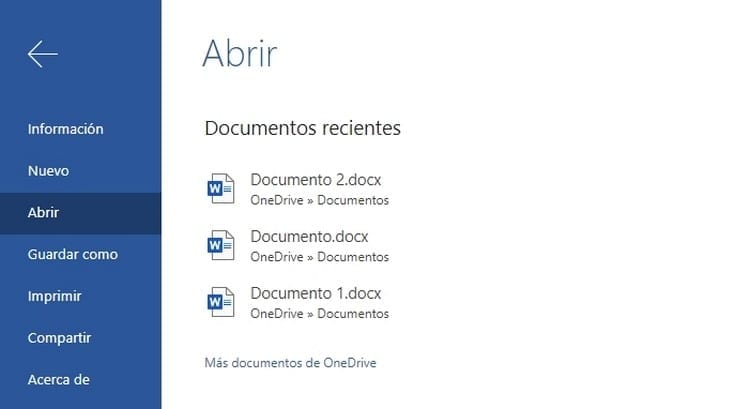
Как мы видим, здесь появляются все документы, которые мы недавно открывали, а также ряд опций, которые напрямую связаны с управлением документами, выделяя следующее:
- Información: В этом разделе у нас будет возможность найти информацию, относящуюся к документу, который у нас открыт в данный момент.
- Nuevo: этот вариант мы выберем, если хотим создать новый документ. Помните, что это приведет нас к окну, где у нас есть различные шаблоны, из которых мы можем выбирать или даже создать пустой документ.
- открытый: мы получим доступ сюда, когда захотим открыть некоторые из сохраненных нами документов.
- Guardar Como: с помощью этой опции у нас будет возможность выбрать место, где мы хотим сохранить открытый в данный момент документ, а также имя, которое мы хотим ему присвоить, формат и другие параметры.
- печать: Если мы хотим распечатать открытый документ, нам необходимо получить доступ к этой кнопке. Внутри у нас будут различные параметры, которые мы можем выбрать при настройке печати и даже принтера, с которым хотим работать.
- Поделиться: это раздел, через который мы сможем поделиться открытым документом с любым другим пользователем, так что у нас даже будет возможность одновременно работать с несколькими людьми над одним и тем же документом.
- о: Наконец, здесь мы сможем узнать все, что касается той версии Word Online, которая имеется в нашем распоряжении.
Вкладка «Главная»
Со своей стороны, вкладка «Главная» предлагает нам следующее меню:
![]()
Это краткое определение различных функций, которые будут в нашем распоряжении:
- расстегивать- Это опция, с помощью которой мы можем отменить последние изменения, внесенные в документ.
- буфер обмена: это будет «кнопкаПоймать", то есть тот, который позволит нам вставить содержимое, хранящееся в буфере обмена.
- формат Painter: этой кнопкой мы копируем то, что выбрали, чтобы оно попало в буфер обмена, и таким образом позже мы сможем вставить его куда угодно.
- Имя источника: мы выбираем шрифт, который хотим использовать в документе.
- Размер шрифта: в этом раскрывающемся списке у нас будет возможность выбрать размер шрифта, который мы хотим использовать.
- Увеличить размер шрифта: это кнопка, с помощью которой мы сможем увеличить размер шрифта без использования предыдущего раскрывающегося меню.
- Уменьшить размер шрифта: и в этом случае мы можем уменьшить размер шрифта без необходимости использовать раскрывающееся меню для выбора конкретного размера.
- Negritas: позволяет нам активировать жирный шрифт в тексте.
- Курсив: позволяет активировать курсив в тексте.
- Подчеркнутый: позволяет активировать подчеркивание в тексте.
- Выделять: Эта функция позволит нам подчеркнуть определенный текст, как если бы мы делали это флуоресцентным маркером. Нажав на небольшую вкладку, которая появляется справа, мы сможем выбрать цвет подчеркивания, который мы хотим использовать.
- Цвет шрифта: этот раздел позволит нам выбрать, какой цвет мы хотим использовать в определенной части текста. Аналогично, у нас будет возможность выбирать между несколькими цветами, нажав на стрелку справа.
- Очистить формат: с помощью этой кнопки мы сможем удалить форматирование определенной части текста, которую мы выбрали автоматически, то есть мы можем поместить текст с его характеристиками по умолчанию без необходимости удалять каждое форматирование по отдельности.
- Больше вариантов шрифта: у нас есть больше возможностей по управлению шрифтом, например, возможность зачеркивания текста или даже добавления нижнего или верхнего индекса, важные функции, особенно если мы пишем математические или научные тексты в целом.
- маркированный: также можно создавать виньетки, персонализированные или выбирая любые из имеющихся в библиотеке. Помните, что в вашем распоряжении также есть списки с несколькими уровнями, которые вы можете настроить по своему вкусу.
- Нумерация: Точно так же, как мы можем использовать маркеры, мы также можем использовать нумерацию и, конечно же, при необходимости выбирать несколько уровней.
- Уменьшить отступ: Эта кнопка позволяет нам уменьшать отступ один раз при каждом нажатии.
- увеличить отступ: и это позволяет нам увеличивать отступ один раз для каждого клика.
- выравнивание текста: у нас также есть возможность выбрать желаемое выравнивание текста: по центру, по левому краю, по правому краю или по выравниванию.
- Дополнительные параметры абзаца: у нас есть и другие дополнительные возможности для абзацев, такие как выбор расстояния между строками, то есть настройка межстрочного интервала, помимо выбора специального отступа, если мы хотим писать текст слева направо или справа налево, и Мы даже можем получить доступ к меню, с помощью которого можно управлять параметрами определенного абзаца.
- Estilos- Как и в платной версии, у нас есть возможность выбирать между различными стилями для текста или для определенного абзаца. Помните, что нажав на стрелку справа, меню развернется и у вас появится доступ ко многим другим абзацам. Аналогично, у вас также есть два варианта, которые позволят вам применять стили или даже удалять форматирование, что мы и сделали с помощью кнопки, указанной чуть выше.
- поиск: с помощью этой опции у нас будет возможность поиска контента по всему тексту или даже, если вы присмотритесь, у вас также будет опция «Заменить», которая позволит вам выбрать текст, который нужно изменить, и текст, который вы хотите изменить. провести модификацию, прошив таким образом, чтобы все можно было изменить одним щелчком мыши. В любом случае эта опция откроет панель навигации слева, где у нас будет возможность выбрать то, что мы хотим.
Вкладка «Вставка»
Вот что мы увидим, когда нажмем на вкладку «Вставка»:
![]()
Если вы хотите знать, для чего нужен каждый из этих двигателей, мы объясним это ниже:
- Разрыв страницы: с помощью этой кнопки мы можем выбрать, хотим ли мы отображать разрыв страницы.
- Стол: с помощью этой кнопки у нас будет возможность создать таблицу. С правой стороны у нас есть стрелка, при нажатии на которую появятся дополнительные параметры, например, настройка таблицы через меню.
- Изображение: эта кнопка позволит нам получить доступ к меню, с помощью которого мы можем выбрать изображение, которое хотим вставить в наш документ. Мы можем выбрать, хотим ли мы искать изображение через поисковую систему Bing, хотим ли мы извлечь его непосредственно с компьютера, на котором работаем, или даже хотим ли мы использовать изображение, которое мы загрузили в OneDrive.
- Ссылка на сайт: Если мы хотим включить ссылку, то есть ссылку, при нажатии на которую открывается определенная веб-страница, файл, папка и т. д., вам придется использовать эту кнопку.
- Новый комментарий: позволяет добавлять комментарии по всему документу.
- Верхний и нижний колонтитулы: раздел, с помощью которого мы можем настроить как верхний, так и нижний колонтитул.
- Номера страниц: этот раздел будет тем, который позволит нам добавлять или удалять номера страниц, в дополнение, конечно, у нас также будет возможность выбрать, хотим ли мы разместить его вверху или внизу, и в обоих случаях, если мы хотите, чтобы оно появлялось слева, в центре или справа.
- Символ: В нашем распоряжении полная галерея символов на выбор. Если мы нажмем на эту кнопку, автоматически появятся некоторые из наиболее часто используемых, но прямо внизу мы увидим, что мы также можем получить доступ к другой опции под названием «Еще символы…», после чего откроется окно, в котором мы получим доступ ко всей полной коллекции.
- Emoji: Это был бы вариант, аналогичный предыдущему, но он позволяет вместо символов вставлять в документ смайлы.
- Аксессуары: Нажав на эту кнопку, у нас появится возможность доступа к разделу плагинов, чтобы использовать добавленные нами или добавлять новые для улучшения функций нашей версии. Офис Word онлайн. Мы советуем вам взглянуть на различные варианты, которые есть в вашем распоряжении, поскольку есть некоторые улучшения, которые, по нашему убеждению, вам очень помогут.
Вкладка «Презентация»
Также важно знать вкладку «Презентация», которая содержит следующее:
![]()
Важно знать, для чего будет использоваться каждая из функций:
- Маржа: здесь мы можем выбрать тип изображения, которое мы хотим поместить в конкретный открытый у нас документ. Мы можем выбрать нормальное, узкое, умеренное, широкое поле, значение по умолчанию, которое использовалось в версии Office 2003, или даже настроить собственное поле.
- ориентация: эта кнопка позволит нам изменить ориентацию листа, то есть хотим ли мы разместить лист горизонтально или вертикально.
- Размер: У нас также есть возможность выбрать размер листа, который по умолчанию будет настроен на А4, но мы также можем выбрать А5, размер Letter, Legal, Executive или, конечно же, мы можем настроить свой собственный размер.
- отступ слева: позволяет нам сделать отступ слева и указать сантиметры, на которые мы хотим его сдвинуть.
- правый отступ: позволяет нам сделать отступ справа, указывая сантиметры, на которые мы хотим его переместить.
- Интервал перед: позволяет нам добавить интервал перед абзацем и указать пространство, которое мы хотим покрыть.
- Интервал после: позволяет нам добавить интервал после абзаца, чтобы указать пространство, которое мы хотим закрыть.
- Больше вариантов: С помощью этой кнопки мы получим доступ к новому разделу, где у нас есть возможность выполнить другие настройки, связанные с абзацами, чтобы мы могли делать все более конкретным образом.
Вкладка «Ссылки»
На вкладке «Ссылки» у нас будет возможность выполнить следующие настройки:

Ниже мы объясним все, что вам нужно знать о функциях этой вкладки:
- Tabla de contenido: необходимо, если мы хотим создать оглавление, чтобы иметь возможность получить доступ к информации более удобным и точным способом. Отсюда мы можем внести любые необходимые исправления.
- Вставить сноску: Эта опция предоставит нам возможность создания сноски, чтобы мы могли вводить ссылки элегантным и, прежде всего, очень профессиональным способом.
- Вставьте примечание в конце: Если мы хотим вставить примечание в конце, это идеальный инструмент для этого, позволяющий добиться хорошей связи со всем текстом.
- Умный Поиск: Это поисковая система, которая не только позволит нам узнать значение слова, но также получит ссылки, по которым мы сможем получить доступ к соответствующим сайтам, таким как Королевская академия испанского языка, Википедия и т. д.
Вкладка "Обзор"
Также важно знать вкладку «Рецензирование», поскольку она идеально подходит для быстрой и эффективной корректировки документа:
![]()
Чтобы получить максимальную отдачу от этого, мы покажем вам все функции проверки, которые есть в вашем распоряжении:
- Орфография и грамматика: Это один из важных разделов, если мы хотим выполнить работу или проект без грамматических или орфографических ошибок. Это рецензент, который действовал очень быстро и позволил нам принять или отклонить предложенные изменения на основе написанного. Он работает очень хорошо, а также дает нам доступ к другим разделам, таким как блок, с помощью которого мы можем изменить параметры автозамены или даже изменить язык обзора.
- количество слов: хорошая текстовая программа также должна иметь хорошую систему подсчета слов, и в этом случае у нас есть возможность выбрать, будет ли счетчик отображаться внизу, точно так же, как мы можем попросить ее указать время чтения , а также выполнить подсчет слов одним щелчком мыши.
- Проверить доступность: Сегодня общество очень озабочено облегчением жизни людей с ограниченными возможностями, и в этом смысле, когда мы готовим документ, мы прежде всего должны помнить о тех пользователях, которые имеют инвалидность по зрению. С помощью этой кнопки мы проведем быстрый анализ, благодаря которому мы проверим, есть ли в документе ошибки доступности, тем самым гарантируя, что он адекватно адаптирован для всех, кто собирается его читать. Следует отметить, что с правой стороны откроется панель, где будут указаны все детали, которые мы должны оценить.
- Новый комментарий: с помощью этой кнопки у нас будет возможность добавить новый комментарий, который появится именно в том месте, где мы хотим сохранить это напоминание, либо во время подготовки документа, для добавления информации, либо даже если мы хотим привлечь внимание к некоторые специфические аспекты.
- Удалить комментарий: очевидно, у нас также будет опция, с помощью которой мы сможем удалить ранее созданный комментарий, поскольку, например, мы могли завершить добавление информации, которую мы ожидали, и таким образом мы можем удалить его, чтобы текст был совершенно чистый.
- предыдущий: это кнопка для перехода между комментариями, и в данном случае эта кнопка поможет нам перейти к предыдущему комментарию того, в котором мы находимся.
- после: Это также кнопка для перехода между комментариями, но вместо предыдущего комментария на этот раз мы перейдем к следующему комментарию в зависимости от того, в каком мы находимся.
- Показать комментарии: эта кнопка открывает панель справа, благодаря чему у нас будет предварительный просмотр всех комментариев, которые мы добавили к тексту, что позволит гораздо быстрее и проще найти тот, который нас особенно интересует. в одной точке.
- Переводить: также очень важно, чтобы мы знали вариант Word Онлайн перевод, и для этого нам нужно всего лишь нажать на эту кнопку, которая откроет панель в правой части окна с переводчиком, где мы сможем выбрать, хотим ли мы перевести выбранный нами текст или полный перевод. всего документа. Конечно, у него есть система автоматического определения языка исходного документа, и в то же время мы также можем выбрать перевод указанного текста на широкий набор языков, из которых мы можем выбирать через раскрывающийся список. список вниз.
Вкладка "Вид"
Вкладка «Вид» содержит некоторые функции, которые могут быть очень полезны:
![]()
Это все, что вам нужно знать о функциях этой вкладки:
- Просмотр для чтения: Режим чтения — очень интересный вариант, с помощью которого мы сможем более наглядно управлять документом, так что у нас не будет так много вариантов, а он будет почти полностью сосредоточен на тексте. Кроме того, он также имеет режим специальных возможностей, который улучшает контрастность, и чтобы выйти из этого представления, в разделе, чтобы избежать документа, нам просто нужно сказать, что мы хотим отредактировать его в проводнике, и мы вернемся к предыдущему виду.
- иммерсивный читатель: еще один вид, также предназначенный для улучшения чтения, хотя в этом случае он превратит весь наш браузер в книгу, так что у нас практически не будет отвлекающих факторов. Кроме того, этот режим просмотра также имеет очень интересное преимущество: внизу у нас есть возможность попросить Word прочитать весь текст, что идеально подходит для выполнения других задач или даже для возможности сосредоточиться. ну и по идеям, которые мы отразили в документе.
- Zoom: как вы уже знаете, эта кнопка позволит нам выбрать размер, в котором мы видим страницу, и для этого мы можем выбрать 100%, что является значением по умолчанию, или колебаться между 50% и 200% , а также можно выбрать приблизительное максимальное значение в зависимости от поля страницы.
- 100%: Эта кнопка служит просто для того, чтобы в случае изменения масштаба мы могли вернуться к 100% просмотру, просто нажав кнопку, без необходимости открывать масштаб и выбирать размер.
- навигация: с помощью этой кнопки мы откроем панель навигации в левой части окна, чтобы можно было искать любой текст или даже заменять необходимые тексты или слова автоматически, просто указав пару данных.
- Верхний и нижний колонтитулы: кнопка, благодаря которой мы сможем ввести как верхний, так и нижний колонтитул.
- Примечания к ноге: необходим для добавления сносок.
- Примечания в конце: с помощью этой опции в нашем распоряжении будет возможность добавлять заметки в конце страницы.
- Концы страниц: Эта функция позволит нам активировать или деактивировать отображение концов страниц.
- Упрощенная лента: обратите пристальное внимание на эту кнопку, так как она имеет довольно интересный функционал, поскольку именно она позволит нам настроить ленту, то есть все эти кнопки и опции, которые мы просматриваем. По умолчанию упрощенная лента активирована, но мы можем отключить ее, чтобы вы получили меню, более похожее на то, которое вы нашли в версии Word для ПК. Мы предупреждаем вас, что если вы деактивируете упрощенную ленту, также будут добавлены некоторые новые функции, которые мы не указали в этом разделе, поскольку по сути происходит то, что все эти функции становятся более заметными, хотя на самом деле, в обоих случаях мы иметь доступ ко всем и каждому из них.
Вкладка онлайн-справки Word
Закончим вкладкой «Справка», поскольку с ее помощью у нас будет возможность разрешить различные сомнения, которые могут возникнуть при начале использования программы, а также при ее использовании.

Каждый раздел, который вы найдете, будет иметь разные функции, которые мы подробно описываем ниже:
- Помощь: Наконец, мы переходим на последнюю вкладку, которая позволит нам запросить помощь и разрешить любые сомнения. При нажатии на нее справа появится очень полное меню с поисковой системой, разделом, где предлагаются статьи с ответами на наши вопросы и даже несколько советов, которые постепенно помогут нам лучше узнать программу.
- комментарии: раздел комментариев специально создан для передачи нашего опыта команде Microsoft, в частности той, которая отвечает за разработку Word Online. Конечно, здесь мы сможем поздравить команду за работу, указать, что нам не нравится, или даже поделиться своими идеями и советами, таким образом, нас услышат и, в конечном итоге, в будущих разработках мы достигнем лучшего функционала.
- Доступность: Наконец, у нас есть раздел специальных возможностей, который по сути представляет собой поле, в котором мы найдем несколько комбинаций клавиш, которые могут значительно облегчить нашу жизнь, позволяя добиться всего: от перемещения между заметками или комментариями до улучшения доступности документа, выполнения команд и длинный и т. д.
В любом случае мы напоминаем вам, что это представления по умолчанию для всех вкладок, которые будут в нашем распоряжении, но в некоторых из них, в зависимости от того, над чем мы работаем, они могут быть изменены. так что иногда мы можем найти некоторые дополнительные параметры, которые могут быть очень полезны для выполнения действий более прямым или более конкретным способом.
Помимо всех этих опций, которые мы указали, помните, что вверху и в правом верхнем углу у вас также будет возможность доступа к другим меню и информации, которая может оказаться вам очень интересной.
Как расширить рабочую область в Word Online
Одна из проблем, которую мы можем обнаружить в версии Слово онлайн по сравнению с версией слово офлайн Дело именно в том, что рабочее пространство заметно уменьшается.
Как видите, программа Word для ПК позволит нам использовать весь монитор, а онлайн-версия открывает браузер, а это значит, что все верхнее меню и вкладки будут занимать очень ценное место.
Если у вас большой монитор, вы в принципе вряд ли это заметите, так как работать с видами или даже приближать их можно без особого труда.
Однако когда мы работаем с небольшим монитором, как это происходит, когда мы делаем это с ноутбуком, проблемы возрастают, поскольку у нас не так много возможностей получить предварительный просмотр того, как выглядит документ.
В этом случае всегда есть что-то, что мы можем сделать, чтобы улучшить это, а именно просто нажать клавишу F11, клавишу, о которой многие из вас уже знают: она скрывает всю верхнюю панель браузера и вкладки. , добиваясь таким образом максимально эффективного использования экрана.
Как только мы закончим, при повторном нажатии той же клавиши браузер снова отобразится со всеми опциями, включая вкладки, которые мы открыли.
Студент промышленной инженерии и любитель письма и технологий, в течение нескольких лет я участвовал в различных страницах с целью всегда быть в курсе последних тенденций и вносить свою песчинку в эту огромную сеть распространения, которую мы знаем как Интернет.