геймплея Они все еще в моде, но потоковый на таких платформах, как Twitch, он постепенно отбирает почву. Не только по количеству просмотров, но и по количеству геймеров которые решают перейти на прямые эфиры. Наверняка вы тоже об этом подумали, оставив геймплей и монтажи позади и начав проводить живые выступления на Twitch или YouTube. Ведь вы всегда можете опубликовать трансляцию в виде видео, как только она закончится.

Любой может трансляция на Twitch и YouTube, но если вы хотите достичь определенного уровня, вам придется настроить выбросы как визуально, так и программно. А сделать это можно только обладая определенными знаниями. Знания, которые сегодня мы собираемся вам показать, чтобы вы могли начать транслируйте на своих любимых платформах простым способом, без головной боли и с помощью инструментов, которыми очень легко манипулировать.
Содержание статьи
Как вести трансляцию на Twitch и YouTube с помощью Open Broadcaster Software (OBS)
Возможно, нынешний фаворит как у экспертов, так и у новичков в этой области. OBS Это классика, которую нельзя упустить, чтобы сделать первые шаги при проведении прямых трансляций, независимо от того, какая платформа будет использоваться.
Это очень мощный инструмент, с помощью которого вы можете просто выполнить базовую настройку, но он также имеет более продвинутые возможности для тех, кто уже освоил предмет или хочет изменить определенные параметры выбросов.
Как настроить ОБС
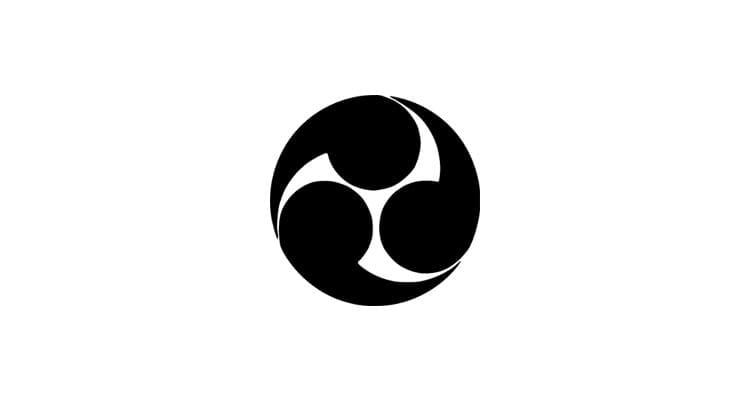
Чтобы начать весь процесс, первым шагом является скачать открытое программное обеспечение вещателя. Его можно скачать совершенно бесплатно на сайте: https://obsproject.com/download. Он совместим с основными операционными системами. Он распознает систему, из которой вы подключаетесь, поэтому вам нужно будет только нажать кнопку. Скачать установщик.
После загрузки и установки на ваш компьютер вам необходимо открыть файл, соответствующий вашей операционной системе. Для этого перейдите в C:\Program Files\OBS, в случае 64-битной системы или C:\Program Files (x86)\OBS на 32-битных системах.
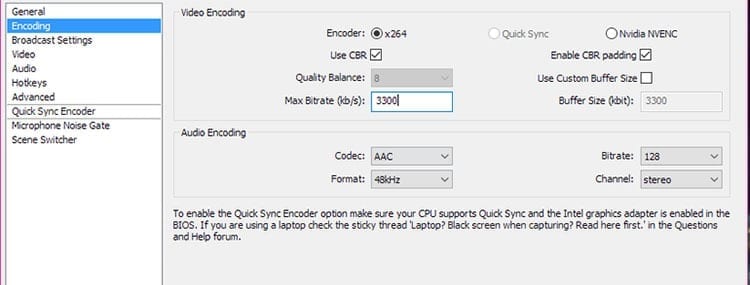
После запуска программы можно переходить к настройке ПО для трансляций. Для этого вам придется перейти в верхнюю часть окна и нажать на Настройки > Настройки. Откроется новое окно в разделе «Общие». В этом месте вы можете настроить язык и создавать профили с различными настройками, вносить быстрые изменения или иметь установок с разными качествами для разных платформ.
В окне конфигурации необходимо перейти в раздел кодировщик. Это раздел, в котором кодируется информация, записываемая и отправляемая в потоковую передачу. От этого зависит как графическое качество, так и плавность изображения. В битрейт, который отмечает качество изображения, необходимо установить значение от 1.000 до 1.800. Это значение будет зависеть от вашего интернет-соединения. Чем выше скорость загрузки, тем выше может быть выбранный битрейт.
Настроить потоковый
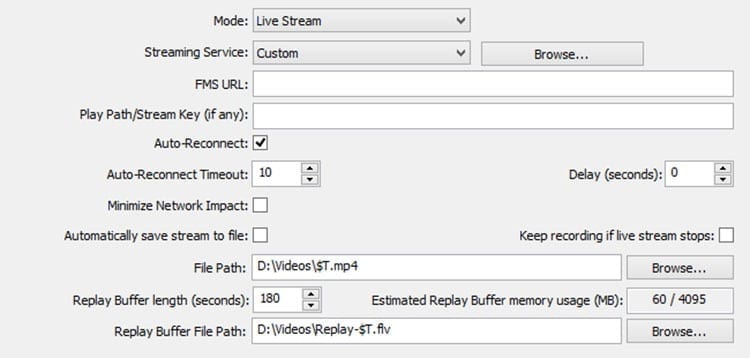
После того, как вы выбрали качество, которое будет иметь изображение на экране зрителей, следующим шагом будет ввод всех данных платформы, на которой вы хотите вести прямую трансляцию. Для этого вам нужно перейти на вкладку Конфигурация передачи. В этом новом разделе вам останется указать только информацию, полученную с платформ, на которых осуществляется трансляция.
Вам необходимо выбрать режим Прямая трансляция и в «Службе потоковой передачи» выберите платформу, которая будет использоваться, в данном случае Twitch. Затем вы можете выбрать задержку потока относительно изображения, отображаемого на вашем устройстве, а также параметры автоматического повторного подключения или продолжения записи после окончания потоковой передачи.
На этой вкладке одним из наиболее важных пунктов является Ключ потока, или ключ к проблеме. Без этого потоковое вещание невозможно. В случае Twitch его можно найти в Панель управления трансляции, во вкладке Ключ передачи.
Настроить видео и аудио
Самая деликатная часть конфигурации заключается в том, что она может существенно повлиять на работу оборудования при проведении живых выступлений. Во вкладке Видео Вы можете увидеть несколько параметров, но все они важны.
В «Базовом разрешении» отображается разрешение, которое используется для потоковой передачи, это будет разрешение, которое отображается в трансляции. Если у вас подключено два или более монитора, вы можете выбрать один из них, и разрешение будет адаптировано к разрешению указанного экрана по умолчанию.
В "Масштабирование разрешенияНеобходимо установить значение между 1.50 и 2, чтобы оно масштабировало изображение без потери качества, но позволяло наслаждаться оборудованием, не влияя на его производительность, даже при воспроизведении в высоком/ультра качестве.
Тем, у кого видеокарта скромная, стоит оставить фильтр быстрым билинейным. Если у вас высококачественная видеокарта, вы можете использовать Lanczos, который значительно улучшит качество потоковой передачи.
Кадры в секунду будут ограничены 30, так как заметной разницы при потоковой передаче со скоростью 60 FPS с этими параметрами нет.
На вкладке «Аудио» вам нужно только выбрать устройства ввода и вывода, а также выбрать микрофон, если он подключен.
Расширенные параметры
При доступе к вкладке "Продвинутый" Вам нужно изменить всего пару параметров. Все, что вам нужно сделать, это выбрать в разделе «Предустановка кодека x264» опцию Очень быстрои в диапазоне «Ключевые кадры» выберите «2».
Создавайте сцены и экраны в OBS
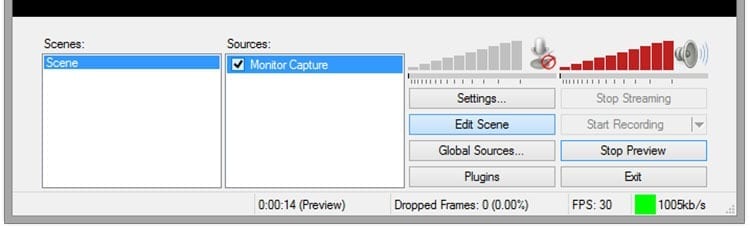
Теперь, когда программное обеспечение настроено, осталось только создать сцены. Они отвечают за указание того, что отображается в потоковой передаче, и их можно настроить на автоматическое изменение, чтобы при запуске игры отображался указанный экран.
Чтобы создавать сцены, вам нужно сделать Щелкните правой кнопкой мыши «Источники» > «Добавить» > «Монитор захвата».. Выберите монитор и примите базовую конфигурацию. Теперь вы можете увидеть, что показывают в потоковом режиме, просмотрев предварительный просмотр в программе.
Если вы хотите записать видеоигру, необходимо открыть игру, в OBS создать новую сцену и в поле источников выбрать Добавить игру. Там вам нужно будет выбрать игровой клиент для его записи. Конфигурация может варьироваться от одной игры к другой, иногда требуется создание нескольких сцен для передачи различных частей игры.
Как вести трансляцию на Twitch и YouTube с помощью XSplit Broadcaster
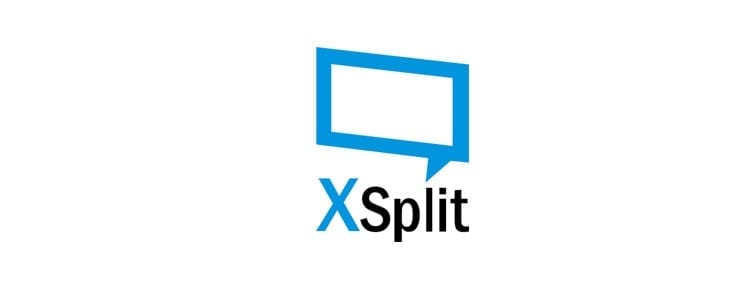
XSplit Это еще один хороший вариант, позволяющий стрим на Twitch и другие платформы, такие как YouTube. Его работа аналогична работе OBS, поэтому настройка совершенно не составит труда.
Первый будет скачать XSplit Broadcaster с их официального сайта: https://www.xsplit.com/es-us. После установки просто запустите программу из меню «Пуск» или с помощью ярлыка, созданного на рабочем столе.
Как настроить XSplit Broadcaster
Чтобы начать настройку программы, вам нужно будет перейти в верхнюю часть окна и нажать Инструменты > Общие настройки. Откроется небольшое окно. Во вкладке «Профиль» вы можете добавить личную информацию, а также изображение профиля, хотя эта информация не обязательна.
В конфигурации вам придется перейти на вкладку Общие. Там желательно отметить следующие галочки:
- Отключить тему Aero: Отключает Windows Aero, полезно в таких версиях Windows, как Windows 7. Немного повышает производительность компьютера.
- Включить источник игры: Если вы собираетесь транслировать игры, этот флажок необходимо установить.
- Скрыть из области экрана: Скрывает окно XSplit из потока, поэтому посетители потока не смогут его видеть, даже если оно находится на вашем экране.
В разделе «Аудио» вы можете выбрать микрофон, если он подключен, а также отключить его, если аудиовхода недостаточно.
Настроить потоковый
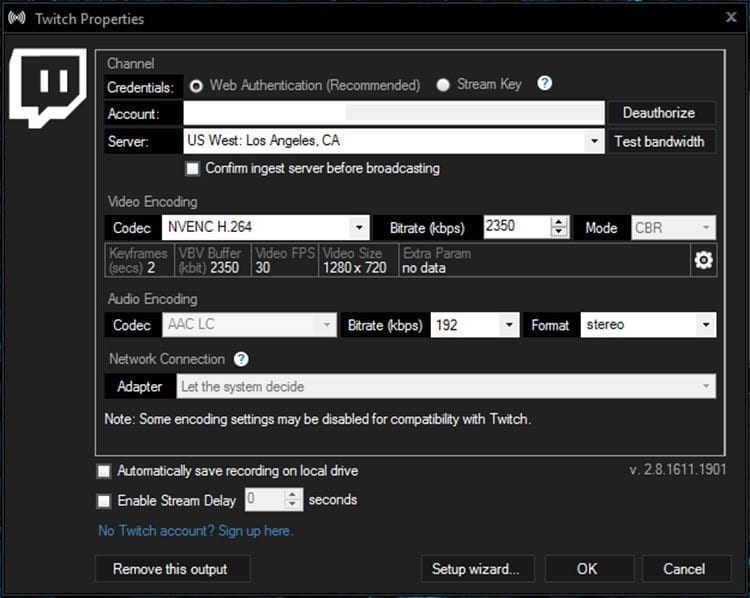
На вкладке Каналес Вы можете добавить все потоковые платформы, которые захотите. Мы снова будем использовать Twitch для настройки. Просто нажмите кнопку Добавлять и выберите Twitch из списка опций. Если он не появляется в первом случае, вам нужно нажать «Еще…», чтобы найти его.
В новой вкладке вам нужно будет добавить информацию о канале, введя имя пользователя и пароль или ключ потока, найденный в панели управления трансляцией.
В этом окне вы также можете настроить кодирование видео и аудио. Есть возможность выбрать пресет или настроить вручную. В этом случае будет использоваться предустановка Очень быстро. В опции «Качество» будет выбрано значение в зависимости от производительности оборудования, а в опции «Битрейт» снова будет выбрано значение от 1.000 до 1.800. Разрешение можно выбрать вручную или выбрать разрешение экрана/окна. Для аудио будет использоваться формат 44.100 128000 Гц и кодек AAC LC, а битрейт будет установлен на XNUMX XNUMX.
Наконец, вам необходимо настроить разрешение и частоту кадров потоковой передачи. Для этого вам просто нужно перейти в верхнюю область окна, выбрать Вид > Разрешение и выберите одно из доступных разрешений или нажмите «Изменить разрешение», чтобы создать собственное. Для FPS вам придется снова зайти в Вид > Частота кадров и нажмите там со скоростью 30FPS. Чтобы избежать проблем с производительностью, вы можете масштабировать разрешение так же, как в OBS, на вкладке Вид > Масштаб и выбираем желаемый процент масштаба.
Создание сцен в XSplit Broadcaster
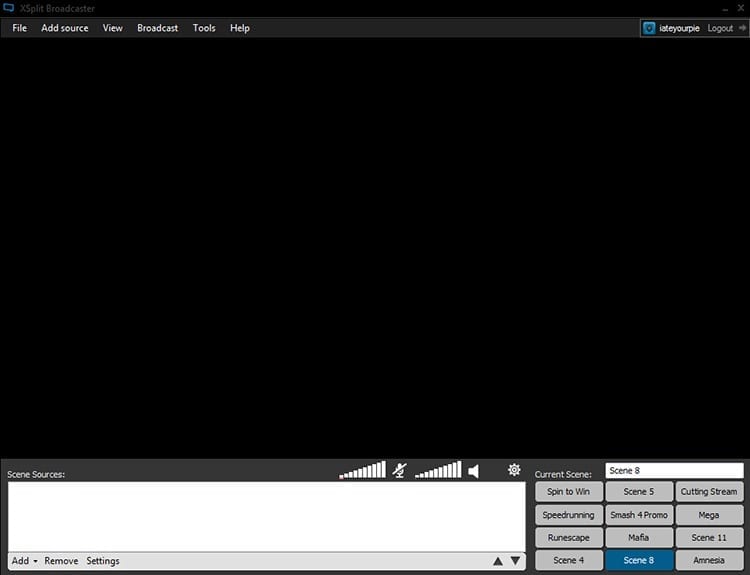
После настройки программного обеспечения необходимо создать сцены, как в OBS. В XSplit их проще настроить с помощью изображений и видео. Все, что вам нужно сделать, это выбрать сцену, нажать Добавлять и выберите мультимедийный контент, который хотите разместить. Кроме того, изменить размер этих элементов чрезвычайно просто.
Чтобы отобразить полноэкранный режим, просто выберите Добавить область экрана в меню «Добавить» и выберите конкретную область или сделайте одиночный щелчок по экрану, чтобы отобразить в потоковом режиме весь монитор.
Вот как легко вести потоковую передачу на основных платформах с помощью Open Broadcast Software и XSplit Broadcaster. Знаете ли вы еще один хороший инструмент для проведения прямых трансляций? Оставьте это нам в комментариях!

Я приклеен к монитору с тех пор, как в 1997 году в мои руки попал ПК. Сейчас я люблю писать обо всем, что с ними связано.
Автор контента. Графический дизайнер и поисковая оптимизация





