Google Chrome — один из лучших доступных веб-браузеров.и мой любимый- однако это ресурсоемкая машина. С помощью нескольких маленьких хитростей вы сможете уменьшить потребление ресурсов Chrome и превратить его в мощный и эффективный браузер.

Правда в том, что Chrome — один из лучших вариантов при поиске браузера. Подавляющее большинство пользователей доверяют этому. Однако это один из браузеров, потребляющих больше всего ресурсов. И, если мы получим доступ к диспетчеру задач, мы всегда будем видеть Google Chrome вверху списка по потреблению оперативной памяти.
К счастью, вы можете улучшить его производительность простым способом, приняв во внимание некоторые рекомендации, которые мы здесь увидим.
Содержание статьи
Советы по уменьшению потребления оперативной памяти Google Chrome
Расширения Desactivar
Одна из самых больших проблем Chrome связана с расширениями. Эти дополнения могут накапливаться без нашего ведома, и иногда мы устанавливаем расширение, которое вскоре перестаем использовать, и не удаляем его.
Каждое из расширений запускается как процесс, что заставляет их потреблять довольно много ресурсов. По этой причине важно хорошо контролировать эти расширения.
Удалять их из браузера не обязательно. В том случае, если мы не планируем использовать их в ближайшее время, но не хотим их устранять, мы всегда можем отключить расширенияs. Это остановит их работу в фоновом режиме и не будет потреблять больше оперативной памяти.
Для того чтобы удалить или отключить расширение, необходимо перейти на вкладку «Расширения» в настройках браузера.
Отключить отчеты об ошибках
Все разработчики хотят, чтобы их программы не содержали ошибок. Чтобы добиться этого, им необходимо Обратная связь о недостатках, которые у них есть. Но не все пользователи отправляют отчеты об ошибках, чтобы вы могли над ними работать. По этой причине в Google Chrome есть функция, которая позволяет автоматически отправлять отчеты об ошибках.
При установке браузера нам сообщают, что эти отчеты будут отправлены анонимно. Эта функция не потребляет большого количества ресурсов, но, вдобавок ко всему остальному, мы получаем машину, истощающую память.
Отправка отчетов об ошибках можно отключить. Тем самым мы не позволим браузеру использовать больше оперативной памяти. Кроме того, если вы хотите предоставить информацию, в случае неудачи появится сообщение. сообщения в котором мы можем простым щелчком мыши отправить отчет об ошибке в Google, чтобы они поработали над ним.

Чтобы деактивировать его, нам придется перейти к конфигурация в браузере. Там нам нужно будет отобразить параметры расширенной конфигурации (внизу страницы) и снять флажок с этой опции. Автоматически отправлять статистику использования и отчеты о сбоях в Google.. После деактивации этой функции нам придется нажать кнопку перезагрузки браузера, которая появится на экране.
Отключить Google Chrome в фоновом режиме
Несмотря на то, что мы закрываем Google Chrome, браузер он все равно будет запускать некоторые процессы в фоновом режиме. Все вкладки будут закрыты, но не приложения, которым для работы необходим браузер.
Независимо от того, насколько сильно вы закрываете браузер, если есть работающие приложения, они будут продолжать работать даже при закрытом браузере. Если они используются, проблем нет, однако, когда они не используются, все, что они делают, — это потребляют ресурсы компьютера.

Эта функция браузера по умолчанию можно отключить в настройках того же самого. Для этого вам нужно зайти в «Настройки» и там, в «Дополнительных настройках», вам нужно найти Перейти к приложениям на втором плане в Google Chrome. Мы перезапустим браузер после его деактивации, чтобы изменения были применены, и нам больше не придется об этом беспокоиться.
Установите расширения для снижения потребления
Мы уже говорили, что необходимо удалить или хотя бы отключить те расширения Chrome, которые мы не используем. Многие из этих расширений мы обычно используем только один раз, после чего они становятся для нас бесполезными. К счастью, у многих других есть отличные применения, которые могут нам очень помочь, даже для сократить потребление Chrome.
- Одна вкладка: Это расширение, позволяющее «отключать» открытые вкладки, которые не используются. Когда это расширение будет установлено, просто щелкните значок OneTab, и все ваши открытые вкладки сформируют список. Вы можете включать вкладки по одной, пока они вам нужны, или все сразу. Невероятно снижает потребление памяти браузера.
- Экономия данных: Небольшой инструмент, который помогает нам ускорить загрузку веб-сайтов, а также потреблять меньше трафика. Сжимайте сайты без HTTPS прежде чем они достигнут браузера. Идеально подходит для тех, кто использует браузер с мобильного телефона или имеет ограниченную скорость передачи данных.
Удаление данных (история, файлы cookie...) по-прежнему является отличным вариантом.
Не до конца доказано, что удаление данных, используемых браузером, сильно влияет на его производительность. Да, его производительность можно улучшить, но насколько?
Это всегда хороший вариант удалить данные, собранные браузером. Особенно, когда мы давно этого не делали. Вся эта информация, хранящаяся в кеше, помогает веб-сайтам загружаться быстрее, однако, когда вам приходится искать тысячи файлов и файлов cookie, чтобы получить ее, это оказывается контрпродуктивным.
Очистить кеш Google Chrome Это действительно просто. Нам нужно будет перейти в «Настройки», и там мы отобразим дополнительные настройки. В настройках конфиденциальности мы будем искать Очистить данные просмотра.
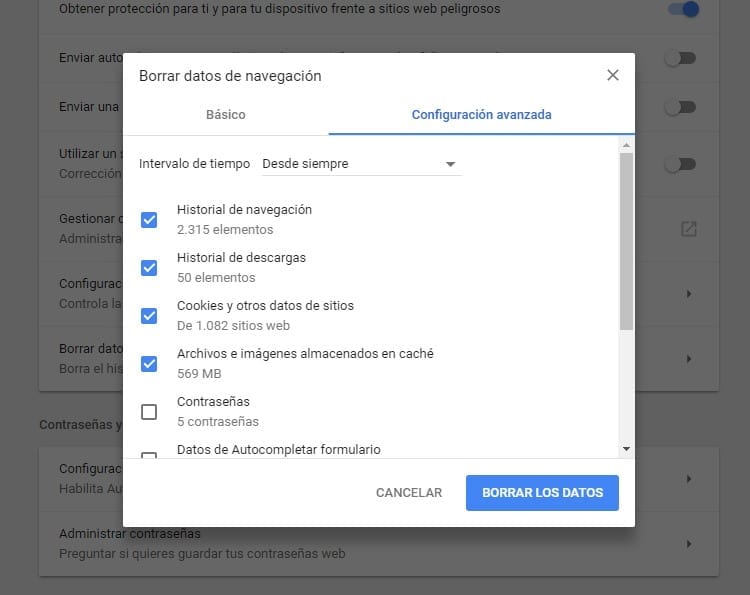
Нам нужно будет выбрать период времени, за который мы хотим, чтобы данные были удалены (мы можем выбрать от последнего часа до момента установки браузера). Затем нам придется выбрать, какие данные будут удалены. Мы можем удалить историю просмотров, историю загрузок, файлы cookie и данные с посещенных веб-сайтов, кэшированные изображения и файлы, данные автозаполнения, пароли и многое другое. В основном нам придется удалить историю просмотров, файлы cookie и кэшированные файлы. Наконец, вам нужно нажать кнопку удалить данные чтобы они были навсегда устранены.
Сбросить настройки Chrome
Если наш браузер не улучшил свою производительность и мы не заметили, чтобы он снизил потребление, мы всегда можем вернуться к тому, с чего все началось. Рестабильный Chrome Это должен быть последний вариант, хотя, если мы не собираемся настраивать браузер, это самый простой способ вернуть все в норму.
Сбросив браузер мы возвращаемся к заводским настройкам. При этом мы действуем так, как если бы мы снова использовали Google Chrome, без добавления расширений, без сохраненной информации. Как будто это новая установка.
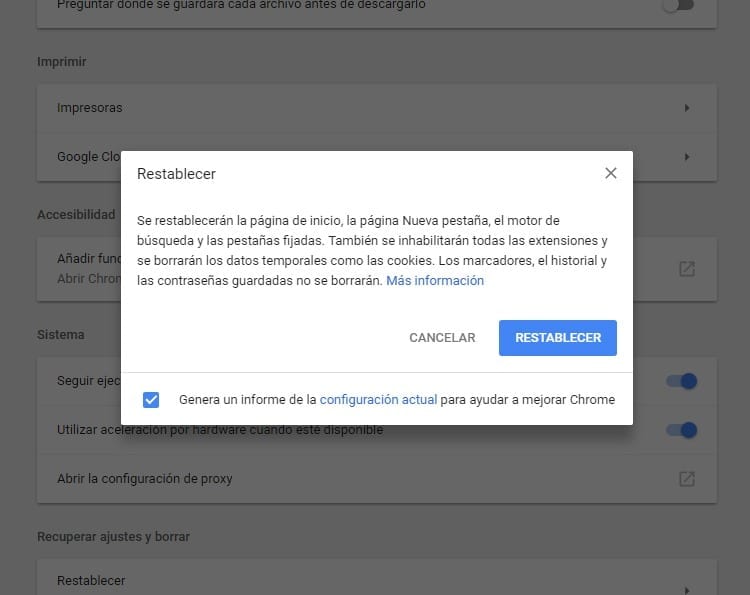
Чтобы сбросить настройки браузера, перейдите в настройки Google Chrome и в разделе «Дополнительные настройки» прокрутите до последних параметров настроек и нажмите « Восстановление. На экране появится сообщение о том, что произойдет, если вы выберете эту опцию. Если мы согласны, нам просто нужно еще раз нажать кнопку «Сброс», и мы вернемся к исходным настройкам браузера.

Я приклеен к монитору с тех пор, как в 1997 году в мои руки попал ПК. Сейчас я люблю писать обо всем, что с ними связано.
Автор контента. Графический дизайнер и поисковая оптимизация





