Используйте Удаленный рабочий стол Windows 10 Это один из лучших вариантов управления любым элементом вашего ПК. откуда бы ты ни был. Многие компании и образовательные центры имеют такую прекрасную возможность, которую предлагает сама компания. Windows. В этом случае есть некоторые детали, которые вам придется учитывать при его активации.
Прежде всего, мы покажем вам важные аспекты, которые вы не можете пропустить ни за что на свете. активировать удаленный рабочий стол. Тогда простое объяснение того, как его активировать, позволит вам без проблем управлять своими документами, предметами или даже уделять внимание любому коллеге. Пришло время начать!
Содержание статьи
Что необходимо для активации удаленного рабочего стола Windows 10?
Эта опция была интегрирована в определенную версию W10, точнее, в версию Pro. Это первое требование чтобы иметь возможность использовать этот отличный вариант. Чтобы узнать, установлена ли на вашем компьютере эта версия, просто следуйте по этому пути: Пуск > Настройки > Система > О программе > Редакция.
Оказавшись там, вы должны проверить, установлена ли на вашем компьютере соответствующая версия Windows 10. В качестве дополнительных элементов можно сказать, что вам нужно только соединение с другим устройством, которым может быть мобильный телефон или компьютер.
Если вы планируете использовать этот инструмент на мобильном устройстве, вам придется скачать приложение, которое позволяет вам. Для Windows вам просто нужно выполнить поиск «Удаленный рабочий стол» в вашем магазин приложений, загрузите его и дождитесь настройки.
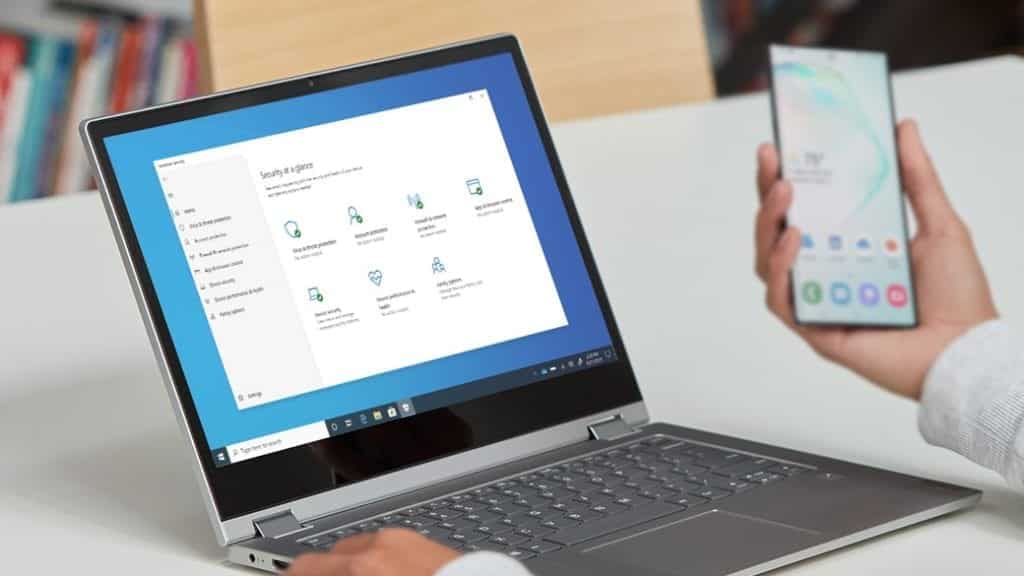
Как активировать удаленный рабочий стол в Windows 10 Pro?
Что ж, теперь, когда у вас есть все необходимое, пришло время активировать удаленный рабочий стол Windows 10. Для этого вам необходимо иметь под рукой ручку и бумагу или небольшую заметку на своем компьютере. Следуй этим шагам:
- Доступ к командному центру компьютера. Главная > Настройки.
- Перейдите в «Система» и выберите «Удаленный рабочий стол».
- Необходимо активировать флажок в разделе «Включить удаленный рабочий стол».
- Запишите имя компьютера, чтобы настроить службу позже.
После этого вам необходимо настроить дополнительные параметры службы удаленного рабочего стола, в том числе: необходимость ввода пароля; Кроме того, вы можете определить разрешения, которые может иметь устройство доступа. Таким образом, вы можете контролировать перемещение файлов и конфигурацию вашего компьютера, решаете только вы.
Каковы действия по подключению к другому компьютеру?
Теперь, когда вы активировали удаленный рабочий стол Windows 10, вам нужно будет подключить устройство, с которого вы будете получать удаленный доступ. Доступны два варианта: компьютер или мобильное устройство, например смартфон. В каждом случае необходимо выполнить определенные шаги для достижения правильного соединения.
Подключите компьютер
При достижении удаленного взаимодействия с оборудованием необходимо настроить ПК, с которого вы будете осуществлять доступ. После активации службы удаленного рабочего стола вы сможете подключиться. Для этого зайдите в строку поиска, необходимо выполнить поиск «Подключение к удаленному рабочему столу», вы увидите приложение, и вам нужно дважды щелкнуть его, чтобы открыть.
Введите имя компьютера, которое вы должны были записать, как мы уже упоминали, и выберите «Подключиться». Как только это будет сделано, вы сможете получить доступ ко всему, что вы разрешили на другом компьютере при настройке доступа.
Подключитесь к мобильному устройству
Независимо от того, есть ли у вас Android, iOS или Windows Phone, вы должны загрузить приложение удаленного рабочего стола, чтобы получить к нему доступ. Процесс прост. Войдите в приложение и напишите имя компьютера, его необходимо добавить на свой смартфон.
Когда оно будет готово, вам останется только получить к нему доступ, выбрав имя устройства, необходимо дать время для завершения соединения. После установки у вас будет доступ к удаленному рабочему столу Windows 10 вашего компьютера, где бы вы ни находились.







