Хоть мы и живем в век волоконно-оптические, есть еще много людей, которые ищут способы ускорить интернет. Несмотря на то, что в планах широкополосного доступа в Интернет есть возможность заключить контракт на 50, 100 или 300 МБ, правда в том, что все еще есть те, у кого есть много проблем при использовании подключения к Интернету. И это не считая тех людей, которые до сих пор не могут получить доступ к оптоволокну и продолжают использовать медную пару, которая предлагает скорость 20 МБ или ниже.

Любой может страдать от медленного интернета, независимо от того, какое соединение они заключили. Это уже могли быть вирусы на компьютере, плохая настройка используемых инструментов и многое другое. По этой причине важно знать все приемы ускорения Интернета.
Содержание статьи
Перво-наперво: пройдите тест скорости
Прежде чем начать применять какой-либо метод для ускорения подключения к Интернету, первое, что нам нужно сделать, это попытаться выяснить, откуда возникла проблема. Мы получаем все мегабайты? Это может быть проблема со стороны интернет-провайдера (компании, у которой вы заключаете договор на широкополосную связь, например Movistar), ограничений на аппаратное обеспечение вашего оборудования или по многим другим причинам.
Для тест скорости Все, что вам нужно сделать, это зайти на веб-сайт, который позволяет измерить скорость вашего сетевого подключения. При выполнении теста необходимо учитывать, что открытые программы могут повлиять на результат. Из-за этого важно закрыть все открытые программы, чтобы получить результаты, более соответствующие действительности.
1. Выберите подходящий браузер и оптимизируйте его
Если проблемы с Интернетом возникают только при просмотре веб-страниц, возможно, все, что вам нужно сделать, это выбрать другой веб-браузер или оптимизировать тот, который у вас уже есть.

У всех браузеров есть свои плюсы и минусы (о некоторых из них мы уже говорили). лучшие альтернативы традиционным браузерам в прошлом), но в целом имеют относительно схожие характеристики. Важно оптимизировать их, чтобы они работали бесперебойно.
Удалите ненужные расширения и плагины
Конечно, существует большое количество расширений и плагинов, которые очень полезны. Но стоит ли их устанавливать, если они практически не используются? Расширения предназначены для того, чтобы иметь возможность автоматически делать то, что мы могли бы сделать вручную. Если мы почти не используем эти инструменты, возможно, стоит исключить их, чтобы не жертвовать производительностью, или деактивировать, когда они не используются.
Многие люди склонны собирать расширения, что приводит к сильному замедлению работы браузера, даже если они отключены. Удалите все расширения и оставьте только самые необходимые. Если мы посмотрим, то увидим, что нам действительно нужна только пара из них.
Чтобы их устранить, просто зайдите в настройки браузера и найдите вкладку «Расширения», «Надстройки» или «Плагины», в зависимости от браузера. При наведении курсора на один из инструментов, подлежащих удалению, вы увидите корзину, на которую нужно нажать, чтобы удалить ее.
Отключить файлы cookie
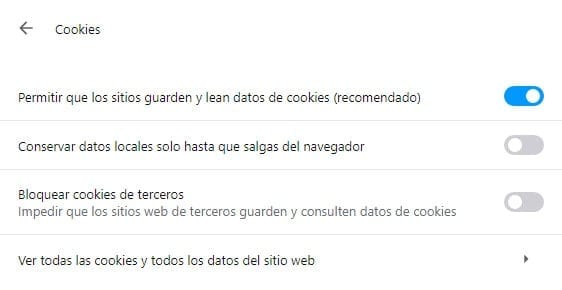
Все браузеры хранят файлы cookie. Знаменитые файлы cookie служат для улучшения работы некоторых служб, а не только для отслеживания наших интересов и предложения нам «рекламы по нашему вкусу». Однако во многих случаях они не нужны.
Отключить куки Это позволит нам исключить часть информации, загружаемой с веб-сайтов, упростив навигацию. Хотя это правда, что мы откажемся от некоторых вещей, таких как, например, сохранение сеанса, начатого на веб-сайте (когда вкладка закрыта, сеанс будет закрыт, поскольку нет файла cookie, указывающего, что к веб-сайту обращались с помощью имя пользователя и пароль. .
Перейдите к Настройки (или Конфигурация) > Дополнительно > Конфиденциальность и безопасность > Настройки контента > Файлы cookie. Там нам нужно будет снять флажок «Разрешить сайтам сохранять и читать данные cookie». Маршрут может отличаться от одного браузера к другому. Мы всегда можем использовать поисковую систему в настройках браузера, чтобы найти эту опцию.
Очистить кеш, историю посещений и загрузок
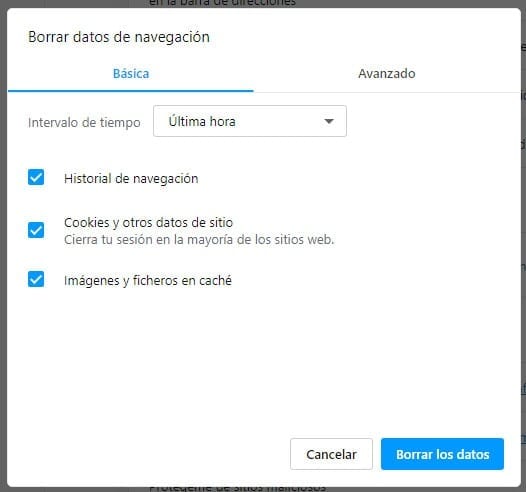
Есть люди, которые никогда не очищали кеш браузера. Это означает, что могут храниться гигабайты и гигабайты информации, которая всегда доступна браузеру, но никогда больше не будет полезна пользователю. Это просто замедляет использование браузера.
Всю эту информацию можно удалить для повышения производительности. Для этого вам просто нужно получить доступ Настройки > Дополнительно > Конфиденциальность и безопасность > Очистить данные просмотра.. На этой вкладке мы можем отметить интервал времени, за который мы хотим удалить информацию (час, день, неделя, месяц или навсегда), а также указать, хотим ли мы удалить историю просмотров, файлы cookie и кеш.
2. Медленный Wi-Fi? Измените канал и частоту сети Wi-Fi.
Только соединение Wi-Fi медленное? Если широкополосное соединение работает правильно, но соединение Wi-Fi очень медленное, проблема может заключаться в том, что к сетям на одном канале или частоте подключено много людей.
Эта проблема особенно распространена в городах или кварталах со множеством маршрутизаторов. Все, что нам нужно сделать, это изменить канал сети Wi-Fi. Для этого нам придется доступ к роутеру через адрес 192.168.1.1.
В конфигурации маршрутизатора нам нужно будет найти вкладку «Сеть Wi-Fi» (выберите сеть 2.4 ГГц или 5 ГГц). Внутри нам придется искать опцию ««Выбор канала» или «Выбор канала». Обычно он помещается в AUTO. Нам придется попробовать разные доступные каналы. Есть роутеры, которые не доходят до определенных каналов, поэтому Выбор самых высоких каналов может стать хорошей отправной точкой.
3. Изменить DNS
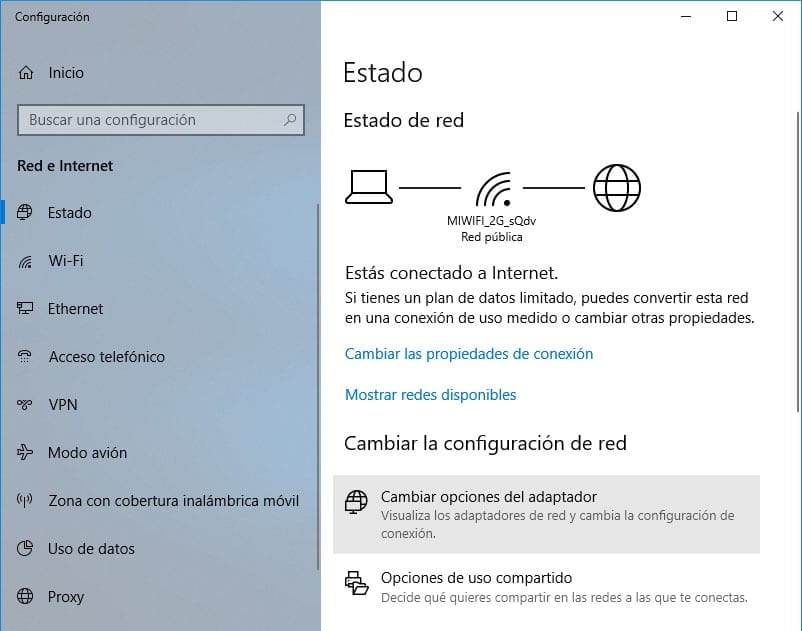
Бывают случаи, когда Серверы доменных имен Они могут быть очень насыщенными или не подходить нам, особенно если они уже были в команде или он их выбирает автоматически.
Вручную мы можем изменить DNS на компьютере, чтобы найти более быстрый сервер (и который также может предложить нам лучшие функции, как мы уже видели в лучший DNS 2019 года).
Чтобы внести изменения, нам придется Перейдите в Панель управления > Сеть и Интернет > Центр управления сетями и общим доступом. и нажимаем на наше подключение к Интернету (если мы подключены по кабелю, нажимаем «Ethernet»). Откроется новое окно с параметрами подключения, там нам нужно будет нажать кнопку "Характеристики" и найдите в новом окне опцию Интернет-протокол версии 4 (TCP / IPv4) или TCP/IPv6, если используется версия 6. Мы нажмем на него, а затем на «Свойства». В последнем окне отметим опцию «Использовать следующие адреса DNS-серверов» и мы напишем адрес, который хотим использовать. Хороший вариант — Google: 1.1.1.1
4 Удалить ограничение пропускной способности
Бывают случаи, когда сама Windows может быть ограничение интернет-соединения. В определенных случаях это может быть действительно полезно, однако важно устранить любые ограничения, которые компьютер накладывает на соединение, на случай, если наш доступ к сети будет медленным. Ограничение, которое мы устраним, — это ограничение, зарезервированное для определенных функций Windows.

Чтобы снять ограничение (или установить его на ноль), нам потребуется доступ к редактору локальной групповой политики. Мы введем его с помощью Запустить… инструмент Windows.
- Мы будем нажимать Windows + R и напишем Gpedit.msc
- Откроется окно редактора локальной групповой политики. Нам придется перейти к Конфигурация компьютера > Административные шаблоны > Сеть > Планировщик пакетов QoS > Ограничить резервируемую пропускную способность
- В новом окне нам нужно будет проверить, отображается ли режим как Не настроено.
- Мы отметим опцию «Включено» и напишем 0 в качестве ограничения пропускной способности, чтобы она была неограниченной.
Мы применим изменения в редакторе политик и перезагрузим компьютер, чтобы изменения вступили в силу на компьютере.
5. Очистите кэш DNS
Браузеры не единственные, кто кэширует информацию. Все «временные» файлы, служащие для облегчения доступа к определенной информации, хранятся на компьютере, их можно найти во многих инструментах и функциях системы.
Серверы доменных имен (DNS) также хранят информацию. Очистка кэша может быть простым, но эффективным способом снять нагрузку на соединение и обеспечить его бесперебойную работу, т.е. хороший способ ускорить интернет в команде.
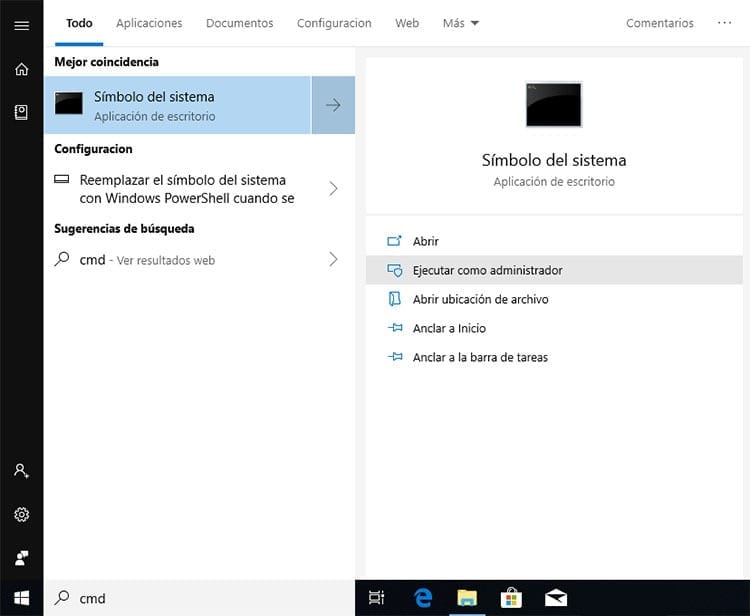
Процесс действительно прост:
- Мы откроем меню «Пуск» и наберем CMD.
- Мы щелкнем правой кнопкой мыши «Командную строку» и запустим ее от имени администратора.
- Внутри командной консоли напишем «Ipconfig / flushdns» (без кавычек) и нажмите Enter.
Всего через несколько секунд вы увидите сообщение в командном окне о том, что кэш DNS успешно очищен. Теперь вы можете проверить, действительно ли вы внесли существенные изменения в скорость соединения.
6. Отключите автоматическую настройку окна приема.
У многих людей, особенно в Windows 10, возникают проблемы с системной функцией под названием уровень автоматическая регулировка окна приема. Эта опция включена по умолчанию в операционной системе Microsoft, и, к сожалению, в нескольких обновлениях она претерпела изменения, из-за которых возникают проблемы. Эту функцию можно отключить, и это все, что необходимо для ускорить интернет в Windows 10.
Чтобы отключить уровень автоматической настройки, необходимо перейти в меню «Пуск» и ввести CMD в поле поиска. В результате вам придется щелкнуть правой кнопкой мыши «Командную строку» и выбрать «Запуск от имени администратора», чтобы открыть командную консоль с повышенными разрешениями. Мы должны принять предупреждающее сообщение системы.
Внутри терминала нам нужно будет написать следующую команду: интерфейс netsh tcp show global
Эта команда будет отвечать за отображение информации о TCP-соединении. Мы рассмотрим различные параметры строки, которая указывает «Уровень автоматической настройки окна приема». Если возвращаемое значение «нормальное», это будет означать, что функция включена.
Чтобы деактивировать этот параметр, просто напишите в командной консоли «netsh int tcp set global autotuninglever = отключено» (без кавычек). Мы перезагрузим компьютер и проверим, есть ли у нас подключение к Интернету и улучшилась ли его производительность.
Если проблема не решена или усугубилась, мы можем снова включить эту функцию, набрав в терминале: netsh int tcp set global autotuninglevel = normal.

Я приклеен к монитору с тех пор, как в 1997 году в мои руки попал ПК. Сейчас я люблю писать обо всем, что с ними связано.
Автор контента. Графический дизайнер и поисковая оптимизация




