Windows 10 сегодня является наиболее используемой операционной системой, и Microsoft сделала все возможное не только для того, чтобы распространить ее на как можно большее количество домов и предприятий, но мы также говорим об очень стабильной, очень полной операционной системе. универсальность, позволяющая адаптироваться практически ко всем типам оборудования, включая те, которые уже имеют за плечами несколько лет. Однако, если мы хотим получить максимальную отдачу от этой операционной системы и нашего собственного оборудования, ниже мы дадим вам несколько рекомендаций по оптимизировать Windows 10, благодаря чему вы достигнете большей стабильности, большей гибкости и, в конечном итоге, больше возможностей, когда дело доходит до получения максимальной отдачи от вашей команды.

Содержание статьи
Убедитесь, что у вас всегда установлены актуальные версии всех программ и драйверов.
Прежде всего, чтобы оптимизировать Windows 10, мы должны начать с того, чтобы убедиться, что Все программы и драйвера хорошо обновлены..
Надо отдавать себе отчет в том, что и программы, и драйверы регулярно получают обновления, благодаря чему они стремятся не только устранить ошибки, которые могут возникнуть в их работе, но и адаптироваться к работе операционной системы. мы используем его, повышаем его безопасность и, конечно же, гарантируем лучшую стабильность и скорость работы.
В этом смысле драйверы — это самое главное, и на что мы должны обратить большее внимание, так как на самом деле компьютер с устаревшими или устаревшими драйверами обычно снижает свою производительность, но мы также должны помнить, что может наступить момент, когда эти драйверы больше не работают из-за проблем совместимости, или даже мы не можем правильно использовать определенные программы именно потому, что драйверы нашего компьютера устарели.
Мы знаем, что выполнять обновление вручную не совсем приятно, так как приходится заходить на официальный сайт и искать конкретные драйверы для нашего оборудования, и во многих случаях, если у нас есть компьютер-клон или на нем есть обновления оборудования, то есть Это означает, что нам придется посетить несколько официальных страниц каждого из этих драйверов.
По этой причине самое лучшее в этих случаях — это то, что мы получаем некоторое инструмент обновления драйверов например, Driver Booster, поэтому единственное, что нам нужно сделать, это запускать его с некоторой регулярностью, и он сам по себе будет отвечать за обнаружение не только тех устройств, которые мы установили, но и наличие более обновленных драйверов, выполняя установку на свое и без того приходится вмешиваться.
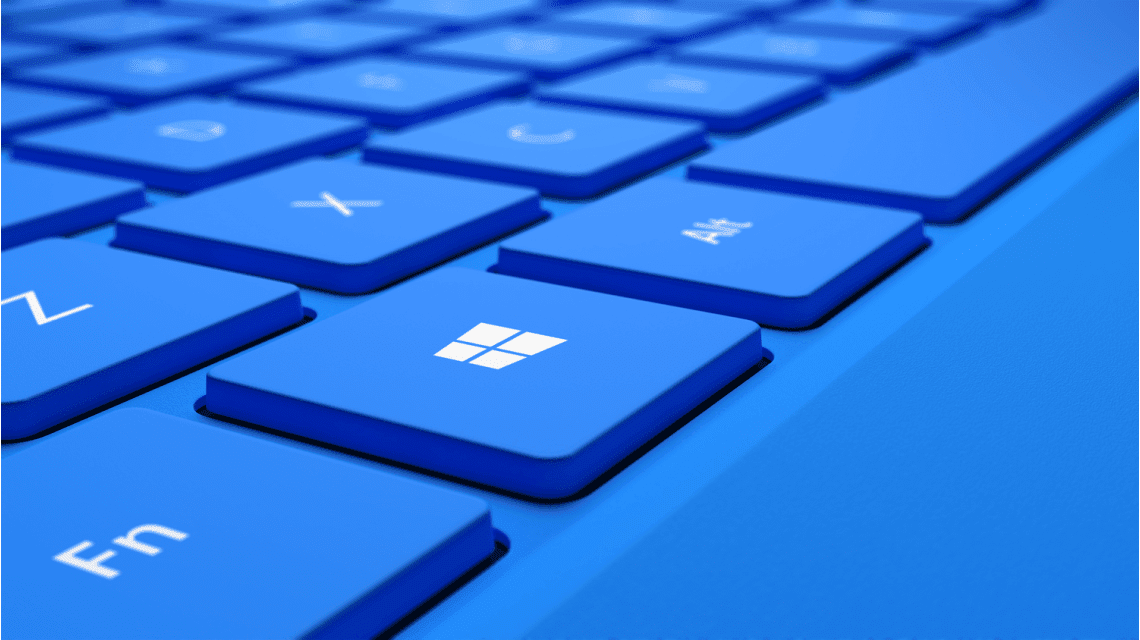
Следует отметить, что этот конкретный инструмент предлагает нам совершенно бесплатную версию, которую мы можем установить на наши компьютеры с операционной системой Windows от Windows XP до Windows 10, но, конечно, мы также можем приобрести платную версию, которая включает в себя больше функций и гарантирует контроль постоянный и исчерпывающий, чтобы гарантировать, что у нас всегда будут самые последние версии драйверов.
Аналогичным образом, программы также обычно включают опцию автоматического обновления, настоятельно рекомендуемую опцию, которую стоит активировать, поскольку таким образом нам не придется беспокоиться о том, чтобы убедиться, что у нас установлена последняя версия.
Увеличьте скорость запуска Windows 10
Когда мы устанавливаем новые программы на наш компьютер, некоторые из них настраиваются таким образом, что они активируются полностью или частично при запуске Windows 10, что может быть очень интересно, если это программы, которыми мы будем пользоваться постоянно. но в том случае, если это программы для периодического использования, в конечном итоге единственное, что они делают, это потребляют ресурсы нашего компьютера не только при запуске, вызывая замедление при запуске компьютера, но и продолжают работать на протяжении всего сеанса, таким образом, это потребляет ресурсы, потребляет электроэнергию и, конечно же, влияет на температуру оборудования.
По этой причине важно, чтобы мы знали, что эти программы существуют, поэтому очень важно, чтобы у нас был доступ к ним, и, прежде всего, мы выбирали, какие из них мы хотим запускать автоматически, а какие мы хотим оставаться деактивированными до тех пор, пока мы не активируйте их вручную.
В Windows 10 очень легко найти программы, которые запускаются вместе с компьютером, помимо этого у нас также будет возможность узнать, какое влияние они оказывают, то есть потребляют ли они больше или меньше ресурсов.
Управление автозагрузкой программ в диспетчере задач
Для этого нам нужно зайти в диспетчер задач, либо выполнив поиск через поисковую систему Windows 10, либо нажав клавиши CTRL + ALT + DEL.
Оказавшись внутри, нам нужно нажать на вкладку «Главная", и здесь мы сможем увидеть все программы, которые автоматически запускаются с Windows 10, если они включены, и какое влияние они оказывают на команду.
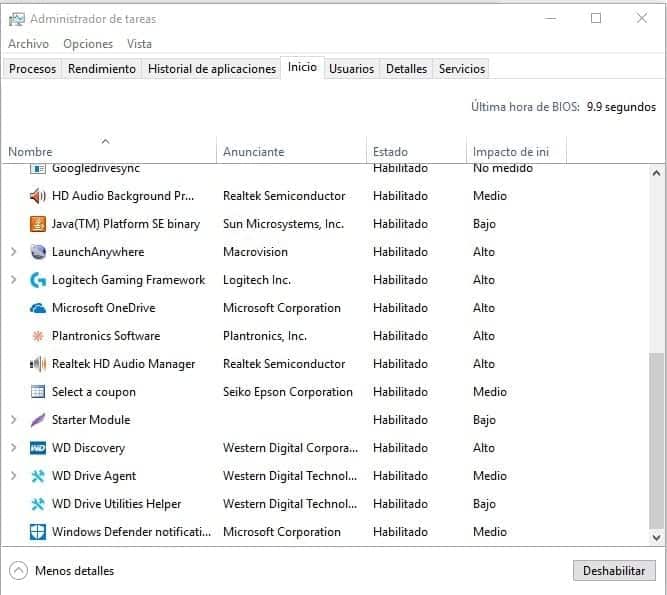
По сути, нам просто нужно выбрать программу, запуск которой мы хотим запретить, а затем нажать «Отключить", чтобы он был мгновенно отключен, информация, которая появится в строке состояния, и, следовательно, мы будем знать, что он больше не будет запускаться с Windows, а это означает, что он перестанет потреблять ресурсы как при запуске, тем самым облегчив тем самым компьютер запускается быстрее, например, во время его работы, тем самым избегая потребления ресурсов и тем самым увеличивая скорость нашего компьютера.
Очевидно, что мы будем гораздо чаще замечать эту оптимизацию Windows 10 на компьютерах с меньшей мощностью, но в любом случае мы всегда рекомендуем вам учитывать это независимо от мощности вашего компьютера, для более быстрого запуска и во избежание потребляя больше, чем необходимо, и нагревая оборудование впустую.
С другой стороны, вы также найдете вкладку «Услуги», посредством которого вы сможете получить доступ ко всем активным в данный момент услугам. Конечно, касание здесь будет зависеть от наших знаний, и если мы не уверены в использовании определенного сервиса, лучше оставить его включенным.
Чтобы активировать и деактивировать службы, нам нужно только щелкнуть по ним правой кнопкой мыши. Например, почему вы хотите, чтобы служба Xbox Game Monitoring была активной, если вы ее не используете, поскольку она, очевидно, будет потреблять ряд ресурсов в совершенно ненужный способ.
Управление программами запуска в настройках системы
С другой стороны, мы также можем перейти к поисковой системе Windows, чтобы найти настольное приложение «Конфигурация системы», через которое мы увидим «Услуги», где в нашем распоряжении будет список со многими другими Приложения, которые автоматически запускаются вместе с Windows 10.
По сути, здесь происходит то же самое, что и в предыдущем случае, то есть мы собираемся указать, какие из них мы хотим активировать, а какие из них мы хотим полностью деактивировать.
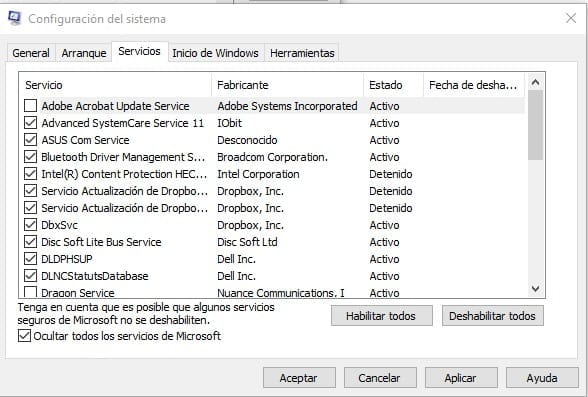
В этом случае те, у которых выбрано поле слева, будут активированы, а те, у которых его нет, будут деактивированы. Внизу вы увидите опцию «Скрыть все службы Microsoft », вариант, который интересно выбрать, поскольку таким образом из списка исчезнут все эти службы, которые вы, возможно, захотите активировать априори.
Конечно, у нас также будет возможность установки программ, которые помогут нам выбрать программы, которые мы хотим активировать при запуске Windows, но в случае с Windows 10, поскольку у нас это так просто, в этом нет особой необходимости.
Не забудьте также отключить услуги, которые вам не нужны.
Прежде всего, очень важно, чтобы вы осознавали, что у нас будет очень деликатный раздел, то есть, если вы не знаете, что активируете или деактивируете, лучше оставить все как есть, поскольку деактивация то, что нужно команде, может привести к ее неисправности.
В любом случае, если мы деактивируем услуги одну за другой, в случае возникновения аномалии мы можем быстро вернуться в раздел услуг, чтобы повторно активировать ту, которая необходима.
Однако есть три услуги, которые мы можем деактивировать без каких-либо проблем, а именно:
- NET государственная служба
- Служба сетевого обмена Windows Media Player
- Служба счетчика портативных устройств
Что нам нужно сделать, так это использовать поисковую систему, чтобы открыть настольное приложение».Услуги», при котором появится окно, подобное следующему:
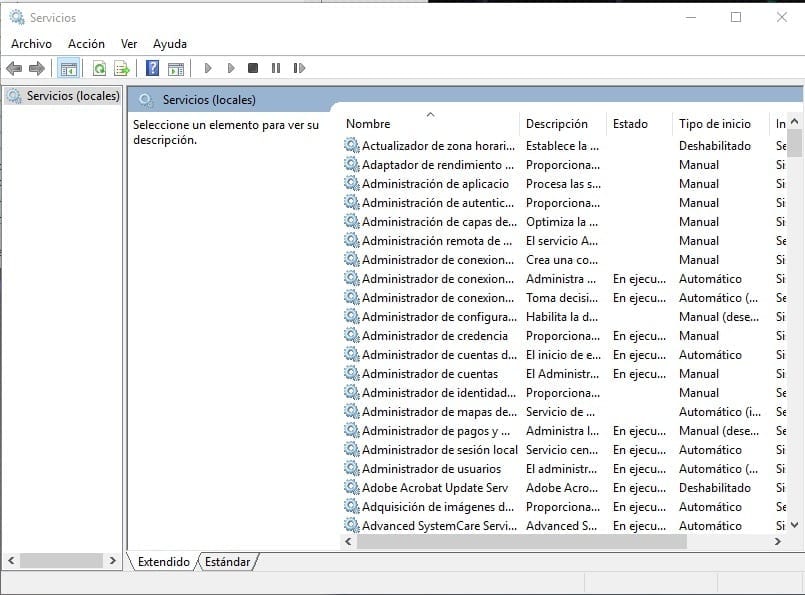
Здесь у вас есть список всех активированных служб, поэтому единственное, что нам нужно сделать сейчас, это перейти к службе, которой мы хотим управлять, активировать, деактивировать или даже выбрать, хотим ли мы автоматизировать или управлять ею вручную.
Щелкаем по нему дважды и видим окно, где находится раздел «Тип запуска», где у нас будет раскрывающийся список, который позволит нам выбрать функцию, которая нас больше всего интересует.
Напоминаем, что эта тема очень деликатная, поэтому советуем вам управлять только теми сервисами, которые вы действительно знаете, а в случае сомнений лучше всего спрашивать на форумах поддержки и, прежде всего, делать все медленно, именно так и есть. То есть управлять службами одну за другой, чтобы иметь возможность легко восстановить систему и знать, что именно вышло из строя в случае возникновения проблем.
Содержите свой компьютер в чистоте и избавляйтесь от ненужных приложений и программ.
Для достижения хорошей оптимизации очень важно заботиться о чистоте нашего компьютера и часто устанавливать приложения и программы, которые нам на самом деле не нужны, так что в конечном итоге они занимают много места и даже полностью потребляют ресурсы. абсурдный
Напоминаем, что Установка и удаление программ часто могут оставлять остатки в системе., что вызывает значительную дезорганизацию и, в конечном итоге, команда медленно замедляется.
Хотя Windows 10 имеет очень полную и эффективную программу удаления, у вас также есть альтернативы, такие как Iobit Uninstaller, так что она включает в себя очень простую в использовании систему удаления, которая также позволяет нам удалить все остатки, которые могли остаться в нашей команде. указанной программы.
Однако обычно используют свои собственные деинсталлятор виндовс 10, в этом случае нам останется только просмотреть все программы, которые у нас установлены, выбрать те, которыми мы не пользуемся, а затем нажать на кнопку «деинсталляция», который появится в поле.

Напоминаем, что отсюда вы сможете удалить практически все программы и приложения, хотя есть и некоторые инструменты, которые Windows 10 не позволяет удалить, но всегда стоит посмотреть, так как при установке Windows 10 по умолчанию она также устанавливает приложения, которые вы, вероятно, никогда не будете использовать, например, связанные с Xbox, новостями и т. д., поэтому лучше ее удалить. и, таким образом, гораздо больше оптимизировать его работу, поскольку, как правило, эти приложения всегда активны, без необходимости потребляя ресурсы.
Оптимизирует производительность за счет мощности, виртуальной памяти и визуальных эффектов.
Теперь мы собираемся приступить к оптимизации производительности энергии, виртуальной памяти и визуальных эффектов, и в этом смысле ясно, что выбор будет зависеть, прежде всего, от типа оборудования, которое у нас есть, и от того, как мы его используем, то есть Очевидно, что команде, от которой приходится требовать высокой производительности, нам не следует сокращать энергопотребление, поскольку в этом смысле пострадают процессы.
Что касается визуальных эффектов, то, очевидно, речь идет о чем-то более эстетичном, поэтому, если наше оборудование не очень мощное, может быть интересно их деактивировать, и хотя, как правило, они не имеют слишком большого веса, правда в том, что , если мы добавим все те небольшие корректировки, которые мы вносим, то в итоге получим не совсем хорошую оптимизацию.
Настройка визуальных эффектов
Мы начнем с визуальных эффектов, для чего мы собираемся получить доступ к панели управления, а позже войдем в «Система и безопасность». При этом появится несколько вариантов, из которых мы выберем «система».
Теперь мы посмотрим на левую сторону, где у нас есть опция «Настройки Advanced System» на который нам придется нажать.
Как только это будет сделано, откроется окно свойств системы, где мы перейдем на вкладку «Передовой» и здесь мы нажмем на кнопку «конфигурация» можно найти в разделе производительности.
Появится список, подобный следующему, со всеми настройками, которые мы можем настроить, имея возможность: выберите, чтобы Windows выбирала наиболее подходящую конфигурацию в зависимости от компьютера, пока не будет настроен каждый из визуальных эффектов.
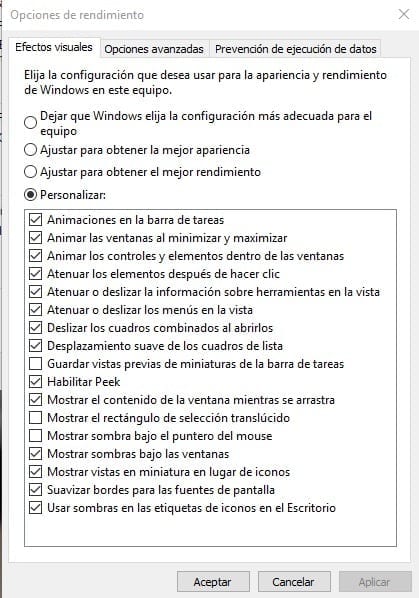
Очевидно, здесь мы собираемся выбрать то, что лучше всего подходит нам, исходя из наших потребностей и мощности оборудования, так что нам останется только сохранить изменения, с помощью которых мы добьемся лучшего внешнего вида или лучшей производительности в зависимости от выбранной конфигурации.
Установить параметры питания
Чтобы настроить параметры энергопотребления, мы снова возвращаемся на панель управления, но на этот раз вводим «Оборудование и звук", а затем перейдите в раздел "Варианты питания» с помощью которого мы увидим, что у нас есть возможность выбрать сбалансированный план или экономический план.
Балансировка – это то, что позволит нам потреблять больше энергии, когда есть большая потребность в мощности оборудования, а в остальное время оно будет делать все возможное, чтобы потреблять минимум. Однако в случае экономического плана он стремится всегда максимально экономить потребление энергии.
У нас также есть третья альтернатива — возможность активации плана высокой производительности, и в этом случае, очевидно, мы говорим команде, что она должна потреблять все, что ей нужно, чтобы гарантировать максимально возможную производительность на основе ее характеристик.
Чтобы активировать эту третью опцию, нам нужно нажать «Показать дополнительные панели», где мы увидим эту альтернативу, на которую мы можем нажать и таким образом потребовать от команды максимальной производительности.
Как мы уже говорили, если мы стремимся к достижению оптимальной производительности, то высокая производительность является наиболее подходящим вариантом, но если мы хотим потреблять как можно меньше, тогда мы должны активизировать экономический план.

По умолчанию обычно активируется сбалансированный план, так как таким образом достигается достаточно хороший баланс между двумя предыдущими планами.
настроить виртуальную память
Теперь мы также собираемся настроить виртуальную память, а это значит, что нам предстоит изменить системный файл подкачки.
Как правило, чтобы дать вам представление, операционная система обычно автоматически управляет этим файлом подкачки, так что, если у нас установлено 16 ГБ ОЗУ, она выделяет 3 ГБ для подкачки, а если у нас 32 ГБ, то нумерация страниц будет быть 5 ГБ.
Однако следует отметить, что чем больше памяти мы установили, тем меньше может быть размер файла подкачки, поскольку компьютер не может использовать всю память одновременно.
Чтобы уменьшить файл подкачки, мы собираемся войти в панель управления и получить доступ к разделу «Система и безопасность», а затем выбрать опцию «Система».
Теперь смотрим на часть слева и нажимаем на «Настройки Advanced System", так что в появившемся новом окне нам останется только выбрать вкладку "Передовой», а затем переходим в раздел «Производительность», где нажимаем кнопку «конфигурация».
Теперь вы увидите еще одно новое окно, в котором нам нужно перейти к «Передовой», при этом появится что-то похожее на следующее:
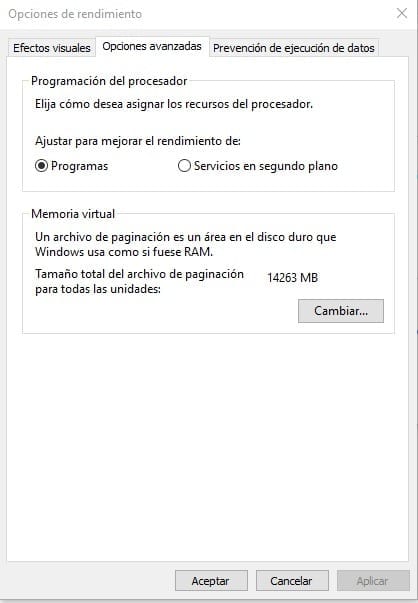
В разделе виртуальной памяти нажимаем на кнопку «Менять…», и в новом окне снимаем галочку «Автоматически управлять размером файла подкачки для всех дисков».
По сути, при этом мы сообщили системе, что не хотим, чтобы она автоматически управляла размером файла подкачки, но очевидно, что теперь нам нужно указать, какой размер мы хотим в нашем конкретном случае.
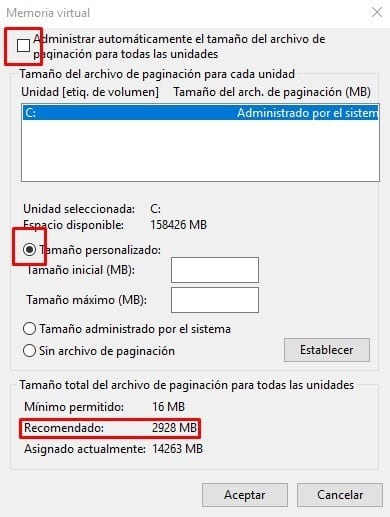
Как вы можете видеть на изображении, нам нужно выбрать раздел нестандартного размера, и чтобы узнать сумму, которую мы должны указать, нам просто нужно посмотреть внизу, где указан рекомендуемый размер файла.
В обоих полях пишем одинаковое количество, хотя в этом смысле стоит отметить, что в зависимости от объема установленной у вас оперативной памяти вам может быть интересно варьировать эту цифру для достижения большей оптимизации.
Оптимизируйте использование процессора, оперативной памяти и жесткого диска.
Теперь займемся оптимизацией процессора, оперативной памяти и жесткого диска.
Как оптимизировать процессор
Чтобы оптимизировать процессор, лучшее, что мы можем сделать, — это запретить запуск программ, когда мы не собираемся их использовать.
Если вы следовали шагам, которые мы указали в предыдущих разделах, вам уже удалось остановить более одного из них, тем самым предотвращая их работу в фоновом режиме, потребляющую ресурсы, хотя на самом деле это программы, которые поставляются по умолчанию, но мы ими не пользуемся и совершенно ни к чему.
В любом случае, лучшее, что мы можем сделать, чтобы иметь хорошо оптимизированный процессор, — это не допустить, чтобы он работал больше, чем необходимо, а это значит, что мы собираемся удалить все ненужные нам программы, независимо от того, установили ли мы их сами. или если они пришли по умолчанию, кроме того, мы позаботимся о том, чтобы те, которые мы используем изредка, а не ежедневно, не работали в фоновом режиме.
Сколько оперативной памяти мне нужно
Как вы, наверное, уже знаете, ОЗУ — это временная память, в которой хранится определенная информация, чтобы микропроцессор мог использовать ее быстро и эффективно, избегая необходимости каждый раз проходить через жесткий диск и перезагружать его заново.
Это означает, что с того момента, как мы запускаем наш компьютер, в эту память начинает загружаться информация, и, конечно, каждая используемая нами программа также будет вносить важную и быстро доступную информацию, но не всегда при закрытии указанной программы. Эта информация не будет освобождена. , но останется в оперативной памяти до тех пор, пока мы снова не выключим компьютер.

По этой причине может быть интересно иметь такую программу, как Advanced Systemcare, которая не только поможет нам оптимизировать наш компьютер, но также добавит небольшое окно на наш рабочий стол, через которое мы найдем ракету в форме кнопки, которая позволит нам освободить оперативную память, которая нам больше не понадобится.
С другой стороны, очень важно также учитывать, что нам каждый раз придется хранить в этой памяти все больший объем информации, поскольку каждый раз программы в этом смысле гораздо более требовательны, и им необходимо иметь в своем распоряжении больший объем информации.
По этой причине, если мы видим, что у нас есть проблемы с оперативной памятью, программа, которую мы только что упомянули, может быть хорошим временным решением для достижения хорошей оптимизации и, таким образом, время от времени освобождать память, но, по сути, пришло время начать рассматривать возможность расширения оперативной памяти нашего устройства, так что минимум, который мы должны учитывать, будет составлять от 8 до 16 ГБ оперативной памяти.
С этой суммой у нас не должно возникнуть проблем, даже если мы работаем с несколькими открытыми одновременно программами.
Конечно, прежде чем проводить расширение, помните, что вам необходимо убедиться, что новая память, которую вы собираетесь установить, совместима с вашей материнской платой, поскольку существуют разные модели, и в этом смысле мы также пользуемся этой возможностью, чтобы принять во внимание очень важную деталь, а именно тот факт, что ваш компьютер будет иметь ограничение по количеству модулей оперативной памяти.
Существуют материнские платы, которые позволяют использовать два модуля, а другие — четыре или даже больше, поэтому перед покупкой модулей и расчетом количества модулей, которые мы уже установили, следует учитывать эту деталь.
И помните, ОЗУ всегда будет работать на максимальной скорости модуля, что позволяет снизить скорость, еще один факт, который следует учитывать, поскольку нам будет бесполезно покупать высокоскоростные модули, а затем оставлять те, которые у вас уже установлены, пока они имеют меньшую скорость.
Какой тип жесткого диска подойдет мне лучше всего?
И, конечно же, мы также должны принять во внимание жесткий диск, поскольку это один из ключевых элементов, позволяющих иметь хорошо оптимизированный компьютер, работающий с хорошей скоростью.
Традиционные жесткие диски все еще используются и, по сути, продолжают оставаться дисками, которыми комплектуется большинство нового оборудования, особенно если мы говорим о недорогих компьютерах.
Однако в нашем случае мы советуем вам сделать шаг вперед и установить SSD-диск, так как вы сможете ощутить прирост скорости, о котором вы раньше даже не предполагали, благодаря чему ваш компьютер будет запускаться и платить гораздо быстрее, и любой Какие бы действия вы ни предприняли во время его использования, оно будет намного быстрее и эффективнее.

Сегодня жесткие диски SSD сильно подешевели, поэтому можно рассмотреть возможность установите SSD в качестве основного диска и традиционный жесткий диск в качестве дополнительного диска.
На основной жесткий диск мы установим операционную систему и все программы, а дополнительный жесткий диск будет служить для хранения файлов всех типов, что позволит сохранить основной жесткий диск SSD более свободным, благодаря чему в нем не будет необходимости. Давайте поищем тот, который имеет избыточное пространство для хранения, а это значит, что мы можем хорошо сэкономить на этом изменении.
На самом деле, как правило, при установке жесткого диска SSD объемом 250 ГБ в качестве основного жесткого диска вам будет достаточно, если вы не устанавливаете много игр и приложений, но, как правило, более 150 ГБ обычно не требуется. для установки программ.
А также помните, что, насколько это возможно, мы должны содержать жесткий диск в чистоте и порядке, а это означает, что мы удалим программы, которые мы не используем, но также стоит использовать такие инструменты, как Advanced SystemCare или CCleaner, чтобы все было в порядке. организован и чист, включая Секретариат.
В случае с жесткими дисками SSD в этом нет необходимости, а вот для традиционных жестких дисков придется время от времени дефрагментировать диск, обеспечивая тем самым хорошую организацию всех файлов, что увеличивает скорость их использования.
Отформатируйте Windows 10, если не можете решить проблему с производительностью
С предыдущими рекомендациями чаще всего вам удалось улучшить работу вашего оборудования, кроме того, очень возможно, вы также сможете наблюдать снижение его температуры или потребления.
Однако надо иметь в виду, что иногда проблема возникает не из-за того, что у нас плохо оптимизирован компьютер, а из-за того, что что-то работает не так, либо из-за поврежденной установки, либо даже из-за того, что что-то не работает должным образом. присутствует вирус.делают свое дело.
В любом случае, что нам придется сделать, если мы не сможем улучшить производительность с помощью предыдущих изменений, так это напрямую отформатировать компьютер или хотя бы приступить к выполнению переустановки или восстановления.
Сброс Windows 10
Windows 10 приходит к нам с очень интересной новинкой, а именно с возможностью восстановления компьютера без необходимости использования установочного диска, поэтому в этом случае нам нужно получить доступ к окну поиска Windows 10 и написать «перезагрузить этот компьютер».
Мы выбираем эту функцию и видим, что появляется окно сброса, поэтому в нашем случае нам нужно только нажать «начало».
В результате у нас появится окно, подобное следующему:
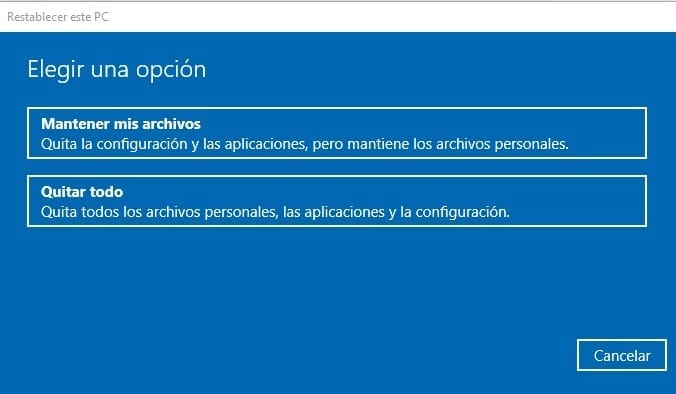
По сути, мы видим, что у нас есть два варианта: полностью перезагрузить компьютер, удалив все файлы и программы, находящиеся на жестком диске, или мы также можем перезагрузить компьютер, сохранив все личные файлы и программы.
Опция "Храните мои файлыможет быть достаточно в большинстве случаев, особенно если это нештатная операция из-за большого количества мусора, также не устанавливаются драйвера, повреждена сама операционная система и т. д., но, конечно, если Мы хотим провести глубокая очистка, мы должны выбрать вариант «Удалить все».
Конечно, если вы решите удалить все, помните, что все файлы и программы полностью исчезнут, а это означает, что вам необходимо сделать резервную копию всего, иначе вы потеряете их и не сможете. чтобы восстановить его.
В любом случае всегда рекомендуется создавать резервную копию, чтобы ничего не потерять, поэтому в любом случае мы рекомендуем это первый шаг.
Еще одна деталь: если мы все удалим, в этом случае нам понадобится установочный диск, который мы можем получить непосредственно с официального сайта Microsoft, если у нас его нет под рукой, поэтому все, что вам нужно сделать, это зайти в раздел для скачать официальную Windows 10, то есть вы собираетесь загрузить инструмент, который позволит вам создать DVD или карту памяти со всей программой установки операционной системы.
Помните, что единственное, что вам понадобится в этом случае, это иметь свой пароль, но поскольку установка осуществляется на компьютер, на котором уже установлена Windows 10, то ее восстановлением и продолжением работы будет заниматься сама программа установки. используйте его, так что в этом смысле вам вообще не о чем беспокоиться.
По сути, с помощью этих рекомендаций с этого момента вы сможете внести те небольшие изменения, которые необходимы вашей команде, с целью повышения ее производительности и улучшения ее возможностей, что позволит вам работать более плавно и, прежде всего, все, избегайте тех перебоев и блокировок, которые происходили в последнее время, и в любом случае, как мы вам говорили, если вы видите, что не добьетесь существенного улучшения, внося указанные изменения, то самое целесообразное – провести полную формат, с помощью которого вы сможете добиться того, чтобы компьютер был полностью чистым и работал оптимально, гарантируя тем самым, что все те программы, которые раньше работали неправильно, теперь работают правильно.
Студент промышленной инженерии и любитель письма и технологий, в течение нескольких лет я участвовал в различных страницах с целью всегда быть в курсе последних тенденций и вносить свою песчинку в эту огромную сеть распространения, которую мы знаем как Интернет.





