Windows 10 — любимец Microsoft. Возможно, это последняя Windows в том виде, в котором мы ее знаем, и они прилагают много усилий для ее улучшения и решения возникающих в ней проблем. Но это не значит, что он лишен недостатков.
Есть еще некоторые ошибки, которые нужно исправить, а также другие, возникающие в новых обновлениях. Одна из этих неудач, которая сохраняется, заключается в щелчок правой кнопкой мыши. Это проблема, которая может сильно раздражать. По сути, это правая кнопка мыши, которая в Windows 10 не работает или работает очень медленно, поэтому приходится много раз нажимать правую кнопку мыши, чтобы увидеть контекстное меню. Также возможно, что время от времени он делает странные вещи.

Это ошибка, которая может стать настоящей проблемой. В Windows 10 щелчок правой кнопкой мыши очень полезен и позволяет делать многие вещи. По этой причине есть те, кто не может допустить, чтобы это работало неправильно. К сожалению, поскольку это не проблема аппаратные средства Сменой периферии она не решается, поэтому ошибку нужно решать в самой операционной системе.
Содержание статьи
Решение 1. Восстановите поврежденные системные файлы.
Этот сбой может быть вызван повреждением некоторых файлов операционной системы. В этом случае достаточно их отремонтировать или сбросить. Но как узнать, какие файлы повреждены? И как они ремонтируются? Существуют инструменты, которые позволяют осуществить весь процесс в несколько кликов. Reimage Plus — один из них.
Скачать Reimage Plus на вашем компьютере, чтобы вы могли сканировать и восстанавливать поврежденные файлы. Вы можете скачать программное обеспечение с ссылку. Это традиционный установщик, поэтому вам просто нужно нажать «Далее», чтобы установка состоялась.
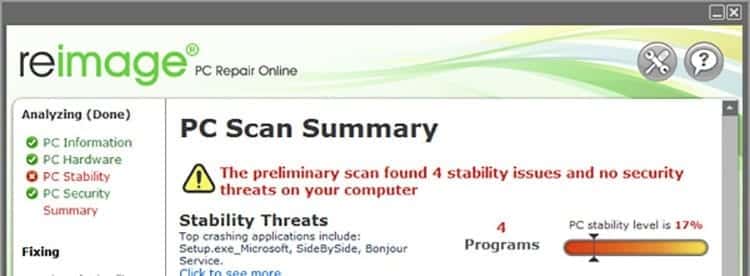
Чтобы восстановить поврежденные системные файлы, вам просто нужно запустить Reimage Repair и просканировать свой компьютер. Процесс может занять несколько минут, поэтому вам придется набраться терпения. После сканирования вам просто нужно нажать «Начать восстановление», чтобы программное обеспечение автоматически выполнило обслуживание. Его также можно провести вручную, решая проблемы, выявленные в результате.
Если ошибок в системных файлах нет или проблема не устранена, необходимо перейти к следующему решению.
Решение 2. Отключите режим планшета в Windows 10.
Windows 10, как и Windows 8 и 8.1, была создана для обеспечения совместимости как на компьютерах, так и на планшетах, а также на гибридных компьютерах. Именно поэтому в этой же системе есть режим, позволяющий превратить устройство в планшет. Это очень полезно, хотя это также может быть причиной этой досадной проблемы с мышью компьютера, поскольку многие действия по щелчку правой кнопкой мыши невозможно выполнить при активированном этом режиме.
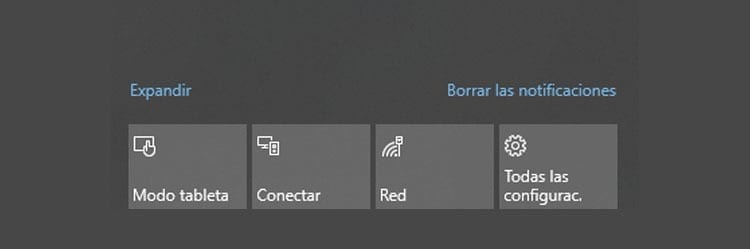
Чтобы решить ее, вы можете отключить режим планшета в Windows 10 очень простым способом. Есть разные способы сделать это:
- Отключите режим планшета из Центр действий: Нажмите комбинацию клавиш Окна + Аили щелкните левой кнопкой мыши на панели уведомлений. Перейдите к кнопке «Центр действий», а затем нажмите «Режим планшета». У него только две позиции, поэтому нажатие на эту опцию включит/отключит ее.
- Выключите режим планшета в приложении «Настройки»: Из того же приложения системных настроек вы можете отключить эту функцию. Идти к Настройки > Система. В левой части экрана нажмите на вкладку Режим планшета. Оказавшись внутри, найдите вариант «Сделайте Windows более сенсорной при использовании такого устройства, как планшет». Убедитесь, что эта функция отключена.
Если вам понадобится включить этот режим в будущем, вам придется выполнить тот же процесс, но на этот раз включив эту функцию. - Отключите режим планшета из реестра Windows: Откройте меню «Пуск» и введите пробег. В новом окне, которое появится на экране, введите regedit и нажмите Enter. Появится новое окно редактора реестра Windows. Перейдите в следующее место: HKEY_CURRENT_USER\SOFTWARE\Microsoft\Windows\CurrentVersion\ImmersiveShell
Внутри папки ImmersiveShell в блоке справа щелкните правой кнопкой мыши и создайте новое значение DWORD под названием TabletMode и измените его значение на 0.
С помощью любого из этих трех методов вы можете отключить режим планшета в Windows 10. Теперь вам просто нужно проверить, правильно ли работает щелчок правой кнопкой мыши или он продолжает вести себя странно.
Менеджер расширений оболочки для Windows
В том случае, если ни один из вышеперечисленных способов не сработал, лакмусовая бумажка падает на Менеджер расширения оболочки, диспетчер расширений оболочки для Windows, который позволяет включать и отключать различные расширения оболочки на вашем компьютере.
Проблема с щелчком правой кнопкой мыши может быть вызвана сторонними расширениями в контекстных меню. В случае, если это проблема, ее можно решить без особых сложностей с помощью этой простой утилиты.
Загрузите ShellExView на свой компьютер совершенно бесплатно с ссылку. Устанавливать ничего не нужно, просто разархивируйте скачанный на компьютер RAR-файл. После загрузки запускай от имени администратора.

Когда программа откроется, вы увидите длинный список. Просто зайдите в верхнее меню и нажмите на Параметры > Фильтр по типу расширения. Там вам просто нужно отфильтровать те, которые влияют только на контекстные меню, для этого вам нужно найти опцию контекстное меню и выберите его.
Список будет сужен до нескольких вариантов. Некоторые из них будут отмечены розовым цветом. Это те, которые были установлены сторонним программным обеспечением на ваш компьютер. Нажмите клавишу CTRL и выберите в списке все элементы, отмеченные розовым цветом. Теперь в левом верхнем углу нажмите красную кнопку отключить их.
Снова заходим в меню и на вкладке «Параметры» нажимаем опцию Перезапуск Проводник для перезапуска проводника Windows.
Щелкните правой кнопкой мыши рабочий стол Windows, чтобы убедиться, что проблема устранена. После этого все, что осталось сделать, это определить, какое из этих расширений вызывает проблему. Чтобы сделать это, вы должны включить один за другим и проверить, что правый клик продолжает работать. В тот момент, когда вы перестанете это делать, это будет последняя включенная опция.
Чтобы позаботиться об этом, вы можете отключить его в этой утилите или просто удалить стороннее программное обеспечение, которое установило это расширение и вызывает проблему с правым щелчком мыши в Windows 10.
ВНИМАНИЕ: Не исключено, что в какой-то момент при проведении вышеперечисленных процессов проводник Windows пропадает с экрана и вы не можете нормально перемещаться по компьютеру. В том случае, если это произошло, нажмите клавиши CTRL+ALT+DEL и откройте Диспетчер задач. В нем запустите новую задачу и введите explorer.exe. Это немедленно вернет ваш рабочий стол обратно на экран.
Видеоурок, как исправить неработающую правую кнопку мыши в Windows 10
Вы более наглядно изучите шаги, которые необходимо выполнить, чтобы получить доступ к правому клику:

Я приклеен к монитору с тех пор, как в 1997 году в мои руки попал ПК. Сейчас я люблю писать обо всем, что с ними связано.
Автор контента. Графический дизайнер и поисковая оптимизация





