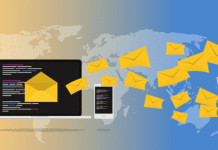Продукция Apple отличается своим качеством. Поэтому при выборе таблетка, многие выбирают iPad. А его портативность и простота использования благодаря система iOS, сделайте из него идеальный гибрид. Если вы только что приобрели его, мы расскажем вам о некоторых функциях, о которых вы, возможно, еще не знали.
Содержание статьи
Настройте центр управления
Вы можете добавить элементы управления к своим приложениям, настройкам и функциям, чтобы упростить ими управление. Для этого вам просто нужно найти опцию «Настройки» iPad в приложении и перейти в центр управления. Оказавшись там, добавьте элементы управления, нажав символ «+». Вы также можете удалить их с помощью кнопки удаления или переупорядочить, щелкнув значок серых линий. Идеальный способ настройки и быстрого доступа к часто используемым функциям.
Разделенный экран iPad
iPadOS позволяет разделить экран в режиме разделенного просмотра. Для этого просто откройте приложение и нажмите кнопку многозадачности в верхней части экрана.
На этом этапе вы сможете выбирать между несколькими типами представлений. После этого приложение переместится в сторону, и вы сможете выбрать новое в меню «Пуск». Самое приятное то, что вы можете наслаждаться играми platincasino.es с друзьями, пока вы звоните им по видеосвязи.
Изменить размер клавиатуры
Еще одна очень полезная функция iPad — возможность уменьшения исходного размера клавиатуры. Для этого достаточно двух простых шагов.
Сначала откройте приложение, в котором вы будете использовать клавиатуру, например «Заметки». Затем «зажмите» клавиатуру двумя пальцами, чтобы придать ей желаемый размер. В результате вы можете легко пользоваться им одной рукой или лучше просматривать то, что пишете на экране.
Сканирование документов
Иметь дома электронное устройство для любых нужд вышло из моды, и Apple это знает. Поэтому через приложение «Заметки» вы можете как сканировать, так и добавлять подписи к своим документам.
Просто откройте приложение, нажмите кнопку камеры и выберите «Сканировать документы». Затем вы можете настроить, сохранить или добавить в него дополнительные копии. Полезная функция для проведения процедур, оцифровки заметок или отправки рабочих документов.
Открыть недавно закрытые вкладки
Кто не выходил из себя и внезапно закрывал все открытые вкладки в браузере? Если вы пользователь iPad, вам не стоит об этом беспокоиться, восстановить их несложно. Зайдите в свой браузер Safari и нажмите кнопку «+». Затем выберите те страницы, которые вы хотите открыть повторно, на панели «Недавно закрытые вкладки». И вуаляНичто никогда не теряется полностью, только не на iPad.
Используйте несколько Программы одновременно
Вы можете сделать это, как мы объясним в разделе о разделении экрана или с помощью Dock. Откройте приложение, проведите вверх от нижнего края экрана и, когда Dock, Отпусти ситуацию. Затем коснитесь другого приложения на Dock и перетащите его вверх и от него.
Очень практичный вариант для онлайн-занятий: вы можете делать заметки во время урока.
Сохранение нескольких вкладок в закладки
Если вы работаете над проектом и вам необходимо иметь под рукой всю собранную информацию, эта функция может оказаться полезной.
Для этого достаточно нажать кнопку «Закладки» на Safari и вы увидите опцию «Добавить закладки для 5 вкладок» (или тех, которые у вас открыты). Затем вам будет предоставлена возможность назвать папку с этими закладками и сохранить ее в предпочитаемом вами месте.
Заключение
Если вы являетесь пользователем IPad, у вас в руках очень универсальный инструмент, который облегчит вам жизнь. В дополнение к упомянутым у вас есть такие функции, как запись экрана или поиск чего-либо среди всех ваших приложений. Но не соглашайтесь на то, что мы вам говорим, исследуйте и открывайте для себя новые гаджеты!

Эксперт в области SEO/SEM и общения в социальных сетях.
Генеральный директор tecnologia.net и увлечен всем, что связано с технологическим прогрессом.