Хотите улучшить свои знания Windows? Тогда вы не можете пропустить этот список сочетаний клавиш, которые упростят ваши задачи при использовании Windows.

Когда мы говорим о программном обеспечении, мы всегда что-то забываем и это может оказаться очень полезным: сочетания клавиш. В каждом программном обеспечении есть несколько сочетаний клавиш, предназначенных для более комфортной работы без необходимости делать ненужные щелчки мышью. То же самое происходит и с Windows.
Операционная система Microsoft имеет большое количество сочетаний клавиш. Знание их всех может потребовать много работы, хотя это также значительно облегчит жизнь тем, кому приходится часто перемещаться по системе. Потому что? По сути, потому что им не нужно будет использовать мышь для навигации по компьютеру, все, что им нужно сделать, это нажать несколько клавиш, и они смогут делать все.
Но обычному пользователю не обязательно знать все сочетания клавиш. Хватит с элементарные сочетания клавиш. Некоторые комбинации клавиш, которые должны знать все пользователи Windows, чтобы иметь возможность свободно и легко перемещаться по своему компьютеру.
Содержание статьи
Открытие программ с панели задач
Сочетание клавиш, которое я использую каждый раз, когда пользуюсь компьютером. Подавляющее большинство пользователей закрепляют программы, которые они используют чаще всего, на панели задач (щелкнув их правой кнопкой мыши, когда они открыты, и выбрав опцию Анклар а-ля барра де тареас).
В Windows есть комбинация клавиш, которая позволяет нам откройте любую программу с панели задач, не нажимая на нее. Все, что вам нужно сделать, это нажать Окна + номер. В этом случае номер будет тот, который соответствует программе, которую вы хотите открыть, и будет меняться в зависимости от того, как организована панель задач.
Если мы хотим открыть вторую программу, закрепленную на панели, просто нажмите Windows + 2, чтобы она открылась в считанные секунды. Это избавляет вас от необходимости переключаться с клавиатуры на мышь, чтобы открывать программы, которые всегда должны быть под рукой.
Показать открытые окна
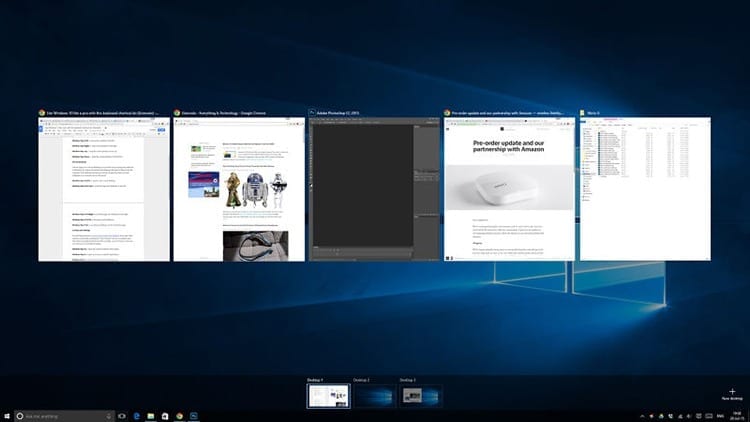
Благодаря огромной мощности современных компьютеров многие программы могут быть открыты одновременно. К сожалению, не все они выходят на экран одновременно, поэтому приходится перекрывать окно за окном. В конце концов может быть сложно найти конкретное окно.
К счастью, для пользователей существует базовое сочетание клавиш, позволяющее показать открытые окна в команде. Все, что вам нужно сделать, это нажать клавиши Windows + Tab. Эта комбинация клавиш отобразит все открытые окна на экране в уменьшенном виде.
Просто используйте стрелки для перемещения между ними и нажмите клавишу Enter, чтобы вывести окно на передний план.
Копирование, вставка и отмена
При работе в Windows с текстом, изображениями или файлами необходимо выучить ряд команд, чтобы ускорить работу, что особенно полезно, когда вам приходится выполнять одно и то же действие много раз.
Вы можете скопировать любой текст в документ или любой файл на вашем компьютере, выделив его и нажав клавиши Control + C. После копирования вы можете вставить куда хотите, нажав Контроль + V.
Вы сделали что-то, чего не следовало делать? Случайно удалили абзац или файл? Не паникуйте, используйте комбинацию клавиш Control + Z чтобы отменить то, что вы сделали, простым способом.
Управление внешними дисплеями
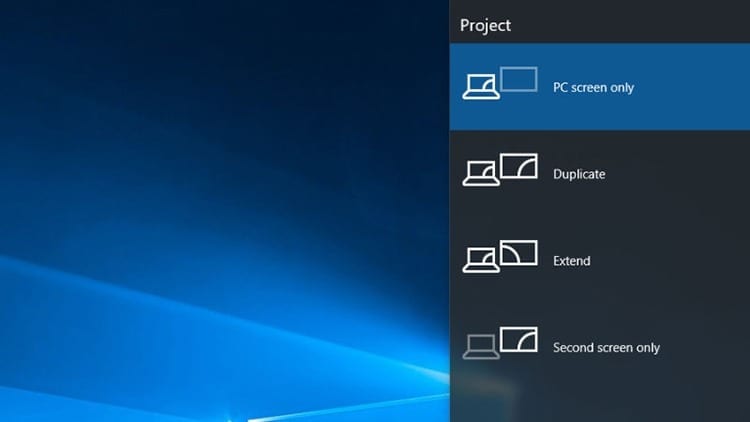
Кому не хотелось подключить второй, более крупный экран или проектор, чтобы можно было сделать презентацию для работы или посмотреть фильм всей семьей. Проблема возникает, когда после подключения устройства изображение с компьютера не может быть отправлено на этот внешний экран.
Windows имеет ряд возможностей для проецирования изображения, которые очень скрыты от самых неопытных. Но просто нажмите Windows + P чтобы эти варианты стали известны.
С правой стороны монитора появится новое меню с различными опциями проецирования изображения, и вы можете выбирать между: только экран ПК, дублировать изображение, расширять его или использовать только второй экран.
Захватить экран
В Windows есть разные способы сделать снимок экрана, но вы должны быть уверены в том, что хотите запечатлеть.
Всегда учили, что нажатие клавиши Снимок экрана (принтскрин) делается снимок экрана. Это скопировано в буфер обмена Windows, и вам нужно куда-то его вставить. Но что, если вы хотите автоматически сохранить изображение на свой компьютер? В этом случае вам нужно нажать Windows + Print Screen и снимок будет сохранен в папке Скриншоты в картинках.
Тем, кто не хочет делать полный скриншот своего рабочего стола, а просто хочет захватить окно, которое они сейчас используют, просто нажмите клавиши Alt + Print Screen, чтобы скопировать изображение в буфер обмена, или Windows + Alt + Экран печати чтобы сохранить его в папке Уловы, внутри папки «Видео».
Увеличение размера веб-сайта
Веб-сайты могут не подходить всем людям, и есть те, кто видит на экранах не так хорошо, как другие. Буквы могут быть очень маленькими и их невозможно прочитать. В других случаях может потребоваться дополнительный ракурс, чтобы весь контент поместился в одном месте.
Какой бы ни была причина, по которой вам нужно увеличить или уменьшить веб-сайт, это можно легко сделать с помощью двух очень простых сочетаний клавиш.
к увеличить размер сайта просто используй клавиши Контроль + '+' –да, клавиша управления вместе со знаком плюса.
Если вы хотите уменьшить размер веб-сайта, нажмите кнопку Контроль + '-'.
Эти комбинации можно нажимать неоднократно в зависимости от необходимости увеличения или уменьшения размера сайта для корректного просмотра.
Откройте диспетчер задач
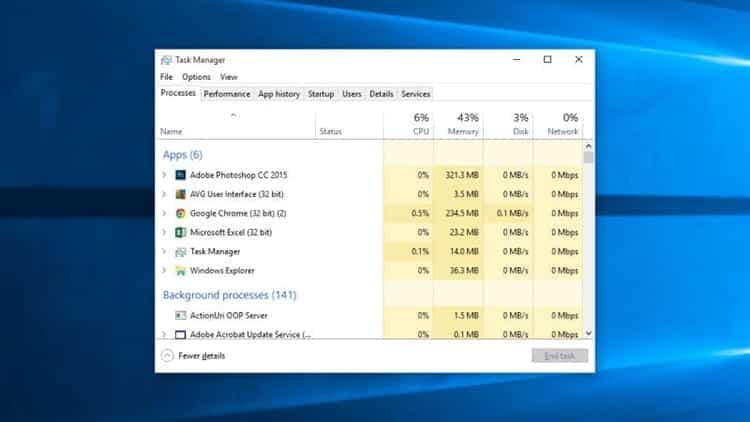
Я уверен, что в какой-то момент программа зависла, и вы не смогли ее закрыть. Возможно, вы вспомнили слова кого-то из ваших знакомых, который разбирался в предмете и советовал вам «убить» процесс. Но как это сделать?
Осуществить это просто. Просто щелкните правой кнопкой мыши по процессу и завершите его. Но для этого вам придется открыть диспетчер задач. Что-то, что требует еще нескольких кликов. Хотя открыть его можно простым сочетанием клавиш. Нажмите клавиши Control + Shift + Escape. В мгновение ока диспетчер задач появится в новом окне.
В нем вы сможете увидеть все открытые программы и процессы, а также потребление ими ресурсов на компьютере, а также сможете получить доступ к другим вкладкам с дополнительной информацией о компьютере и других опциях.
Комбинации клавиш Windows 10 для виртуальных рабочих столов
- Окна + Ctrl + D: создать виртуальный рабочий стол
- Windows + Ctrl + Влево: перейти на левый рабочий стол
- Windows + Ctrl + Вправо: перейти на правый рабочий стол
- Windows + Ctrl + F4: закрыть виртуальный рабочий стол
- Windows + Tab: просмотреть все рабочие столы
Комбинации клавиш Windows 10 для системы
- Windows + I: открыть раздел Настройки
- Windows + C- Активируйте Кортану для голоса
- Windows + S- Активируйте Кортану для письма.
- Windows + R- Откройте окно «Выполнить».
- Windows + X- Показать контекстное меню меню «Пуск».
- Окна + А- Откройте Центр действий
- Ctrl + Shift + ESC: Открыть диспетчер задач.
Комбинации клавиш Windows 10 для изображений и видео
- Windows + ИмпПт: сделать скриншот
- Windows + G: начать запись экрана
- Windows + Альт + Г- Начать запись экрана в текущем окне
- Виндовс + Альт + Р: остановить запись
- Windows + P- Переключение в режим вторичного дисплея в случае нескольких мониторов.
- Windows + клавиша +/-: используйте виртуальное увеличительное стекло
Windows 10 комбинации клавиш для windows
- Окна + стрелка направления: организовать экраны
- Windows + Tab: увидеть открытые окна
- Alt + Tab: переключение между открытыми окнами
Другие важные комбинации клавиш
- Windows + D: свернуть программы
- Ctrl + Shift + М: восстановить все программы
- Окна + дом: свернуть все окна, кроме того, которое вы используете.
- Windows + L: заблокируйте компьютер и перейдите на экран блокировки.
- Windows + E: открыть проводник
- Alt + Вверх: повысить уровень в проводнике
- Alt + Left- Перейти к предыдущей папке в проводнике
- Alt + Вправо: перейти к следующей папке в файловом эксплойтере
- Alt + Tab: изменить окно
- Alt + F4: закрыть текущее окно
- Windows + Shift + Вправо/Влево: изменить окно монитора
- Виндовс + Т- Переключение между приложениями на панели
- Windows + цифровая клавиша- Откройте приложение из панели в зависимости от его порядка.
Это некоторые из основных сочетания клавиш или комбинации клавиш для Windows 10. Если вы используете другой с некоторой частотой, мы рекомендуем вам сообщить нам об этом через раздел комментариев, чтобы создать список, который был бы максимально полным и адаптированным для регулярного использования большинством наших читателей.

Я приклеен к монитору с тех пор, как в 1997 году в мои руки попал ПК. Сейчас я люблю писать обо всем, что с ними связано.
Автор контента. Графический дизайнер и поисковая оптимизация





