Все пользователи Google Chrome Они должны знать, что существует вероятность блокировать веб-страницы, и у всех нас была неприятная ситуация, когда нам приходилось ждать появления результатов или получения результатов. доступ к странице что по какой-то причине нам это не нравится, например, запретить малышам в доме доступ к определенным страницам или даже положить конец неудобствам, которые они нам причиняют по какой-либо причине.

Безопасность через Интернет
Браузер Google Chrome был разработан с целью предложить хорошую функциональность и, конечно же, гарантировать конфиденциальность и безопасность своих пользователей, и для этого он включает систему, которая позволяет нам заблокировать определенные веб-страницы чей контент мы не хотим видеть в наших результатах поиска.
Мы можем сделать это в том случае, если есть страница, которая по какой-либо причине нам неприятна, но у нее также есть очень важная цель: защитить маленьких детей в доме от доступа к таким местам, которые могут быть вредными. , для них.
Конечно, мы также можем заблокировать эти страницы которые, например, часто появляются в результатах, но либо потому, что они используют язык или жаргон, который нам непонятен или приятен, либо потому, что на этих страницах больше рекламы, чем информации, страницы со множеством всплывающих окон, которые беспокоят нас, когда мы просматриваете уничижительный или оскорбительный контент или вообще по любой причине, которая не вызывает какого-либо раздражения, когда мы перемещаемся по Интернету.
Действия по блокировке веб-страницы с помощью Google Chrome
Следует отметить, что существуют некоторые приложения и расширения, которые позволяют блокировать веб-страницы через Google Chrome очень простым и быстрым способом, но в нашем случае мы подумали, что, скорее всего, вам будет интересно не беспокоиться об этих расширениях, которые потребляют ресурсы, и поскольку это процесс, который мы не выполняем каждый день, мы собираемся объяснить, как это сделать непосредственно с помощью система, которую Google предоставляет нам.
Итак, что мы собираемся сделать, это начать с доступа к разделу настройки google chrome, для чего нам нужно нажать на три точки, которые появляются справа от панели поиска, сразу после значков установленных нами расширений.
Здесь мы нажмем «конфигурация» и мы получим доступ к разделу, где мы сможем выполнить все изменения и процедуры, связанные как с браузером, так и с связанной нами учетной записью, если мы это сделали.
В нашем случае мы собираемся перейти в конец первых появившихся вариантов настройки и нажать на ссылку «Показать расширенные настройки ...» и сразу вы найдете раздел «Конфиденциальность», где мы нажмем «Настройки контента…».
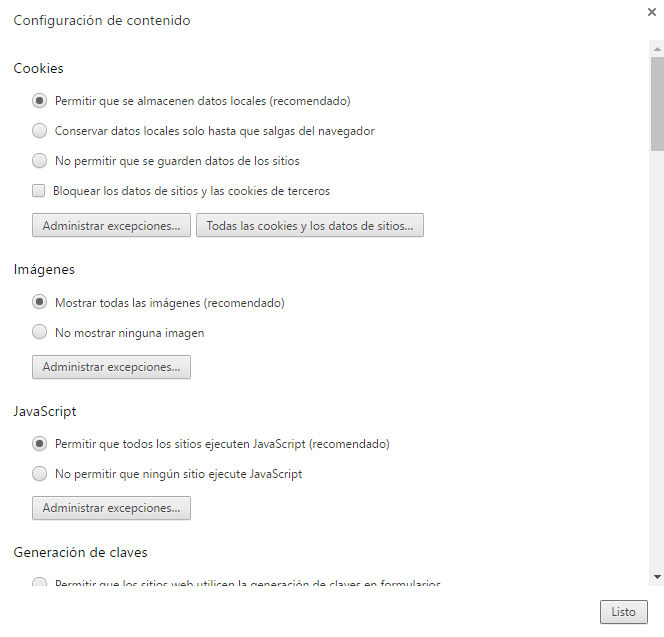
Спереди у нас будет окно, похожее на то, что на предыдущем изображении, и, как вы можете видеть, если мы спустимся вниз, у нас появится много вариантов которые мы можем настроить в зависимости от того, что мы хотим или не хотим разрешать в нашем браузер. Например, отсюда мы также сможем выбрать, хотим ли мы, чтобы страницы определяли наше местоположение, предпочитаем ли мы, чтобы браузер запрашивал информацию, прежде чем предлагать эту информацию, или даже если мы никогда не хотим, чтобы она предоставлялась.
Но давайте перейдем к тому, что нас интересует, а именно: избегать контента, который не является неприятным, и в этом смысле нам придется шаг за шагом создавать конфигурации, которые мы считаем подходящими, но есть два раздела, которые могут иметь особое значение. нас интересуют раздел «Изображения» и раздел JavaScript, через который и нажав на кнопку «Управление исключениями…Мы увидим, что можем указать рассматриваемую веб-страницу, которая нас интересует и что именно мы хотим делать при доступе к ней.
Например, если мы не хотим, чтобы изображения определенной страницы появлялись, все, что нам нужно сделать, это написать адрес указанной страницы в разделе URL, а затем справа указать, что мы хотим их заблокировать.
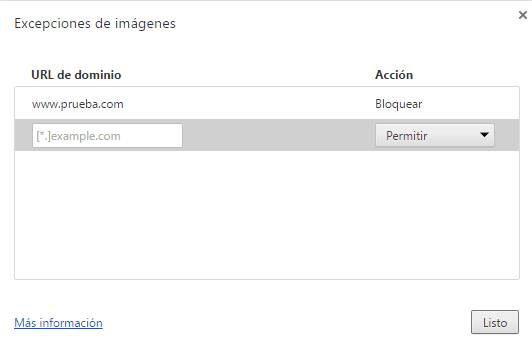
Как вы можете видеть на предыдущем изображении, мы привели пример со страницей. www.test.com, где мы указали, что хотим, чтобы все изображения автоматически блокировались, чтобы каждый раз, когда мы заходим на эту страницу, указанные изображения не могли быть просмотрены.
Конечно, у нас также будет возможность отменить любой из этих блоков, либо указав в раскрывающемся списке справа, что мы хотим разрешить изображения (или JavaScript, если мы находимся в этом разделе), либо, что гораздо лучше, нажав кнопку, мы увидим, что это URL исчезает мгновенно.
Теперь мы рекомендуем вам взглянуть на остальные параметры, которые у вас есть в этом разделе конфигурации контента, поскольку вы заметите, что это позволит вам значительно улучшить вашу конфиденциальность, а также предотвратит доступ к контенту, который вы не хотите. ваш компьютер автоматически блокируется, или мы можем даже заблокировать все изображения в Интернете и указать только те изображения, которые мы собираемся разрешить, что гарантирует большую безопасность при просмотре страниц нашими детьми, поскольку мы укажем типы изображений, которые могут быть показаны и которые мы будем знаю, будет гарантировать их безопасность, когда они находятся перед экраном.
Внешние программы для блокировки веб-страницы с помощью Google Chrome
Если вы предпочитаете использовать внешнюю программу, мы рекомендуем инструмент Блок-сайт, это расширение очень простое в использовании и позволяет полностью блокировать веб-страницы или веб-адреса, содержащие определенные слова. Блокировать сайт рекомендуется родителям и школам, которые не хотят, чтобы их дети или учащиеся имели доступ к определенному контенту в сети.Эту блокировку также можно настроить по часам или дням недели.
Если вы хотите узнать лучшие расширения, доступные на хром магазин доступ здесь.
Студент промышленной инженерии и любитель письма и технологий, в течение нескольких лет я участвовал в различных страницах с целью всегда быть в курсе последних тенденций и вносить свою песчинку в эту огромную сеть распространения, которую мы знаем как Интернет.





