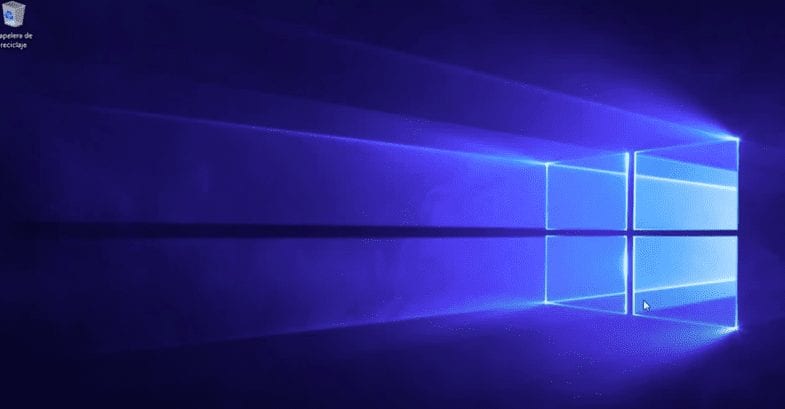Microsoft включает в свои операционные системы опцию, с помощью которой мы можем изменять, восстанавливать, добавлять или удалять программы в Windows 8, что-то не только интересное, но и позволяющее решить большинство проблем, которые могут возникнуть в связи с работой программ, а также возможность устранения тех, которые мы не используем. По этой причине сегодня Мы собираемся объяснить, как изменять, восстанавливать, добавлять или удалять программы в Windows 8 очень простым способом, подходящим для любого типа пользователей..
Научимся добавлять и удалять программы в Windows 8.
Очевидно, что когда мы идем в установить новую программу Мы используем установщик, который идет по умолчанию, но дело в том, что когда дело доходит до выполнить удаление во многих случаях процесс не работает должным образом, и обычно остаются остатки, которые могут даже достичь потреблять ресурсы нашей команды.
Дело в том, что каждый раз, когда мы хотим избавиться от программа в виндовс 8, лучшее, что мы можем сделать, это получить доступ к опции добавлять или удалять программы в Windows 8, систему, с помощью которой мы также можем выполнять другие задачи, такие как модификация или даже ремонт в случае неисправности.
Доступ к разделу для добавления или удаления программ в Windows 8.
Для этого мы сначала получим доступ к разделу, через который мы можем изменять, восстанавливать, добавлять или удалять программы в Windows 8, для чего мы щелкнем правой кнопкой мыши любое свободное место на рабочем столе, а затем нажмите «Олицетворять».
Если мы посмотрим на верхнюю часть появившегося окна, мы увидим ссылку, по которой мы можем щелкнуть, и в ней есть текст «Главное окно панели управления».
Мы уже в Панель управления Windows 8, и в нашем случае мы собираемся перейти в раздел «SPA-программы» и нажмите «Удалить программу» и мы окажемся в нужном месте.
Анализ вариантов конфигурации программы
Сейчас мы увидим список со всеми программы, которые мы установили в нашей команде.
Единственное, что нам нужно сделать, это щелкнуть правой кнопкой мыши по любому из них, и мы увидим, что открывается окно. контекстное меню с разными вариантами. Следует отметить, что в зависимости от программы появится больше или меньше опций, и среди них мы всегда можем приступить к удалению любой программы, а также изменить ее характеристики или даже удалить ее. меню ремонта, идеально подходит на случай, если он работает неправильно.
Единственное, что нам нужно выбрать, это действие, которое мы хотим выполнить, и за несколько минут мы найдем процесс, который позволит нам решить любую проблему.
Сейчас мы не можем объяснить процесс для каждой из программ, поскольку он логически меняется. Однако, если у вас возникнут какие-либо проблемы с одним из них и вы не знаете, как их решить, мы постараемся помочь вам всем, чем сможем.
Студент промышленной инженерии и любитель письма и технологий, в течение нескольких лет я участвовал в различных страницах с целью всегда быть в курсе последних тенденций и вносить свою песчинку в эту огромную сеть распространения, которую мы знаем как Интернет.