Хороший способ подключить все оборудование в нашем доме или офисе это через создание домашней группы. Ниже мы объясним, о чем идет речь, и, прежде всего, укажем, как выполнить этот процесс.

Что такое домашняя группа
Домашняя группа Windows 10 — это фантастическое решение для подключения, благодаря которому мы сможем подключать все наши компьютеры и устройства по-настоящему быстро и легко.
Многие из вас пережили неудачный опыт, который принесли другие предыдущие версии операционной системы Microsoft, такие как Microsoft Windows XP; Сколько бы мы ни пытались соединить два и более компьютеров, мы всегда сталкивались с теми или иными проблемами, и когда мы думали, что уже все решили, вдруг с другой стороны снова появлялась какая-то ошибка.
Дело в том, что благодаря Домашней группе Windows 10 все это стало частью истории, и по сути у нас будет возможность выдавать разрешения с каждого компьютера или устройства, чтобы мы могли получить доступ ко всем из них от кого угодно (в зависимости от этих разрешений). , очевидно).
То есть мы собираемся соединить компьютеры и решить, что мы хотим включить в домашнюю группу на каждом из них, чтобы мы могли запускать файлы или даже все фильмы на жестком диске, подключенном к конкретному ПК, без необходимости носить с собой это каждый раз, когда мы хотим увидеть одного из них на другом устройстве.
Действия по созданию домашней группы в Windows 10
Чтобы создать домашнюю группу Windows 10, мы войдем в панель управления, а затем посмотрим раздел «Сеть и Интернет», где щелкнем ссылку «Выбрать домашнюю группу и параметры общего доступа».
Будем считать, что домашнюю группу мы еще не создали, поэтому обнаружим подобное окно:
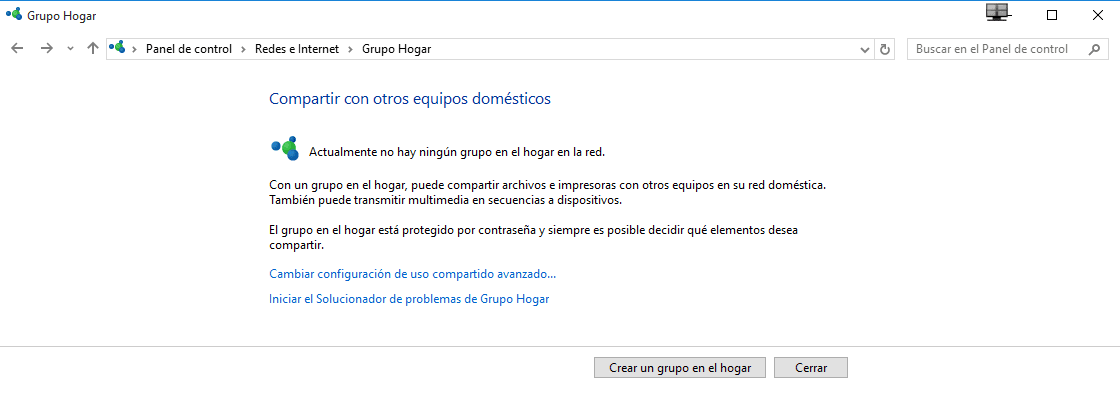
Теперь нам нужно нажать на кнопку «Создать домашнюю группу» и откроется новое окно, где начнется простое руководство, с помощью которого мы сможем настроить все характеристики, относящиеся к домашней группе, которую мы хотим создать.
Например, мы можем выбрать, к какому типу файлов и устройств мы хотим предоставить общий доступ, а также назначить ограничения на разрешения или даже разрешить открытие или выполнение указанных файлов, но не может быть изменено, или разрешить внесение всех изменений, которые мы считаем целесообразными. без проблем независимо от устройства, которое мы используем.
Как только мы завершим работу мастера по созданию нового пользователя лодки Windows 10, все будет готово, и мы получим пароль, который нам нужно будет ввести на остальных компьютерах, выполнив те же шаги, которые мы выполнили на текущем компьютере. .
Всего через несколько минут вы увидите, что соединить несколько компьютеров с Windows 10 и упростить права доступа очень легко.
Студент промышленной инженерии и любитель письма и технологий, в течение нескольких лет я участвовал в различных страницах с целью всегда быть в курсе последних тенденций и вносить свою песчинку в эту огромную сеть распространения, которую мы знаем как Интернет.




