По этому поводу мы поговорим с вами о 'ошибка dns_probe_finished_no_internet', будучи этим, более распространенная ошибка, чем вы думаете. Итак, если вам приходится сталкиваться с этой ошибкой, продолжайте читать эту статью, потому что ниже мы упомянем некоторые возможные альтернативы, которые могут помогите вам решить эту проблему.
Сколько раз важная задача, которую мы выполняем, прерывалась из-за неожиданной ошибки, из-за которой мы Подключение к Интернету отсутствует? Многие из этих проблем обычно связаны с браузером, а также с IP-адресом и DNS.
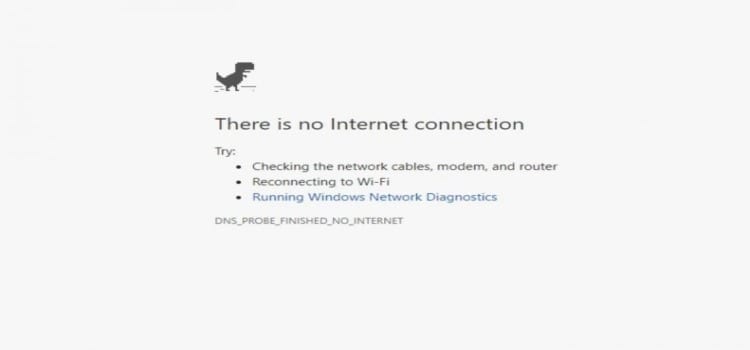
Содержание статьи
Что такое DNS?
Прежде чем приступить к делу, важно быстро узнать, что DNS и какую функцию он выполняет в компьютерах.
El DNS (система доменных имен), что на испанском языке переводится как система доменных имен, по сути, он предоставляет информацию, которая позволяет нам узнать, что соответствует нашему дирекция IP прежде чем связываться с кем-либо сайт.
Короче говоря, чтобы иметь возможность правильно пользоваться Интернетом, необходимо, чтобы и IP-адрес, и подключение к DNS иметь действительную конфигурацию.
Каковы наиболее распространенные причины ошибки dns_probe_finished_no_internet?
Эта ошибка может возникать по разным причинам, очевидно, проблема связана с сбоями DNS. Постоянные проблемы с подключением к Интернету или сбои в электросети — факторы, которые могут вызвать эти проблемы. Исходя из этого, что при учреждении нового соединение с сетью, DNS-сервер настроен неправильно.
Аналогично, эта ошибка также может появиться, когда брандмауэр активирован и блокирует доступ к определенным сайтам. С другой стороны, говорят, что В некоторых случаях эта ошибка может появляться только в некоторых конкретных браузерах..
И существуют разные факторы, которые могут вызвать эту ошибку в компьютеры. Однако в большинстве случаев это можно легко исправить, независимо от причины.
Как исправить ошибку dns_probe_finished_no_internet?
Далее мы поговорим о Некоторые действия, которые вы можете сделать, чтобы исправить эту ошибку самостоятельно. Если вам это не удалось, рекомендуется обратиться к профессионалу, который сможет оказать вам необходимую помощь.
Обновите DNS с помощью команд в CMD
Если ваша операционная система — Windows 7, вам следует сделать следующее:
1 – Войти в стартовое меню
Это первое, это меню, которое обычно находится в левом нижнем углу экрана и имеет значок Windows. Когда вы нажмете туда, отобразится меню с различными опциями.
В случае Windows 8 и Windows 10 вам необходимо найти меню «Пуск», где оно расположено соответственно.
2 – Откройте CMD через меню «Пуск» или через «Выполнить».
После открытия меню «Пуск» следующим шагом будет ввести «cmd», где написано «поиск программ и файлов». После этого должен появиться значок черного ящика с именем «cmd» рядом с ним. Если да, щелкните значок или нажмите клавишу «Ввод».
Вы также можете нажать клавишу со значком Windows и буквой «R» на клавиатуре. в то же время, чтобы открыть меню «Выполнить». Там вы также можете ввести «cmd» и нажать Enter.
3 – Напишите команды в терминале
После того, как вы нажмете «cmd», должен появиться небольшой черный экран с вашим именем пользователя и локальным диском, на котором обычно установлена ваша операционная система (обычно это локальный диск «C»).
Это маленькое окно часто называют «терминалом». После того, как вы его открыли, вы должны ввести следующие команды:
- «Ipconfig/flushdns» (введите его без кавычек и нажмите клавишу «Ввод»).
- Затем вы пишете «netsh winsock reset» (также делайте это без кавычек и затем нажимайте Enter).
- Следующее, что вам следует сделать, это перезагрузить компьютер, во многих случаях эти команды обычно решают эту проблему.
4 – Опционально (сброс конфигурации IP)
Если предыдущих шагов было недостаточно для решения проблемы с DNS, вы также можете перезапустить IP-конфигурация. За это, Открыв терминал CMD, необходимо выполнить следующие команды:
- «ipconfig/release» (напишите без кавычек и нажмите Enter).
- Затем введите «ipconfig/renew» (также без кавычек и нажмите Enter).
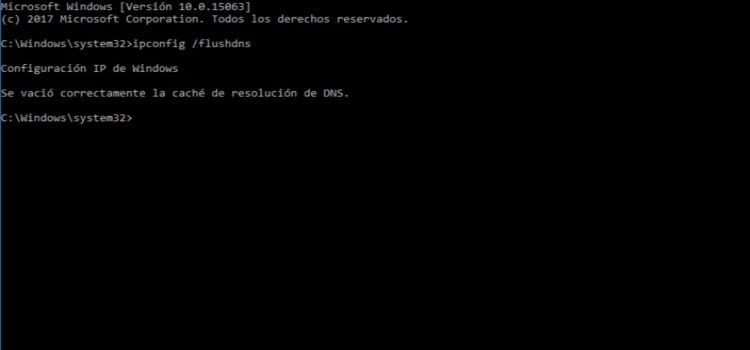
Запустите скрипт, созданный в блокноте
Для этого вам необходимо ввести текст, который будет вам предоставлен ниже, вставив его в «блокнот» или блокнот. Кроме, вы должны изменить его расширение при сохранении, чтобы он стал исполняемым файлом.
Для осуществления этого процесса необходимо выполнить следующие шаги:
- Откройте блокнот или блокнот.
- Оказавшись там, вы должны скопировать и вставить следующий текст:
@echo off
класс
echo «Очистить локальную таблицу DNS…»
IPCONFIG / flushdns
echo «Сбросить Winsock…»
Netsh сброс Winsock
echo «Перезагрузить систему……»
Пауза
- Впоследствии вам нужно нажать «Файл» и «Сохранить как» (вы можете назвать его как хотите, но важно изменить его окончательное расширение).
- Обычно текстовые файлы сохраняются в формате «.txt», поэтому при сохранении этого файла измените расширение «.txt» на «.bat» (все без кавычек).
- Наконец, закройте Блокнот, найдите файл по адресу, где он был сохранен, и щелкните его правой кнопкой мыши, выбрав опцию «Запуск от имени администратора».
Очистить кеш браузера и последние данные
Это решение можно применить, когда проблема возникает в конкретном браузере. Для осуществления этого процесса необходимо сделать следующее:
- Доступ к меню браузера, в котором хранятся данные о последних просмотрах (обычно оно находится в «истории»).
- Оказавшись там, вы должны выбрать «удалить последние данные просмотра», а также те, которые хранятся в кэш-памяти.
- Следующее, что нужно сделать, это перезапустить браузер.
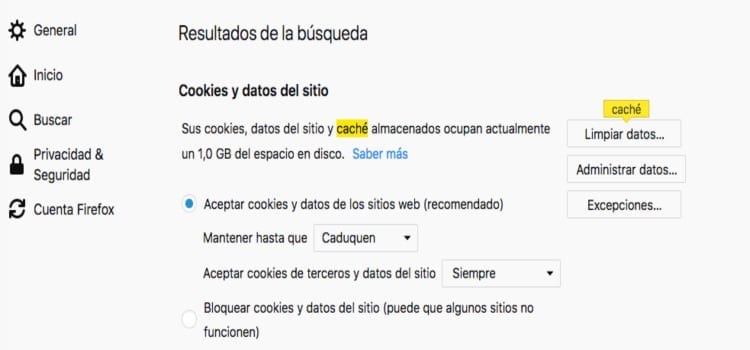
Отключить брандмауэр Windows
Хотя отключать Брандмауэр не рекомендуется, во многих случаях его ограничения могут вызвать проблемы с подключением к некоторым веб-сайтам.
Чтобы отключить Брандмауэр, необходимо сделать следующее:
- Откройте меню «Пуск» рабочего стола.
- Нажмите на опцию «Панель управления».
- Нажмите «Система и безопасность».
- Нажмите «Брандмауэр Windows».
- Выберите опцию «Включить или выключить брандмауэр Windows».
- Проверьте параметры отключения брандмауэра и нажмите «ОК».
Любого из всех упомянутых выше вариантов в большинстве случаев может быть достаточно для устранения типичной «ошибки dns_probe_finished_no_internet». Это вопрос выяснения возможного сбоя DNS в вашем случае. Таким образом, вы будете знать, какой метод лучше всего использовать для решения вашей проблемы.
Тем не менее, Если вы не получили решение, рекомендуется воспользоваться услугами профессионального специалиста.. Таким образом, вы можете рассчитывать на квалифицированного специалиста, который предоставит вам соответствующую техническую поддержку и поможет решить вашу проблему.





