Много лет назад сотовые телефоны перестали быть чем-то простым, как кнопки вызова, и превратились в «мини-компьютеры», которые мы всегда носим с собой. Они предлагают нам множество возможностей: совершать звонки, просматривать мультимедийный контент, создавать документы, фотографировать и многое другое.
Многие люди используют их для создания и получения документов или файлов, но что произойдет, если они захотят переместить эти файлы на компьютер? Существует множество методов, отправлять файлы на компьютер с мобильного. Процесс может различаться в зависимости от типа вашего мобильного телефона.
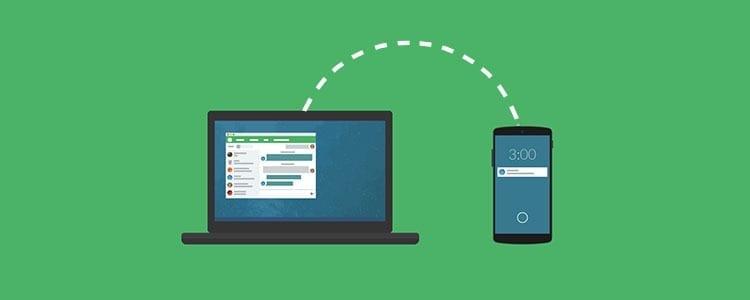
Содержание статьи
Как отправить файлы с Android на компьютер
Отправка файлов с Android на ПК Делается это не так, как с айфона. Процесс другой, но одинаково простой. Существует много разных способов: от традиционного способа подключения мобильного телефона к компьютеру с помощью USB-кабеля до использования приложений для подключения телефона к ПК.
USB
Самый традиционный способ из всех. Для передачи файлов достаточно использовать тот же USB-кабель, которым заряжается устройство. Процесс действительно прост:
- Подключите порт micro-USB к мобильному телефону.
- Подключите USB к свободному порту компьютера.
- Разблокируйте экран мобильного телефона и нажмите «Зарядка этого устройства через USB», чтобы изменить использование USB на «Передача файлов».
- Подождите, пока компьютер распознает устройство, и выберите способ открытия устройства с ПК.
Некоторым устройствам может потребоваться включить отладку по USB чтобы иметь возможность подключиться. Чтобы включить отладку по USB, вам необходимо перейти в Настройки > Система > О телефоне а затем прокрутите до «номер сборки». Вам придется несколько раз нажимать на этот раздел, чтобы иметь возможность доступ к вариантам развития. Как только они будут включены, вы должны ввести их, прокрутить до раздела «Отладка» и активировать поле. USB отладки.
через Bluetooth
Гораздо менее используемый, но не менее действенный вариант — передача файлов по Bluetooth. Эта функция есть у всех смартфонов, но, похоже, многие забыли, что ноутбуки тоже используют эту технологию.
Если вы хотите переместить файлы со своего мобильного телефона на компьютер или наоборот, первое, что вам нужно сделать, это Включите эту функцию на обоих устройствах. Процесс обмена файлом прост. На Android перемещайтесь, пока не найдете файл, который хотите передать, и откройте меню общего доступа. Вы должны выбрать опцию Bluetooth, после чего появится список доступных устройств, и вам просто нужно выбрать одно из них на ПК, чтобы иметь возможность выполнить передачу.
Если это делается с компьютера, достаточно подключиться к мобильному устройству, чтобы начать передачу файлов на смартфон.
Через облако (Google Drive, One Drive…)
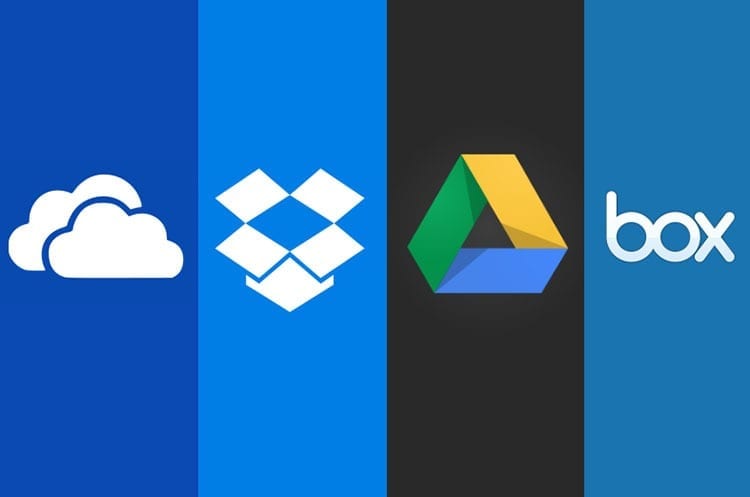
Облачные сервисы — это не только идеальное место для хранения всех типов файлов, но и обменный пункт который можно использовать для перемещения файлов с одного устройства на другое.
В общем, многие из этих сервисов, например Google Drive, используются для синхронизации файлов между всеми имеющимися у вас устройствами. Таким образом, к ним можно получить доступ независимо от того, используем ли мы настольный компьютер, ноутбук или мобильный телефон.
Однако многие люди не используют синхронизацию, поэтому файлы доступны не всегда. Однако нет необходимости включать эту функцию, если вы хотите переместить только несколько файлов с одного устройства на другое.
Просто загрузите файлы в учетную запись облачной службы, а затем войдите в ту же учетную запись с устройства, на которое вы хотите загрузить файлы, чтобы загрузить их.
Основным недостатком этого метода является то, что он зависит от подключения к Интернету. Вам не только необходимо подключение к сети, но, в зависимости от размера файла(ов), это может занять больше или меньше времени. Кроме того, бывают случаи, когда подключение Wi-Fi потребуется при работе с файлами, которые слишком велики для использования тарифного плана передачи данных.
Программы удаленного управления, такие как Airdroid
Гораздо менее традиционный метод заключается в использовании программы удаленного управления для перемещения файлов. Хотя эти программы предназначены для использования компьютера в качестве «интерфейса» и удаленного доступа к устройству, их также можно использовать и для этой цели.
AirDroid Это одно из самых опытных приложений в отрасли для Android. Он существует уже много лет и позволяет вам использовать свой мобильный телефон с одного и того же компьютера. Благодаря такому качеству программного обеспечения ко всем файлам на устройстве можно получить доступ с ПК.
Все, что вам нужно сделать, это подключить приложение к компьютеру. Для этого необходимо установить AirDroid на свой мобильный телефон, а также установить программу на свой компьютер или использовать веб-сайт AirDroid, который также позволит вам установить соединение между обоими устройствами.
Несмотря на то, что это один из наименее распространенных способов передачи файлов, это один из наиболее полных способов доступа ко всему контенту на мобильном устройстве.
Существуют и другие альтернативы AirDroid, например TeamViewer, которая существует в этом секторе еще больше лет, но до недавнего времени занималась только созданием удаленных соединений между компьютерами. Теперь его можно использовать и с мобильными устройствами, поэтому каждый сможет воспользоваться всеми преимуществами использования этого инструмента.

Я приклеен к монитору с тех пор, как в 1997 году в мои руки попал ПК. Сейчас я люблю писать обо всем, что с ними связано.
Автор контента. Графический дизайнер и поисковая оптимизация





