为了充分利用我们的设备和程序,我们必须咨询 教程 就像我们今天给您带来的这个一样,我们打算通过它来帮助您了解 最佳 Office Word 技巧。 接下来我们将指出一些 我们认为有趣且所有用户都应该了解的功能.
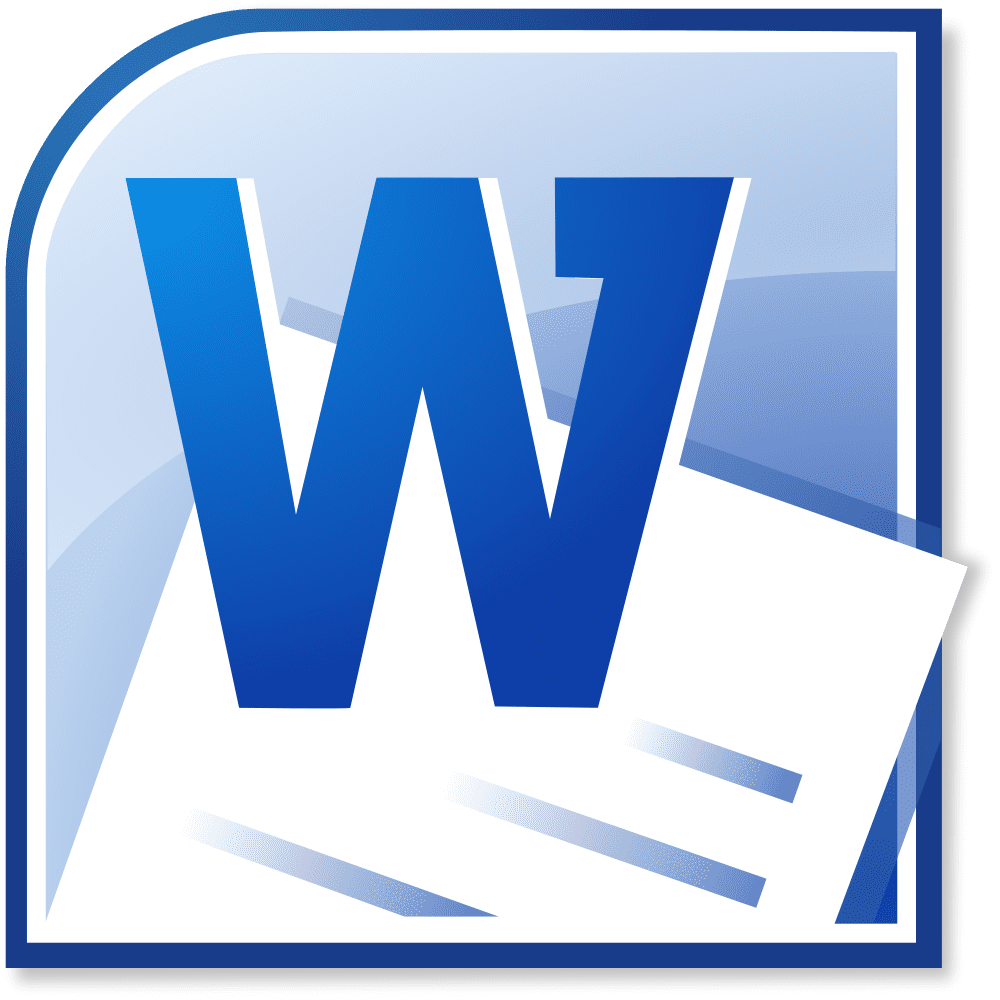
如何在 Office Word 中创建目录
我们要学习的第一件事是 创建目录,最好的之一 Office Word 技巧 通过它,我们可以极大地方便访问所有 我们文件的内容,非常适合需要一定流动性查阅的较长文档。
至 创建目录 我们只需输入选项卡“Referencias我们可以在顶部看到。
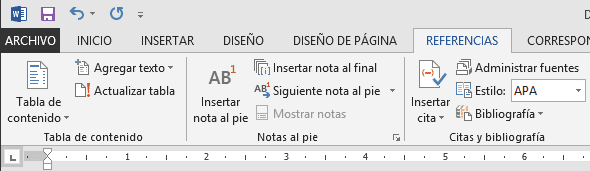
如果我们向所有内容的左侧看,我们会在这里找到按钮“塔布拉的contenido”,我们将点击它,然后立即出现 下拉列表 有不同的选择。
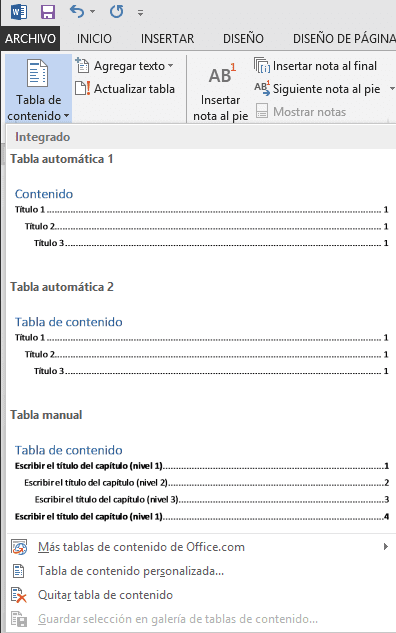
我们现在唯一要做的就是选择最适合我们口味的桌子,这样我们就完成了。
管理大小写
另一方面,在 最新版本的 Office Word 我们有可能 改变大小写。 确实,它有一个自动系统,可以在我们犯错误时修改第一个字母,也就是说,如果我们开始写一个单词,第一个字母小写,其余字母大写,变化就会自动发生。
然而,我们可能会发现自己的文本很长,全是小写,全是大写,大写和小写交替出现,等等。 我们希望建立一个更充分的组织。
在这些情况下,我们要做的就是留在“首页”,我们将在“源” 一个与我们已经点击的图像中的图标类似的图标。
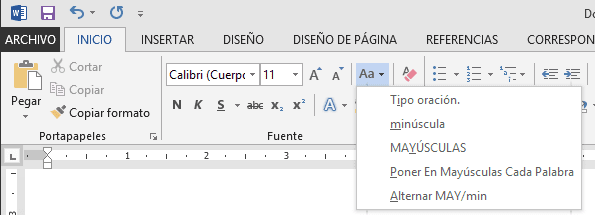
正如您所看到的,当您单击它时,会自动出现一个列表,其中包含多个可供选择的选项,这将允许我们在所有选定的文本中管理这方面。
删除概念菜单
当我们选择一段文本时,我们立即看到 上下文菜单 这在某些情况下非常有用。

然而,对于某些用户来说,它最终可能会成为一个主要的烦恼。 如果这是我们的情况,我们根本不必担心,因为有可能 配置 Office Word 以防止出现所述菜单。
我们要做的就是单击选项卡“档案”然后我们将进入“选项“。
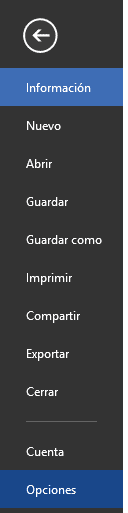
单击后,将出现类似于以下内容的窗口:

这里我们将停留在“其他咨询” 默认情况下打开,位于右侧第一个名为“用户界面选项“我们将取消选中该框”显示迷你工具栏以供选择“。
从现在开始,当我们选择文本时,该上下文菜单将不再出现。
好吧,这些是一些最好的 Office Word 技巧,通过这些技巧,您将发现使用此程序比您最初想象的更加舒适、易于使用,而且最重要的是,它的个性化程度更高。
工业工程专业的学生和写作和技术的爱好者,几年来,我参与了各种页面,目的是让自己始终了解最新趋势,并在我们所知的互联网这个巨大的传播网络中贡献我的一粒沙子。





