我们所有人都需要这样的事情 格式 我们的 计算机 y 重新安装 un 系统 新操作. 到目前为止,我们通常将映像刻录到 CD 上,以便以后需要时使用。
今天,在众多 手提 ya 它们没有配备 CD 播放器,创建一个非常简单 USB 可启动的 而且您可以随时随身携带,因此将 ISO 映像刻录到 U 盘而不是 CD 上已变得非常普遍。 这次我们将学习如何从 ISO 映像创建可启动 USB。

本教程适用于绝大多数人 操作系统 现存的。 Arch Linux、Archbang、BartPE/pebuilder、CentOS、Damn Small Linux、Debian、Fedora、FreeDOS、FreeNAS、Gentoo、GParted、gNewSense、Hiren's Boot CD、LiveXP、Knoppix、KolibriOS、Kubuntu、Linux Mint、NT 密码注册表编辑器、Parted Magic、分区向导、Raspbian、ReactOS、Red Hat、rEFInd、Slackware、Super Grub2 Disk、Tails、Trinity Rescue Kit、Ubuntu、Ultimate Boot CD、Windows XP (SP2+)、Windows Server 2003 R2、Windows Vista、Windows 7、Windows 8、Windows 8.1、Windows 10 只是与我们要使用的程序兼容的一些操作系统。
文章内容
使用 Rufus 创建可启动 USB
Rufus 是我们将用来轻松快速地创建可启动 USB 驱动器的程序。 它是一个开源应用程序,录制时非常轻便且快速。
您需要什么:
- 容量足够的USB。
- 该计划 鲁弗斯.
- 操作系统的可启动 ISO 映像。
使用 Rufus 非常直观:
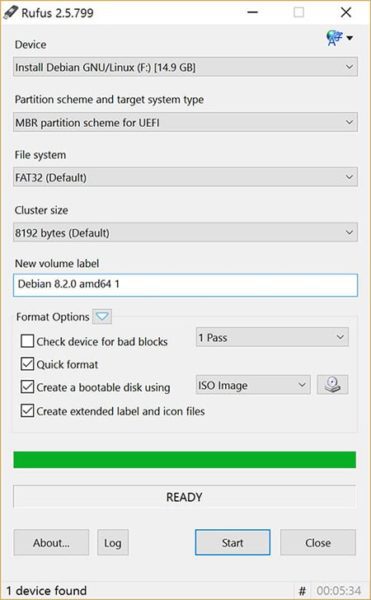
在第一点中,我们将选择要安装映像的设备 ISO。 为此, 将您的 U 盘插入计算机 这样它就能识别它并在 Rufus 中选择正确的单位。
然后,在“创建可启动磁盘使用”行中,您必须从下拉菜单中选择“ISO 映像”选项。 然后点击旁边的按钮,使用文件浏览器选择你想要的ISO镜像 安装在 USB 上。
其他选项可以保留默认值,因此您所需要做的就是单击“Start 开始«。 几分钟后,您的随身碟将准备就绪,您可以使用它。
有了这个,我们成功地创建了一个 可启动USB ISO 映像的。 接下来的事情是配置 BIOS 以便它从随身碟启动,从而可以继续安装 操作系统。
如何进入 BIOS 这取决于我们拥有的计算机,但应该不会很复杂。 将您刚刚使用 Rufus 创建的 USB 插入计算机并重新启动计算机。 通常,底部会出现一个小图例,显示访问 BIOS 时必须按下的键。 如果你不能 搜索谷歌 或者用不同的按钮试试运气,例如 F1、F2 等...
一旦进入 BIOS,我们将寻找以下选项 开机 我们将把USB放在第一位。 我们保存,退出后,电脑会再次重新启动,直接进入U盘,开始安装我们已经安装的操作系统。
UNetbootin
允许您创建一个 USB 可启动的 通过 ISO 映像。 尽管可以选择安装它,但它仅在 Linux 上可用 Windows 或 Mac 操作系统。
使用它非常简单,您必须选择版本和发行版。 在下一步中,我们必须选择一个 ISO 文件,并在最后一步中安装我们想要的 ISO 映像。
ISO 至 USB
在这种情况下,没有便携式版本,您必须安装它,好的部分是它是免费的,最大的问题是它只与启动盘兼容 Windows,并且无法使用 MacOS ISO 文件。
在某些情况下,USB 无法使用,但有一个非常简单的解决方案。 您必须寻找磁盘管理程序,一旦我们发现自己处于此选项中,请选择新的简单卷。
可启动 Windows XP Iso 有何用途?
它用作CD的替代品,主要用于记录图像。
哪个程序最值得推荐?
根据我们的经验,创建一个最佳程序 创建可启动 USB 是 Rufus。 它的特点是开源、速度快且易于使用。
根深蒂固的技术爱好者。 我写的内容涉及技术、科学、生产力和一般文化。






