Windows 10 是当今最常用的操作系统,微软已尽一切努力,不仅将其推广到尽可能多的家庭和企业,而且我们还在谈论一个非常稳定、非常完整的操作系统。这为我们提供了巨大的帮助多功能性,能够适应几乎所有类型的设备,包括那些已经落后了几年的设备。 但是,如果我们想充分利用这个操作系统和我们自己的设备,下面我们将为您提供一些建议 优化Windows 10,通过它,您将获得更大的稳定性、更大的流动性,并最终在充分发挥团队作用时获得更多可能性。

文章内容
确保您始终拥有最新的所有程序和驱动程序
首先,要优化 Windows 10,我们必须首先确保 所有程序和驱动程序均已更新.
我们必须意识到,程序和驱动程序都会定期接收更新,这样它们不仅能够解决运行中可能出现的错误,而且还能适应操作系统的运行。我们使用它,增加它的安全性,当然也保证更好的稳定性和运行速度。
从这个意义上说,驱动程序是最重要的,我们必须更加关注,因为事实上,具有过时或过时的驱动程序的计算机通常会降低其性能,但我们也必须记住,可能会出现这样的情况。这些驱动程序由于兼容性问题而不再工作,甚至我们无法正确使用某些程序,正是因为我们的计算机的驱动程序已过时。
我们知道手动执行更新并不完全令人愉快,因为我们必须去官方网站并寻找适合我们设备的特定驱动程序,并且在许多情况下,如果我们有一台克隆计算机或者它有硬件更新,那就是这意味着我们将不得不访问每个驱动程序的几个官方页面。
出于这个原因,在这些情况下最好的事情是我们得到一些 驱动更新工具 例如: 驱动程序助推器,所以我们唯一要做的就是定期运行它,它本身不仅负责检测我们已安装的设备,而且还会检测是否有更多更新的驱动程序,并在这是它自己的,没有它我们就必须干预。
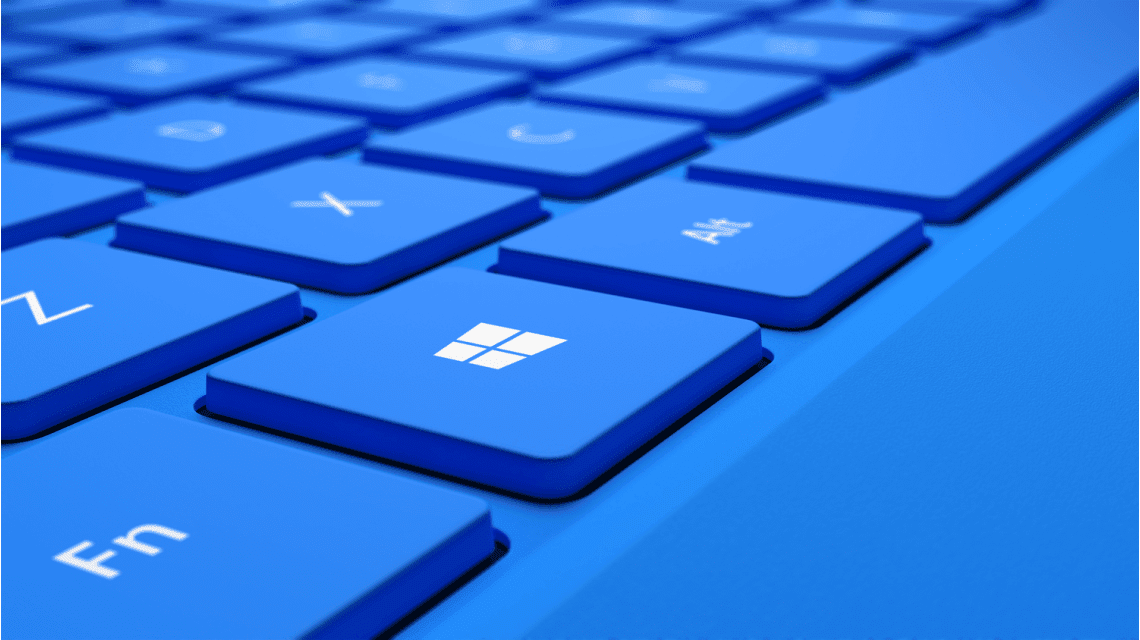
应该指出的是,这个特殊的工具为我们提供了一个完全免费的版本,我们可以将其安装在装有从 Windows XP 到 Windows 10 的 Windows 操作系统的计算机上,但当然我们也可以购买包含更多功能并保证的付费版本持续且详尽的控制,以保证我们始终拥有最新版本的驱动程序。
同样,程序通常还包括自动更新选项,这是一个强烈推荐的选项,值得激活,因为这样我们就不必担心确保安装了最新版本。
提高 Windows 10 启动速度
当我们在计算机上安装新程序时,其中一些程序的配置方式是在 Windows 10 启动时完全或部分激活它们,如果它们是我们要持续利用的程序,这可能会非常有趣,但如果它们是偶尔使用的程序,最终它们所做的唯一事情就是不仅在启动时消耗我们的计算机资源,导致启动计算机时速度变慢,而且它们在整个会话过程中仍然运行,因此它消耗资源,消耗电力,当然也影响设备的温度。
因此,我们必须意识到这些程序的存在,因此能够访问它们非常重要,最重要的是,我们选择要自动启动哪些程序以及要保持停用状态,直到我们手动激活它们。
在Windows 10中,很容易找到随计算机启动的程序,此外我们还可以了解它们所产生的影响,即它们是否消耗了更多或更少的资源。
在任务管理器中管理启动程序
为此,我们必须转到任务管理器,通过 Windows 10 搜索引擎搜索它或按 CTRL + ALT + DEL 键。
进入后我们必须单击选项卡“首页“,在这里我们将能够看到 所有随 Windows 10 自动启动的程序,是否启用以及它们对团队的影响。
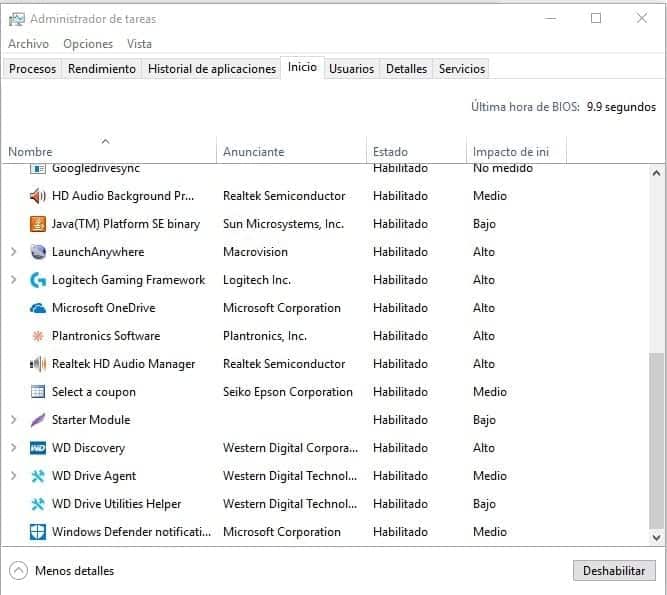
基本上,我们只需选择要阻止 Windows 启动的程序,然后单击“禁用”,这样它就会立即被禁用,状态栏中会出现信息,因此我们就知道它不会再随Windows一起启动,这意味着它将在启动时停止消耗资源,从而方便了计算机启动速度更快,例如在运行过程中,从而也避免了资源的消耗,从而提高了我们计算机的速度。
显然,我们会在功率较低的计算机上更注意到 Windows 10 的这种优化,但无论如何,我们始终建议您考虑到这一点,无论您的计算机的功率如何,以便更快地启动并避免消耗超过必要的量并且无偿地加热设备。
另一方面,您还会找到选项卡“服务”,通过它您可以访问此时所有活动的服务。 当然,这里的接触取决于我们所掌握的知识,如果我们不确定某个服务的用途,最好让它运行。
要激活和停用这些服务,我们只需要右键单击它们,例如,如果您不使用Xbox游戏监控服务,为什么要激活它,因为它显然会消耗一系列资源完全不必要的方式。
在系统设置中管理启动程序
另一方面,我们也可以到Windows搜索引擎中找到系统配置桌面应用程序,通过它我们会看到“服务”,我们将有一个包含更多内容的列表供我们使用 随 Windows 10 自动启动的应用程序.
基本上,这里发生的事情与前一种情况相同,也就是说,我们将指示我们想要激活哪些,以及我们想要完全停用哪些。
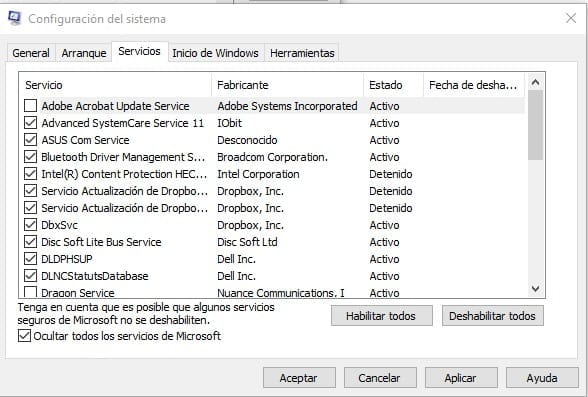
在这种情况下,那些选中左侧框的将被激活,而那些没有选中的将被停用。 在底部你会看到选项“隐藏所有Microsoft服务“,这是一个值得选择的选项,因为通过这种方式,您可能想要先验激活的所有这些服务将从列表中消失。
当然,我们还可以安装一些程序来帮助我们选择Windows启动时要激活的程序,但对于Windows 10来说,因为我们已经很容易做到这一点,所以这并不是真正必要的。
不要忘记同时停用您不需要的服务
首先,非常重要的是,您要意识到我们将有一个非常微妙的部分,也就是说,如果您不知道要激活或停用什么,最好保持原样,因为停用团队需要的某些东西可能会导致其故障。
无论如何,如果我们一项一项地停用服务,一旦出现异常,我们可以快速返回到服务部分重新启用需要的服务。
但是,我们可以毫无问题地停用以下三种服务:
- 网络状态服务
- Windows Media Player网络共享服务
- 便携式设备枚举器服务
我们要做的就是使用搜索引擎打开桌面应用程序“服务”,将出现类似以下的窗口:
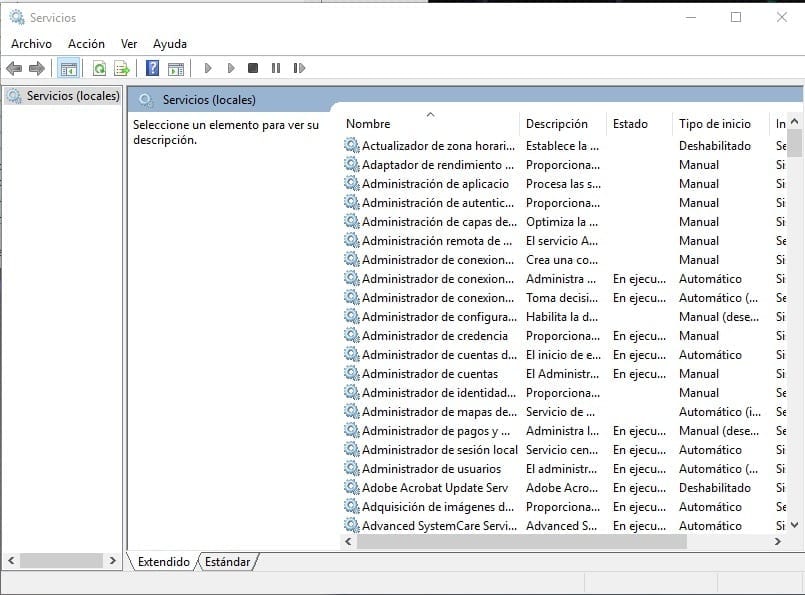
这里有一个包含所有已激活服务的列表,因此我们现在要做的唯一一件事就是转到我们想要管理的服务,无论是激活、停用还是选择是否要自动化或手动管理它。
我们双击它,我们将看到一个窗口,其中“开始类型”,其中我们将有一个下拉列表,允许我们选择我们最感兴趣的功能。
我们提醒您,这个话题非常微妙,因此我们建议您只管理那些您真正了解的服务,如有疑问,最好在支持论坛中询问,最重要的是,慢慢地做所有事情,那就是也就是说,对服务进行一项一项的管理,以便能够轻松地恢复系统,并在出现问题时知道是哪里出了问题。
保持计算机清洁并删除不需要的应用程序和程序
为了实现良好的优化,我们必须担心保持计算机清洁,并且我们经常安装我们并不真正需要的应用程序和程序,最终它们会占用大量空间甚至完全消耗资源. 荒谬的
我们提醒您 安装和卸载程序通常会在系统中留下残留物,这会导致严重的混乱,最终导致团队的速度慢慢减慢。
虽然Windows 10有一个非常完整和有效的卸载程序,但您还可以使用Iobit Uninstaller等替代品,因此它包含一个非常易于使用的卸载系统,并且还可以让我们消除所有可能留在我们的电脑中的残留物。该计划的团队。
不过一般都是用自己的 Windows 10 卸载程序,在这种情况下,我们所要做的就是查看我们已安装的所有程序,选择那些我们不使用的程序,然后单击“按钮卸载” 将出现在框中。

我们提醒您,从这里您将能够卸载几乎所有程序和应用程序,尽管有一些 Windows 10 不允许您卸载的工具,但它总是值得一看,因为默认安装 Windows 10 时它还会安装您可能永远不会使用的应用程序,例如与 Xbox、新闻等相关的应用程序,因此最好将其卸载从而进一步优化其操作,因为作为一般规则,这些应用程序始终处于活动状态,不必要地消耗资源。
通过功耗、虚拟内存和视觉效果优化性能
现在我们将继续优化能量、虚拟内存和视觉效果的性能,从这个意义上说,很明显,选择首先取决于我们拥有的设备类型以及我们对其的使用,即显然,一个我们必须要求高性能的团队,我们不应该减少能源消耗,因为从这个意义上说,流程会受到影响。
至于视觉效果,显然我们正在谈论一些更美观的东西,因此,如果我们的设备不是很强大,停用它们可能会很有趣,虽然一般来说它们没有非常突出的重量,但事实是如果我们添加我们正在做的所有小调整,最终的结果是我们实现的优化不太好。
设置视觉效果
我们从视觉效果开始,为此我们将访问控制面板,稍后我们将进入“系统与安全”。 这样做时,会出现几个选项,我们从中选择“系统“。
现在我们看一下左侧,我们可以选择“高级系统设置我们必须点击它。
完成此操作后,系统属性窗口将打开,我们将在其中转到“选项卡”进阶选项”,在这里我们将单击“按钮组态”在性能部分找到。
将出现类似于以下内容的列表,其中包含我们可以调整的所有设置,能够: 选择Windows根据计算机选择最合适的配置,直到定制每一种视觉效果。
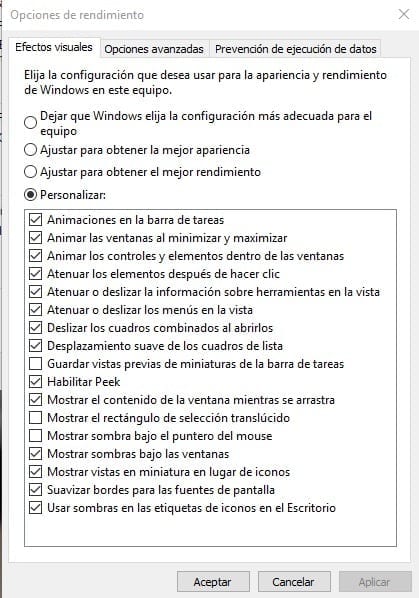
显然,在这里我们将根据我们的需求和设备的功率来选择最适合我们的,这样我们只需保存更改,根据所选的配置,我们将获得更好的外观或更好的性能。
设置电源选项
要配置能源选项,我们再次返回控制面板,但这次我们将输入“硬件和声音”,然后转到“”部分能源评论”通过它,我们将看到我们有可能选择平衡计划或经济计划。
平衡就是让我们在设备用电需求较大的时候能够消耗更多的能量,而其余的时间它会尽一切可能消耗最少的能量。 然而,就经济计划而言,它所做的就是在任何时候都尽可能地节省能源消耗。
我们还有第三种选择,即激活高性能计划的可能性,在这种情况下,显然我们告诉团队的是消耗其所需的一切,以便能够根据其特征保证最大可能的性能。
为了激活第三个选项,我们必须单击“显示附加面板”,我们将看到我们可以点击的替代方案,并以这种方式要求团队发挥最大的性能。
正如我们所说,如果我们追求的是最佳性能,那么高性能是最合适的选择,但如果我们追求的是尽可能少的消耗,那么经济计划将是我们必须启动的计划。

默认情况下,平衡计划通常会被激活,因为这样可以在前两个计划之间实现相当好的平衡。
配置虚拟内存
现在我们还要调整虚拟内存,这意味着我们必须 修改系统分页文件.
一般来说,给你一个想法,操作系统通常会自动管理这个分页文件,因此,如果我们安装了 16 GB 的 RAM,它将分配 3 GB 用于分页,如果我们有 32 GB,则分页将为 5 GB。
但需要注意的是,我们安装的内存越多,页面文件可能会越小,因为计算机同时使用所有内存是不正常的。
为了减少页面文件,我们要做的是进入控制面板并访问系统和安全部分,然后选择系统选项。
现在我们看左边的部分,然后点击“高级系统设置”,这样在出现的新窗口中我们只需选择选项卡“进阶选项”,然后我们进入“性能”部分,在其中单击“按钮组态“。
现在您将看到另一个新窗口,我们必须转到“进阶选项”,将会出现类似以下内容:
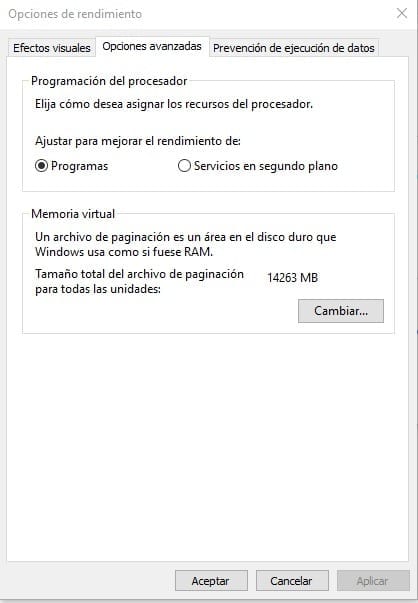
在虚拟内存部分,我们单击按钮“改变...”,然后在新窗口中取消选中“自动管理所有驱动器的页面文件大小“。
基本上,我们所做的就是告诉系统我们不希望它自动管理分页大小文件,但显然我们现在要做的是表明我们在特定情况下需要什么大小。
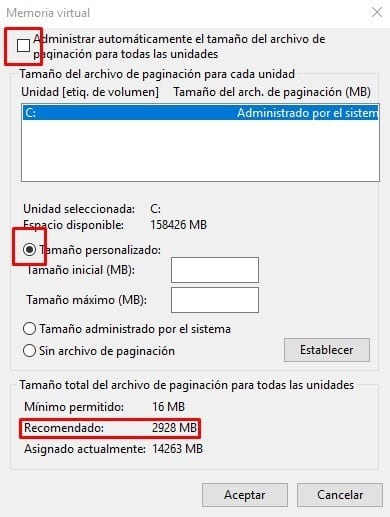
正如您在图片中看到的,我们要做的就是选择自定义大小部分,并且要知道我们必须指示的数量,我们只需查看底部,它会告诉我们建议的文件大小。
我们在两个框中写入相同的数量,但从这个意义上讲,值得注意的是,根据您安装的 RAM 数量,您可能有兴趣改变这个数字以实现更大的优化。
优化处理器、RAM 和硬盘的使用
现在我们要优化处理器、RAM 和硬盘。
如何优化处理器
为了优化处理器,我们能做的最好的事情就是在不使用程序时阻止它们运行。
如果您一直按照我们在前几节中指示的步骤进行操作,您将已经成功停止其中多个程序,从而防止它们在后台消耗资源(当它们实际上是默认程序时),但是我们绝对不会使用或不需要它们。
无论如何,为了拥有一个经过充分优化的处理器,我们能做的最好的事情就是防止它超出必要的工作范围,这意味着我们将卸载所有不需要的程序,无论它们是我们自己安装的或者如果它们是默认的,此外我们将确保那些我们偶尔使用但不是每天使用的不会在后台运行。
我需要多少内存
您可能已经知道,RAM 是一种临时存储器,其中存储了某些信息,以便微处理器可以快速有效地使用它,从而避免每次都必须通过硬盘驱动器重新加载,这是必要的。
这意味着从我们启动计算机的那一刻起,信息就开始加载到这个内存中,当然,我们使用的每个程序也会引入重要且快速访问的信息,但并不总是在关闭该程序时。这些信息不会被释放,但将保留存储在 RAM 中,直到我们再次关闭计算机。

因此,有一个像 Advanced Systemcare 这样的程序可能会很有趣,它不仅可以帮助我们保持计算机优化,而且还会在桌面上添加一个小窗口,通过它我们可以找到一个形状像火箭的按钮,允许我们释放不再需要的 RAM。
另一方面,我们考虑到每次都需要在该内存中存储更大量的信息,这一点也非常重要,因为每次程序在这个意义上都要求更高,并且它们需要拥有更多的信息可供他们使用。大量的相关信息。
因此,如果我们发现 RAM 内存有问题,我们刚才提到的程序可以是一个很好的临时解决方案,以实现良好的优化,从而时不时地释放内存,但基本上是时候开始考虑了扩展设备 RAM 内存的可能性,因此我们应该考虑的最小 RAM 内存在 8 GB 到 16 GB 之间。
有了这个数量,即使我们同时打开多个程序,我们也不应该有任何问题。
当然,在进行扩展之前,请记住,您必须确保 您要安装的新内存与您的主板兼容,由于有不同的型号,从这个意义上说,我们也借此机会考虑一个非常重要的细节,那就是您的计算机在 RAM 内存模块方面会有限制。
有些主板允许两个模块,而其他主板则允许四个甚至更多,因此在购买模块并计算想要利用我们已经安装的模块的数量之前,需要考虑一个细节。
记住这一点 RAM将始终以允许较低速度的模块的最大速度工作,另一个需要考虑的事实,因为我们购买高速模块然后留下已经安装的模块(只要它们的速度较低)是没有用的。
什么类型的硬盘最适合我?
当然,我们还必须考虑硬盘,因为它是能够拥有一台经过良好优化且运行速度良好的计算机的关键要素之一。
传统硬盘驱动器仍在使用,事实上,它们仍然是大多数新设备附带的驱动器,尤其是在我们谈论廉价计算机时。
然而,就我们而言,我们建议您向前迈出一步,安装SSD磁盘,因为您将能够体验到您以前从未想象过的速度提升,使您的计算机启动和支付更快,并且任何无论您在使用过程中采取什么行动,它都会更快、更有效。

如今SSD硬盘价格已经下降了不少,大家可以考虑一下 安装 SSD 作为主驱动器,安装传统硬盘作为辅助驱动器.
在主硬盘上,我们将安装操作系统和所有程序,而辅助硬盘将用于存储所有类型的文件,从而设法使主 SSD 硬盘更加空闲,因此没有必要让我们寻找一个具有过多存储空间的产品,这意味着我们可以在这一更改上节省大量资金。
事实上,一般来说,安装 250 GB SSD 硬盘作为主硬盘就足够了,除非您安装很多游戏和应用程序,但一般来说,超过 150 GB 通常是不必要的用于安装程序。
还要记住,我们必须尽可能保持硬盘驱动器非常干净整洁,这意味着我们将消除不使用的程序,但也值得使用 Advanced SystemCare 或 CCleaner 等工具来保持一切良好组织有序且干净,包括登记处。
对于SSD硬盘来说没有必要,但是对于传统硬盘来说,你必须不时地对磁盘进行碎片整理,从而确保所有文件都组织良好,从而提高了它们的使用速度。
如果无法解决性能问题,请格式化 Windows 10
通过前面的建议,最常见的事情是您已经设法提高了设备的性能,此外您很可能还能够观察到其温度或功耗的下降。
但是,我们必须记住,有时问题的出现并不是因为我们的计算机优化不佳,而是因为某些东西无法正常工作,或者是因为安装损坏,甚至是因为某些东西无法正常工作。存在病毒,正在做他们的事。
无论如何,如果之前的更改无法提高性能,我们要做的就是直接格式化计算机,或者至少继续执行重新安装或恢复。
重置 Windows 10
Windows 10 给我们带来了一个非常有趣的新奇之处,那就是无需使用安装盘即可恢复计算机,因此在这种情况下我们要做的就是访问 Windows 10 搜索框并写入“重置这台计算机“。
我们选择此功能,我们将看到出现一个重置窗口,因此在我们的例子中我们只需单击“启动“。
通过这样做,我们将得到一个类似于以下内容的窗口:
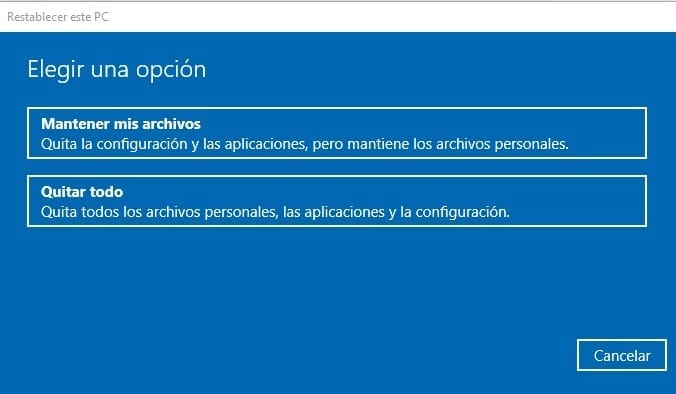
基本上我们可以看到,我们有两个选择,即完全重置计算机,删除硬盘驱动器上的所有文件和程序,或者我们也可以重置计算机,保留所有个人文件和程序。
选项 ”保留我的文件在大多数情况下可能就足够了,特别是如果是由于大量垃圾、驱动程序未安装、操作系统本身已损坏等导致的异常操作,但是当然,如果我们想要进行深度清洁,一定要选择“移除所有“。
当然,如果您选择删除所有内容,请记住所有文件和程序都将完全消失,这意味着您必须对所有内容进行备份副本,否则您最终将丢失它并且您将无法来恢复它。
无论如何,始终建议进行备份以避免丢失任何内容,因此,无论如何,这是我们建议的第一步。
另一个细节是,如果我们删除所有内容,那么我们将需要一个安装盘,如果我们手头没有,我们可以直接从微软官方网站获取,所以您所要做的就是转到安装盘部分 下载官方 Windows 10,所以基本上您将下载一个工具,该工具将允许您使用整个操作系统安装程序创建 DVD 或记忆棒。
请记住,在这种情况下,您唯一需要的是密码,但由于安装是在已安装 Windows 10 的计算机上进行的,因此安装程序本身将负责恢复它并继续使用它,所以从这个意义上来说你根本不用担心。
基本上,通过这些建议,从现在开始,您将能够做出团队需要的那些小改变,以提高其绩效和能力,从而能够以更加流畅的方式工作,最重要的是,一切,避免最近发生的那些中断和阻塞,无论如何,正如我们告诉你的,如果你发现通过进行指示的改变你不会实现实质性的改进,那么最明智的做法是进行一次完整的改变。通过该格式,您将能够使计算机完全干净并以最佳状态运行,从而确保所有那些以前无法正常运行的程序现在可以正常运行。
工业工程专业的学生和写作和技术的爱好者,几年来,我参与了各种页面,目的是让自己始终了解最新趋势,并在我们所知的互联网这个巨大的传播网络中贡献我的一粒沙子。





