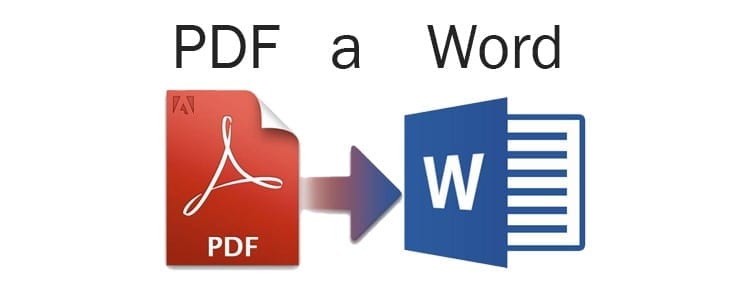在线Word 它是Microsoft Office办公套件的互联网版本,其特殊之处在于我们将能够完全免费地使用它。 因此,我们将了解我们可以使用的一些主要功能,以及免费使用 Word Online 所需的一切。
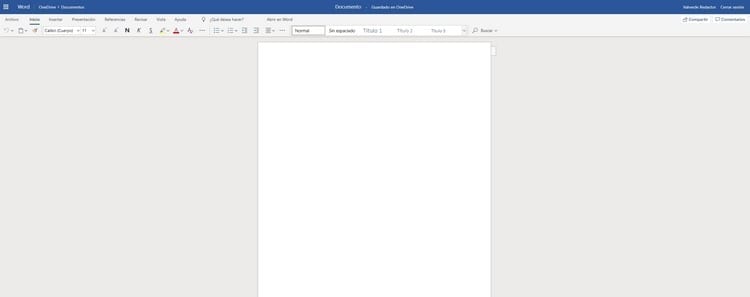
文章内容
什么是微软Word
首先,了解我们正在使用的工具非常重要。
办公套件基本上是一组或程序包,通过它们您可以在任何类型的办公室中执行日常任务。
具体来说,在线Word工具是一个更简化的版本 付费 Microsoft Office Word 程序,这样我们就可以使用大部分功能,而无需支付程序费用。
显然,所有这些都是完全合法的,特别是我们谈论的不仅是工作的重要程序,而且是学习和家庭日常生活的重要程序,因为它是编写文档和文本最常用的工具。
也就是说,我们将更好地了解我们所拥有的一切,并且您将能够自由地利用而无需支付一分钱。
使用 Office 的优点和缺点
请务必记住,使用 Office Online 软件包为您提供了一系列在为我们团队获取许可证时需要重点强调的优势,尽管它也存在一些我们必须明确的缺点。
在线办公的优势
首先,我们要强调该系统在购买许可证方面的优势:
- 我们可以完全免费使用所有 Microsoft Office 工具。
- 我们使用哪台计算机工作并不重要,因为我们始终可以通过 Internet 访问我们的文件和 Office 工具。
- 我们可以在世界任何地方使用任何类型的设备创建文件并共享它们。
- 我们将始终随身携带文件,而无需携带记忆棒或其他设备,因为只需通过互联网连接,我们就可以访问它们,这为我们提供了更多的安全性和更多的多功能性。
- 我们永远不会忘记家里的任何重要文件。
- 我们避免了记忆棒或硬盘损坏和丢失重要文件的风险。
- 我们可以防止随身碟或硬盘丢失,从而防止第三方以这种方式访问文件。
- 我们可以与其他用户实时处理同一文档。
Office Online 的缺点
但是,我们当然不希望您被欺骗,因此我们还将列出如果我们选择此选项而不是支付许可证费用将会遇到的一些主要缺点:
- 与付费版本相比,软件包中包含的所有程序都受到限制。
- 每当我们想要使用这些程序时,我们都需要有互联网连接。
- 这些文档通过 OneDrive 进行管理,这意味着与我们自己的存储设备上的文档相比,第三方访问的风险更大。
- 工作区有点小,因为我们在浏览器中运行程序,所以顶部栏非常明显。 无论如何,我们可以通过更改视图或按 F11 键来解决此问题。
- 在在线版本中,我们将无法使用 Ctrl + 鼠标滚轮组合来修改文档的缩放,因为它的大小确实已更改,但它也更改了按钮和顶部访问的大小以及侧板,占用大量空间。 这是我们可以使用程序本身具有的缩放按钮的地方。
基本上,无论我们是否有兴趣购买许可证,这些都是我们必须考虑的方面。
我还可以使用哪些其他免费 Office 程序?

在解释访问和开始使用 Word 的过程之前,您必须了解,在同一教程中,我们将自动有权访问所有其他 Office 产品或程序。
这意味着我们将能够访问:
- 联系方式:这是直接链接到我们的 Outlook.com 帐户的通讯录。 在里面我们可以保存我们所有的联系方式,包括姓名、电子邮件地址、电话号码、工作地点、家庭和公司地址、网站、生日和周年纪念日等一系列数据,如果您有伴侣,我们可以甚至添加个人笔记等。
- 微软日历:日历是今天的另一个重要资源,因为它基本上是一个完整的议程,我们可以以这样的方式组织它:我们将激活通知,并且在任何时候,我们都能够将所有约会和杂务井井有条。 此外,我们还可以创建多种日历来区分学习、工作、休闲、家庭等。
- Excel:这是一个很棒的电子表格,我们可以用它以非常简单的方式工作,并使用大量资源来工作、学习甚至管理我们的家庭。
- 在线表格:通过此应用程序,我们将能够以最快、最简单的方式免费创建所有类型的调查和问卷。
- OneDrive:这是云存储系统,我们将完全免费获得总共 5 GB 的存储空间,用于存储我们的所有文件、电子邮件和一般信息。
- OneNote中:这是一个非常舒适的管理器,通过它我们可以创建选项卡和不同的部分,并利用其视觉风格来组织任何类型的想法、工作、项目等。
- Outlook:这是 Microsoft 电子邮件,即以前称为 Hotmail 的电子邮件。
- PowerPoint Online:一个很棒的工具,我们可以使用它为工作、家庭甚至学习创建自己的演示文稿。
- Skype:与世界各地的人们完全免费交流的典型工具,可以通过聊天,可以发送所有类型的文件、链接等,甚至可以通过免费通话或视频通话。
- 摇摆:这是一款适用于移动设备的应用程序,允许我们展示我们的想法,以执行从项目到所有类型演示的所有内容。
- Word:这是我们这次主要处理的程序,如果我们没有这个必要的办公工具来创建具有多种功能的所有类型的文档,我们就不会有一个完整的软件包。
我需要什么才能访问 Word Online
我们唯一需要访问 Word Online 的内容如下:
- Outlook 或 Hotmail 帐户:如果您没有 Hotmail 帐户,我们建议您查看此内容 创建 Outlook 帐户或 Hotmail 帐户的教程,如果你有的话,你唯一需要的就是访问数据。
- 互联网连接:有互联网连接也很重要,因为它是一个在线产品,所以我们任何时候都会通过互联网进行工作。
如何登录Word
一旦我们具备了上一节中指出的所有必要信息,我们就必须按照以下步骤登录 Word Online:
- 首先,让我们访问 Microsoft Outlook 主页。
- 我们输入我们的电子邮件地址、我们已链接到我们帐户的电话号码(如果已这样做),或者我们的电话号码是 Skype。 我们点击“以下“。
- 我们写下了密码,所以我们所要做的就是点击“登录”这样我们就可以进入Office Online平台了。
- 现在你会看到类似这样的东西:
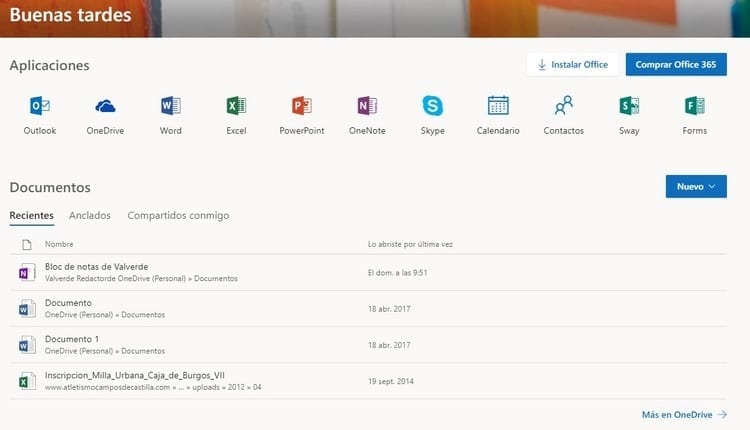
- 在顶部,您将看到拥有我们之前提到的所有可用应用程序,即所有 Office Online 应用程序。
- 在我们的例子中,我们将单击按钮“Word”如下图所示:

- 首先出现的将是一个类似于我们输入时打开的窗口 电脑字,即我们可以选择的不同的模板预配置,其中我们首先发现,“新建空白文档“。
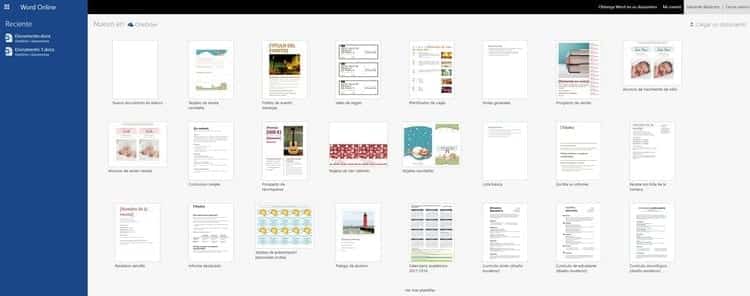
- 这将是我们最常使用的一个,但我们可以打开其中任何一个。
Word Online 的主要功能
打开第一个模板后,我们会注意到在顶部我们会看到常用的选项卡,通过它们可以访问 Word Online 的所有选项和功能。
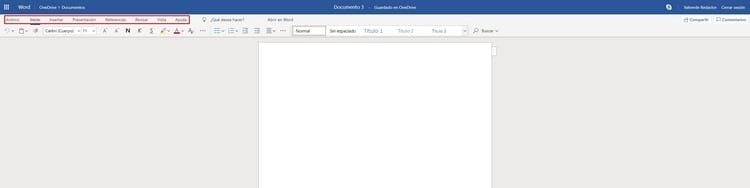
基本上我们只需要浏览这些菜单就可以找到所有可用的选项。
显然,正如我们一开始告诉你的,我们会发现比以下情况更少的功能 桌面版Word但无论如何,这里它出现在所有最常用的实用选项中,这样在很多情况下我们就不会错过太多的东西。
具体来说,这些是我们可用的选项卡:
Word 文件选项卡
如果我们单击“文件”选项卡,将会出现类似的内容:
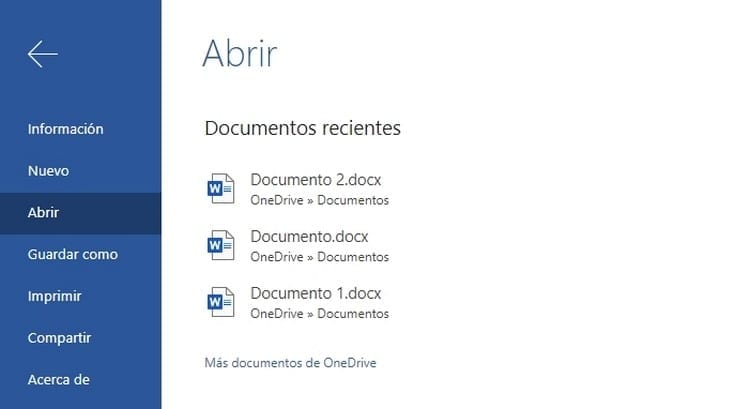
我们可以看到,我们最近打开的所有文档都出现在这里,以及一系列与文档管理直接相关的选项,突出显示以下内容:
- 信息:在本节中,我们将有可能找到与我们当时打开的文档相关的信息。
- 新:如果我们要创建新文档,这将是我们选择的选项。 请记住,这将带我们进入一个窗口,在该窗口中我们可以选择不同的模板,甚至可以创建一个空白文档。
- 打开:当我们想要打开一些我们保存的文档时,我们会访问这里。
- 另存为:使用此选项,我们将可以选择要保存当前打开的文档的位置,以及要为其指定的名称、格式和其他选项。
- 打印:如果我们要打印已打开的文档,则必须访问此按钮。 在里面我们将有不同的选项,我们可以在配置打印时选择,甚至我们想要使用的打印机。
- 分享:是我们能够与任何其他用户共享打开的文档的部分,这样我们甚至可以与几个人同时处理同一个文档。
- 关于:最后,在这里我们将能够了解与我们现有的 Word Online 版本相关的所有内容。
主页选项卡
就其本身而言,主页选项卡为我们提供了以下菜单:
![]()
这是我们将要使用的不同功能的快速定义:
- 解开- 这是一个选项,通过它我们可以撤消对文档所做的最后更改。
- 剪贴板:这将是“按钮抓”,也就是说,允许我们粘贴已存储在剪贴板上的内容。
- 格式刷:使用此按钮,我们可以复制所选内容,以便将其复制到剪贴板,这样我们以后就可以将其粘贴到其他地方。
- 来源名称:我们选择要在文档中使用的字体。
- 字体大小:通过此下拉列表,我们可以选择要使用的字体大小。
- 增加字体大小:这是一个按钮,我们可以使用它来增加字体大小,而无需使用以前的下拉菜单。
- 减小字体大小:而在这种情况下,我们可以减小字体大小,而不需要使用下拉菜单来选择具体大小。
- Negritas:允许我们在文本中激活粗体。
- 斜体:允许我们激活文本中的斜体。
- 带下划线的:允许我们激活文本中的下划线。
- 强调:此功能允许我们在特定文本下划线,就像使用荧光标记一样。 通过单击右侧出现的小选项卡,我们将能够选择要使用的下划线颜色。
- 字体颜色:此部分将允许我们选择要在文本的特定部分使用的颜色。 同样,我们可以通过单击右侧的箭头在多种颜色之间进行选择。
- 格式清晰:通过这个按钮我们将能够删除我们自动选择的文本的特定部分的格式,也就是说,我们可以将文本以其默认的特性放置,而不必将每个格式一一删除。
- 更多字体选项:在管理字体方面,我们有更多选择,例如可以划掉文本,甚至添加下标或上标,这是基本功能,尤其是在我们编写一般数学或科学文本时。
- 项目符号:还可以创建小插图,无论是个性化还是通过选择库中出现的任何小插图。 请记住,您还可以使用包含多个级别的列表,您可以根据自己的喜好进行配置。
- 计数:与使用项目符号一样,我们也可以使用编号,当然如果需要也可以选择多个级别。
- 减少缩进:此按钮允许我们每按一次就减少一次缩进。
- 增加缩进:这允许我们为每次点击增加一次缩进。
- 文本对齐:我们还可以选择文本的对齐方式,无论是居中、左对齐、右对齐还是两端对齐。
- 更多段落选项:如果我们想从左到右或从右到左书写文本,除了选择特殊的缩进之外,我们还有其他段落的附加选项,例如选择行之间的距离,即配置行间距,以及我们甚至可以访问一个菜单来管理特定段落的选项。
- 款式- 与付费版本一样,我们可以选择为文本或特定段落选择不同的样式。 请记住,通过单击右侧的箭头,菜单将展开,以便您可以访问更多段落。 同样,您还有两个选项可以让您应用样式甚至删除格式,我们使用了上面列出的按钮。
- 搜索:使用此选项,我们将可以搜索整个文本中的内容,甚至,如果您仔细观察,您还可以使用“替换”选项,该选项允许您选择要更改的文本以及要更改的文本进行修改、缝制,一键改变一切。 无论如何,此选项将在左侧打开一个导航面板,我们将有机会选择我们想要的内容。
插入标签
这是当我们单击“插入”选项卡时我们将看到的内容:
![]()
如果您想了解这些引擎的用途,我们将在下面进行解释:
- 分页符:使用此按钮我们可以选择是否要显示分页符。
- 表:使用此按钮我们将可以创建表格。 右侧有一个箭头,单击该箭头时会出现更多选项,例如通过菜单自定义表格。
- 图像:此按钮允许我们访问菜单,通过该菜单我们可以选择要插入到文档中的图像。 我们可以选择是否要通过 Bing 搜索引擎搜索图像,是否要直接从我们正在使用的计算机中提取图像,甚至是否要使用已上传到 OneDrive 的图像。
- 关联:如果我们想要包含一个链接,即单击它可以打开特定网页、文件、文件夹等的链接,则这将是您必须使用的按钮。
- 新评论:允许您在整个文档中添加注释。
- 页眉和页脚: 是我们可以配置页眉和页脚的部分。
- 页码:此部分将允许我们添加或删除页码,当然,我们还可以选择是否要将其放置在顶部或底部,并且在这两种情况下,如果我们希望它出现在左侧、中间或右侧。
- 符号:我们有完整的符号库可供选择。 如果我们单击此按钮,一些最常用的将自动出现,但在底部,我们将看到我们还可以访问另一个名为“更多符号...”这将打开一个窗口,我们可以在其中访问整个完整的集合。
- 表情符号:这将是一个类似于前一个选项的选项,但它允许我们在文档中嵌入表情符号,而不是符号。
- 饰品:通过单击此按钮,我们将可以访问插件部分,可以使用我们已添加的插件,也可以添加新插件以改进我们版本的功能 在线办公Word。 我们建议您看看您可以使用的不同选项,因为我们相信其中的一些改进会对您有很大帮助。
演示选项卡
我们知道“演示”选项卡包含以下内容也很重要:
![]()
了解每个函数的用途非常重要:
- 保证金:在这里我们可以选择要放置在打开的特定文档中的图像类型。 我们可以选择正常、窄、中等、宽边距,这是 Office 2003 版本中使用的默认值,甚至可以自定义自己的边距。
- 方向:此按钮允许我们修改工作表的方向,即,如果我们想要水平或垂直放置工作表。
- 大小:我们还可以选择纸张尺寸,默认情况下将配置为 A4,但我们也可以选择 A5、letter 尺寸、legal、executive,当然我们也可以自定义自己的尺寸。
- 左缩进:允许我们从左侧压入并指示我们希望它移动的厘米数。
- 右缩进:允许我们从右侧缩进,表示我们希望它移动的厘米数。
- 之前的间距:允许我们在段落前添加间距并指示我们想要覆盖的空间。
- 之后的间距:允许我们在段落后添加一个空格来指示我们想要覆盖的空间。
- 更多选择:通过此按钮,我们将访问一个新部分,在其中我们可以进行与段落相关的其他配置,以便我们可以以更具体的方式完成所有操作。
参考文献选项卡
在“参考”选项卡中,我们可以执行以下配置:

我们在下面解释了您需要了解的有关此选项卡功能的所有信息:
- 塔布拉的contenido:如果我们想要创建目录以便能够以更舒适和更精确的方式访问信息,则至关重要。 从这里我们可以进行任何必要的更正。
- 插入脚注:此选项将为我们提供创建脚注的可能性,以便我们可以以优雅且最重要的是非常专业的方式输入参考文献。
- 在最后插入注释:如果我们想在末尾插入注释,这是完美的工具,可以实现与整个文本的良好链接。
- 智能搜寻:它是一个搜索引擎,不仅可以让我们知道单词的含义,还可以获取链接,通过这些链接我们可以访问相关网站,例如西班牙皇家学院、维基百科等。
审阅选项卡
了解“审阅”选项卡也很重要,因为它非常适合能够快速有效地更正文档:
![]()
为了充分利用它,我们向您展示了您可以使用的所有审核功能:
- 拼写和语法:如果我们想要交付没有语法或拼写错误的工作或项目,这是必不可少的部分之一。 这位审阅者行动非常迅速,允许我们根据所写内容接受或拒绝提议的更改。 它工作得很好,而且它还使我们能够访问其他部分,例如可以修改自动更正选项甚至更改审阅语言的块。
- 字数:一个好的文本程序还必须有一个好的字数统计系统,在这种情况下,我们可以选择计数是否出现在底部,就像我们也可以要求它指示阅读时间一样,以及只需单击一下即可执行字数统计。
- 检查可访问性:今天,社会非常关心让患有某种残疾的残疾人的生活变得更容易,从这个意义上说,当我们准备文档时,首先我们必须记住那些有视力障碍的用户。 通过此按钮,我们将进行快速分析,从而分析文档中是否存在可访问性错误,从而确保它充分适合任何要阅读它的人。 应该注意的是,右侧将打开一个面板,其中将显示我们必须评估的所有详细信息。
- 新评论:使用此按钮,我们可以添加新注释,该注释将出现在我们想要保存此提醒的确切位置,无论是在准备文档期间、添加信息,还是在我们想要提请注意时某些具体方面。
- 删除评论:显然,我们还有一个选项可以删除之前创建的评论,因为例如我们可能已经完成添加待处理的信息,这样我们就可以将其删除,以便文本被删除。完全干净。
- 前:这是一个在评论之间导航的按钮,在这种情况下,此按钮将帮助我们转到我们所在评论的上一条评论。
- 以下:这也是一个在评论之间导航的按钮,但这次我们将根据所在评论转到下一条评论,而不是上一条评论。
- 显示评论:此按钮会在右侧打开一个面板,通过该面板,我们可以预览已添加到文本中的所有评论,从而能够以更快、更轻松的方式找到我们特别感兴趣的评论在一个点上。
- 翻译:我们了解以下选项也非常重要: Word在线翻译,为此,我们只需单击此按钮,该按钮将在窗口右侧打开一个带有翻译器的面板,可以选择是否需要对所选文本进行翻译,或者进行完整翻译整个文档的。 当然,它有一个系统可以自动检测原始文档的语言,同时我们也可以选择将所述文本翻译成多种语言,我们可以通过下拉菜单进行选择向下列表。
查看选项卡
“视图”选项卡包含一些非常有用的功能:
![]()
这是您需要了解的有关此选项卡功能的全部信息:
- 阅读视图:阅读视图是一个非常有趣的选项,通过它我们将能够以更明显的方式管理文档,这样我们就不会有太多的选项,而是几乎完全集中在文本上。 此外,它还有一个可提高对比度的辅助功能模式,要退出此视图,在避免文档的部分中,我们只需说我们要在资源管理器中对其进行编辑,然后我们将返回到上一个视图。
- 沉浸式阅读器:另一个视图也旨在提高阅读能力,尽管在这种情况下,它将把我们的整个浏览器变成一本书,这样我们几乎不会有任何干扰。 另外,这种视图模式还有一个非常有趣的优点,那就是在底部我们可以要求Word阅读所有文本,非常适合我们在执行其他任务时,甚至能够集中注意力很好地了解我们在文件中反映的想法。
- Zoom:正如您所知,此按钮允许我们选择页面的大小,为此我们可以选择 100%(默认值),或在 50% 和 200% 之间波动,还可以根据页面边距选择近似最大值。
- 100%:此按钮的作用是,如果我们修改了缩放,只需单击按钮即可返回 100% 视图,而无需打开缩放并选择大小。
- 导航:使用此按钮,我们将打开窗口左侧的导航面板,以便我们可以搜索任何文本,甚至只需指示几个数据即可自动替换所需的文本或单词。
- 页眉和页脚: 按钮,通过该按钮我们可以输入页眉和页脚。
- 脚注:添加脚注所必需的。
- 注释在最后:通过此选项,我们可以随意在页面末尾添加注释。
- 页尾:此功能将允许我们激活或停用页面末尾的显示。
- 简化的胶带:密切注意这个按钮,因为它具有非常有趣的功能,因为它允许我们配置功能区,即我们正在浏览的所有这些按钮和选项。 默认情况下,简化的功能区处于激活状态,但我们可以将其停用,这样您将获得一个与 Word for PC 版本中的菜单更加相似的菜单。 我们警告您,如果您停用简化的功能区,我们在本节中未指出的一些新功能也将被添加,因为基本上发生的情况是所有这些功能都更加明显,尽管实际上,在这两种方式中,我们可以访问其中的每一个。
Word Online 帮助选项卡
我们以“帮助”选项卡结束,因为通过它,我们将有可能解决开始使用该程序以及利用它时可能出现的不同疑问。

您找到的每个部分都有不同的功能,我们在下面详细介绍:
- 帮助:最后我们进入最后一个选项卡,我们可以在该选项卡中请求帮助并解决任何类型的疑问。 当你点击它时,右侧会出现一个非常完整的菜单,其中包含搜索引擎,其中有一个部分建议文章来回答我们的问题,甚至还有一些提示将逐渐帮助我们更好地了解该程序。
- 评论:评论部分是专门设计的,旨在能够将我们的经验传递给 Microsoft 团队,特别是负责开发 Word Online 的团队。 当然,在这里我们将能够祝贺团队的工作,指出我们不喜欢的地方,甚至贡献我们的想法和建议,从而被听到,最终,在未来的发展中,我们将实现更好的功能。
- 无障碍:最后,我们有可访问性部分,它基本上是一个盒子,我们可以在其中找到一些组合键,这些组合键可以使我们的生活变得更加轻松,从而实现从在注释或注释之间移动到提高文档的可访问性、执行命令和长等
无论如何,我们提醒您,这些是我们将要使用的每个选项卡的默认呈现方式,但在其中一些选项卡中,根据我们正在处理的内容,它们可能会被修改,因此,在“有时”中,我们可以找到一些附加选项,这些选项对于以更直接或更具体的方式执行操作非常有用。
除了我们指出的所有这些选项之外,请记住,在顶部和右上角,您还可以访问您可能会觉得非常有趣的其他菜单和信息。
如何扩展 Word Online 中的工作区
我们可以发现的版本问题之一 在线留言 与 的版本相比 离线词 事实上,工作空间明显减少。
正如您所看到的,PC 版 Word 程序将允许我们使用完整的显示器,而在线版本则打开浏览器,这意味着整个顶部菜单和选项卡将占用非常宝贵的空间。
如果您有一个大显示器,原则上您几乎不会注意到这一点,因为您还可以毫无困难地处理视图甚至放大。
然而,当我们使用小型显示器时,就像我们使用笔记本电脑时一样,问题就会增加,因为我们没有太多的可能性来预览文档的外观。
在这种情况下,我们总能做一件事来改进这一点,那就是简单地按 F11 键,很多人都知道这个键的作用是隐藏浏览器的整个顶部栏和选项卡,通过这种方式实现充分利用屏幕。
完成后,再次按相同的键,浏览器将再次显示所有选项,包括我们打开的选项卡。
工业工程专业的学生和写作和技术的爱好者,几年来,我参与了各种页面,目的是让自己始终了解最新趋势,并在我们所知的互联网这个巨大的传播网络中贡献我的一粒沙子。