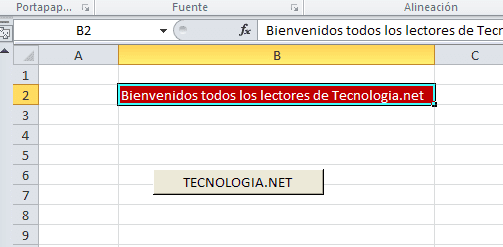最近我们正在学习 激活 Excel 中的“开发人员”选项卡,但今天我们要再迈出一步来学习如何 创建一个宏 在程序中,一个 自动化任务的非常有趣的选项.
文章内容
什么是宏
宏是缩写 宏指令,它无非是一个 系列指令 被记忆并分配给特定的控件,使我们能够执行 行动的成就 快速轻松。
例如,一个简单的选项可以让我们理解 宏功能 例如,如果我们必须以一定的频率为某些框着色,同时更改字母的颜色。
执行此操作几次可能不需要太多努力,但如果您必须执行该任务数百次怎么办?...事情变得复杂。
因此,我们将学习如何创建一个按钮,只需按下它,我们就可以执行此操作 对方格或方格组进行的操作 选择。
但为了避免混淆,我们将直接进入实际案例。
使用 Excel 创建宏的步骤
好吧,让我们开始工作吧。 我们打开Excel 而且,如果我们没有的话,这很有趣 激活“开发人员”选项卡,正如我们在上一篇文章中已经解释的那样。 我提醒您路径:文件/选项/自定义功能区。
创建一个按钮来关联宏
好吧,现在让我们 创建一个按钮 到什么 我们将分配宏。 我们可以根据需要在创建宏之前或之后执行此操作。
为此,我们输入 程序员 然后点击 插入。 例如,我们从显示的列表中选择出现在 表单控件.
接下来,我们点击文档的任意区域,就会出现这样的窗口。 由于我们还没有创建宏,所以我们没有什么可以分配的,所以我们取消并继续。
现在我们将看到已经创建的按钮。 如果我们点击它,我们可以移动它,调整它的大小,更改它的名称,甚至格式化它,使其具有不那么乏味的外观。 我们保持原样(稍后我们将学习如何进行这些修改),并且我们已经输入了您的姓名 最喜欢的技术页面.
在 Excel 中创建宏
现在我们可以继续 创建宏,为此,我们选择文档中的任意框,然后返回到 开发者选项卡 然后点击按钮“记录宏”(我们也可以点击底部的图标,但今天我们不涉及)。
现在,我们执行的所有操作都会被宏记住,所以我们必须小心谨慎,一步一步来。 在我们的例子中,我们要做的是将框涂成深红色,并将文本设置为白色。
当您按下“录制宏”按钮时,会出现如下窗口:
我们必须给宏命名(它们不能被使用 空间 ni 迹象),我们可以选择一个 按键组合 为 激活宏 (而不是将其分配给按钮),选择我们要保存宏的位置并添加说明。
通过接受 录制将开始,在我们的例子中,我们只会转到“主页”选项卡,选择深红色和白色文本颜色。 现在我们点击我们将在图中看到的小方块 Excel 底部栏 录音将结束(我们也可以 从“开发人员”选项卡完成).
要重置所有内容,我们从已再次着色的单元格中删除颜色并选择黑色文本。
分配宏
要完成我们只需点击 鼠标右键 在我们一开始创建的按钮上,然后单击 分配宏。 现在我们选择宏并接受。
让我们前往 B2框 (例如)我们写任何文本:
现在我们选择该框并按下按钮:
瞧,我们完成了。 我们还可以 选择多个框 并同时执行该动作。 如果您有任何疑问或问题,请随时提出您的需求。
工业工程专业的学生和写作和技术的爱好者,几年来,我参与了各种页面,目的是让自己始终了解最新趋势,并在我们所知的互联网这个巨大的传播网络中贡献我的一粒沙子。