对于用户来说,硬盘驱动器是最重要的组件之一,它们存储通过计算机传输的所有宝贵信息,包括程序和个人文件。
出于这个原因,我们总是尽量避免 格式化硬盘,但是有时候还是有必要的,要么是为了恢复原来的性能,要么是为了解决一些问题。

您需要格式化硬盘吗? 你必须执行这项任务的原因是什么并不重要。 我们将逐步向您展示格式化硬盘所需执行的所有操作,以及如果您想将磁盘存储划分为不同的部分,如何准备分区。
文章内容
为什么要格式化硬盘
硬盘驱动器可能需要格式化的原因有多种。 从出现性能问题到带有恶意代码的程序被泄露,这些代码可能会损害计算机甚至阻止对磁盘某些区域的访问。
由于病毒和恶意软件: 这是最“极端”的选择之一。 格式化不仅会删除所有用户的文件,还会删除磁盘上的所有内容。 磁盘上不会存在任何已存在的文件,因此格式化还会携带可能潜入磁盘的任何病毒和恶意软件。
要安装新操作系统: 当您想要重新安装或安装操作系统时,始终建议在完全干净的驱动器上执行此操作。 这意味着硬盘驱动器必须经过格式化过程以防止旧文件保留在其上。
此外,在格式化过程中,您必须选择内存的格式类型,因为它会根据要安装的操作系统而有所不同。 这些是操作系统使用的文件系统:
- Windows:FAT、FAT16、FAT 32、NTFS、EFS。
- Linux:ext2、ext3、ext4 JFS、XFS
- Mac:HFS、HFS+
由于操作系统问题: 病毒并不是唯一导致计算机性能不佳的原因。 更新失败、系统文件更改以及当前使用的版本存在问题都可能与该问题有很大关系。
在最极端的情况下,许多人选择格式化并重新安装操作系统,尤其是当系统还原等工具无法解决这些问题时。
什么时候应该格式化硬盘?
格式化驱动器涉及删除其包含的所有信息。 由于一切都将永远消失,因此格式化是排除计算机故障的最后一个选择。 什么时候应该格式化硬盘? 这个问题唯一可能的答案是:当没有其他选择时。
如果计算机运行不正常、计算机速度过慢或存在恶意软件和病毒,则应考虑此选项,仅作为最后的手段。 如果所有可能的解决方案均失败,则必须对设备进行完整格式化。
开始之前:创建信息和驱动程序的备份
由于我们将继续执行的过程绝对会消除计算机上的所有数据,因此为您要保留的信息创建备份副本非常重要。 一般来说,该内容可以在硬盘驱动器上安装的操作系统的用户文件夹中找到。
为了备份个人信息,您可以使用云存储服务。
用于存储信息的在线服务非常有用,因为它们不需要您拥有物理存储,并且您可以随时从任何设备访问数据。
除了个人数据之外,备份计算机驱动程序通常也很重要。
如果您计划在所述硬盘上安装操作系统,则驱动程序对于使设备正常工作至关重要。
尽管 Windows 与其他操作系统一样,会自动识别并安装驱动程序,但其中一些驱动程序可能是通用驱动程序,因此您拥有的、由开发公司明确提供的驱动程序将允许您获得尽可能最佳的性能。 。
分区,它们是什么?
“硬盘驱动器”是一种物理设备,可以由磁盘或闪存组成,具体取决于它是传统硬盘驱动器(HDD 或 Hard Disk Drive)还是固态驱动器(SSD 或 Solid State Drive)。
购买磁盘时,您会查看其物理容量,这意味着它是可以存储在其上的所有信息。
但是,在同一磁盘内,在软件级别,您可以创建不同的访问点并将驱动器的内存划分为 隔断.
分区只不过是用户可以将其划分为硬盘驱动器内存的一部分。 您可以根据需要创建任意数量的分区以及所有可能的大小,直到硬件内存用完为止。
有两种类型的分区:主分区和辅助分区。 主分区是计算机上经常使用的分区,即包含其操作的基本信息的分区,例如安装操作系统的分区。
相反,辅助分区(或逻辑分区)是只能存储文件的分区。
如何格式化硬盘
无论您是否要格式化传统磁盘 格式化外置硬盘 或其他存储单元,有多种方式来执行该过程。
格式化可以从操作系统本身完成,也可以使用程序来格式化硬盘。 我们将向您展示如何使用不同的方法来执行该过程。
使用 Windows 安装 CD/DVD 格式化硬盘
如果您想要格式化硬盘的原因是为了能够在计算机上安装任何版本的 Windows,则使用 Windows DVD 您可以轻松执行该过程。 在开始操作系统安装过程之前。
将 Windows 安装 DVD 插入计算机的驱动器并重新启动计算机。 启动时,您必须访问 BIOS 才能选择从哪个驱动器启动计算机。
要访问 BIOS,您必须按 键 删除 o F2,尽管取决于制造商,它们也可能是钥匙 F1、F10 或 F12.
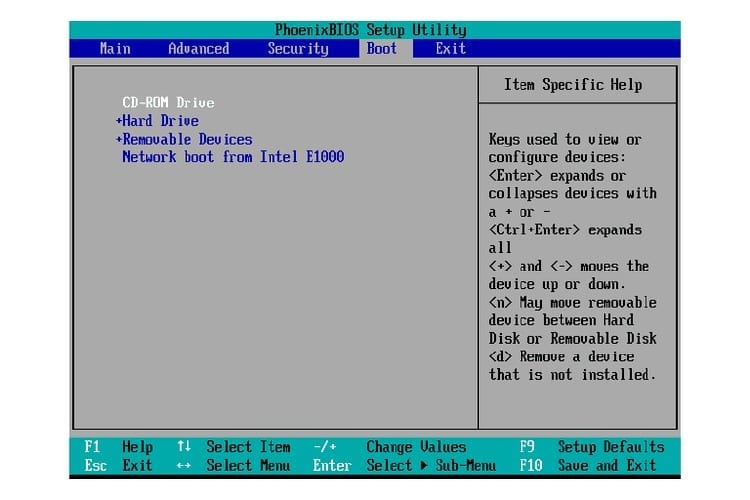
进入BIOS后,进入选项 高级 BIOS 功能 然后滚动直到找到该选项 第一引导设备,在这里您必须指定 CDROM 作为主引导驱动器。 按 F10 保存更改并重新启动计算机。
当您从 Windows DVD 启动计算机时,它会要求您按某个键来访问操作系统安装。 DVD 加载后,您必须选择语言、时间格式和输入法。 单击“立即安装”继续该过程并接受许可条款。 根据计算机上是否安装了Windows版本,会出现两个不同的选项:“更新”或“自定义(高级)”,点击“自定义”。
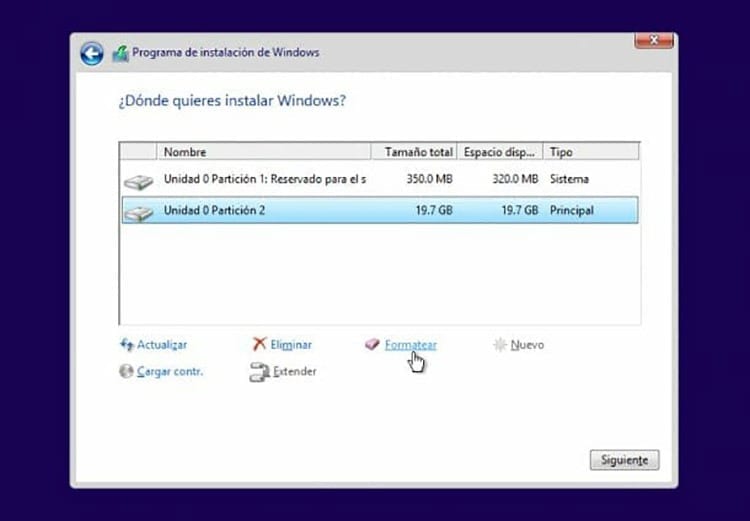
安装工具现在将显示可用的存储驱动器及其分区,以及未分区时可能存在的任何可用空间。 删除不需要的分区,然后创建一个具有所需空间的新分区以在其上安装 Windows。 创建新分区后,需要对其进行格式化,以便在其上安装操作系统。 选择要格式化的分区,然后单击列表下方的“格式化”选项以格式化驱动器。
现在您的分区已格式化并准备好在计算机上安装操作系统。 单击下一步继续安装过程。
使用磁盘管理器格式化硬盘
Windwos 与其他一些操作系统一样,有自己的工具,可让您管理计算机上安装的硬盘驱动器的存储。 这个工具叫做 迪斯科舞厅.
打开 Windows“开始”菜单,然后在搜索引擎中键入“磁盘管理器”(在 Windows 7 和 8 中)或“创建并格式化硬盘分区”(在 Windows 10 中)。
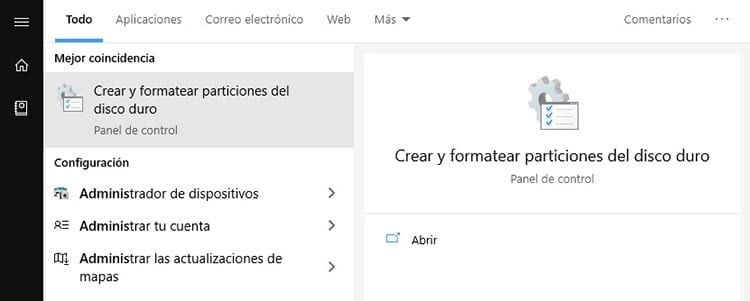
通过访问该工具,您将能够看到连接到计算机主板的硬盘驱动器,以及这些磁盘划分的所有分区。
在磁盘管理器的列表中,您可以检查卷号、其分布、类型、设备使用的文件系统及其容量和可用空间。
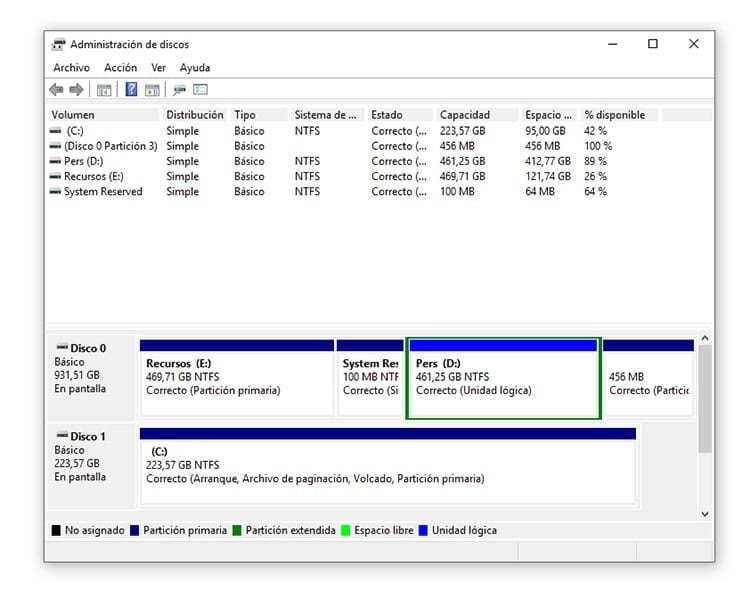
通过右键单击其中一个分区,您可以访问其中提供的不同选项:
- 标记为活动分区
- 偏离
- 格式
- 扩大或减少音量
- 删除音量
如果“格式化”选项可用,您可以继续完全删除驱动器内的信息并将格式应用到分区。
您可以选择卷标,修改其当前名称,选择文件系统(根据系统版本,只有NTFS系统可用)并选择分配单元的大小。
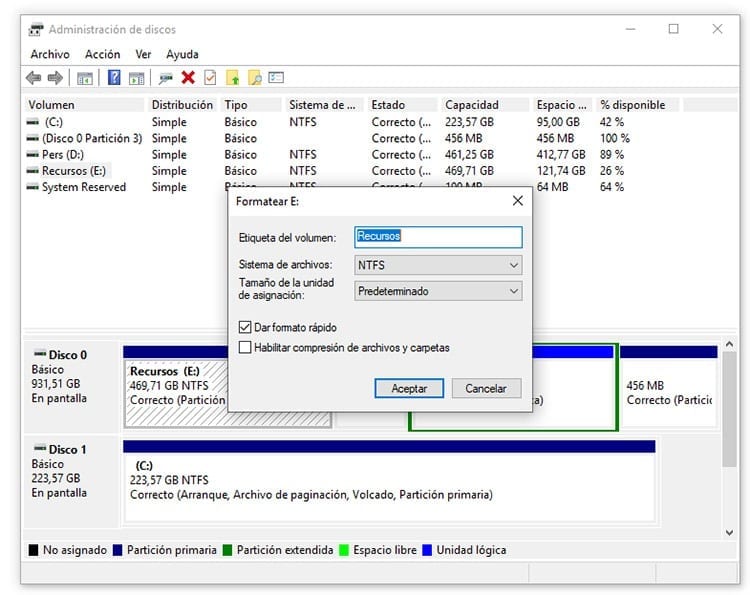
您只需选中或取消选中框中的“快速格式化”框即可选择进行“快速格式化”或普通格式化。
调整完所有参数后,只需按“确定”按钮即可开始分区过程。 根据单位的不同,完成格式所需的时间也会有所不同。
格式化主分区
要 格式化主分区? 当使用双启动或其他需要主分区的选项时,格式化这些分区的任务可能非常复杂。
这种情况更加复杂的主要原因是 Windows 内的工具以及第三方工具不允许您格式化这些类型的分区。
当访问可在这些分区上执行的选项时,无法格式化设备。 在这些情况下可以做什么? 执行该过程的最佳方法是 从 Windows 命令控制台格式化硬盘.

- 以管理员身份打开命令控制台。 转到“开始”菜单,键入 CMD,右键单击命令提示符,然后单击“以管理员身份运行”。
- 进入命令控制台后,输入“diskpart”并按 Enter 键。
- 控制台访问 Diskpart 工具后,输入“list disk”即可获取可用硬盘驱动器的列表。
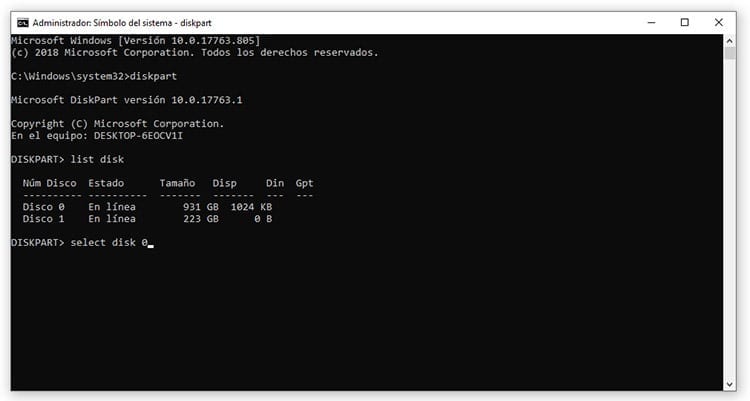
- 通过键入“选择磁盘”来选择要格式化的硬盘驱动器 数', 在哪里 数 是列表中显示的磁盘号。
- 现在输入“clean”即可彻底清理硬盘。 这将导致磁盘上的所有信息(而不仅仅是主分区)被完全删除。
- 删除信息后,您必须继续创建新的主分区才能再次使用该磁盘。为此,请键入“创建主分区”。
- 下一步是格式化,可以使用FAT或NTFS。 键入“format fs=ntfs”以将驱动器格式化为 NTFS。
- 在命令提示符下键入“分配”,为磁盘分配一个盘符。
现在硬盘驱动器将完全干净并格式化,准备再次使用。
格式化辅助分区
格式化逻辑分区或辅助分区比格式化主分区容易得多。
所有可用的工具都可以完成该任务,甚至是操作系统内置的工具。 由于没有操作系统需要的文件,因此没有文件被锁定,这允许修改或删除此类分区。
EaseUS分区大师是 格式化硬盘的最佳程序 目前可以在互联网上找到。 它是一个付费程序,但有免费版本,限制了该工具提供的一些可能性。
EaseUS 允许您管理计算机上安装的硬盘驱动器的所有分区。 您可以修改分区、克隆磁盘,甚至可以将正在使用的操作系统迁移到新的硬盘驱动器。
当涉及到格式化分区时,您所要做的就是打开EaseUS分区管理器工具并选择要格式化的辅助分区。
右键单击辅助分区,然后在出现的选项列表中单击“格式化”选项。
现在您必须指明您希望分区具有的标签(如果您想修改它)以及您想要使用的文件系统。
当您指定了这些参数后,您只需单击“确定”即可开始该过程。 几分钟后,您将能够看到分区具有新的格式。
使用低级格式化来格式化硬盘
低级格式是一个非常有趣的选项,每个人都应该考虑到。 这种格式化硬盘的方法可以解决硬件问题,因为它可以将磁盘扇区恢复为出厂时的状态。
当扇区出现故障时,进行低级格式化是解决此问题的一个好方法。
这种类型的格式还允许您删除硬盘驱动器上的所有文件。
与其他类型的格式化不同,一旦完成,所有文件都无法恢复。 由于无法恢复任何文件,因此当您想要赠送或出售硬盘时,这是维护隐私的最佳方法。
为了进行这种类型的格式化,需要一个专门针对这些场合的特殊工具:硬盘低级格式化工具,该工具可以让您删除硬盘上的所有文件并使它们无法使用被删除。他们可以恢复。
HDD 低级格式化工具支持 IDE、SATA、SCSI、SAS、USB 和 Firewire 磁盘,因此您可以格式化所有类型的硬盘,并且还允许您对 USB 闪存驱动器和 SSD 磁盘执行相同的操作。 HDD低级格式化工具是完全免费的,可以从作者的网站下载两个不同的版本:
硬盘低级格式化工具
该工具下载到您的计算机后,只需运行它即可访问程序选项,尽管首先会出现一个窗口,邀请您更新到具有更好速度和终身更新的版本。
如果您想使用免费版本(速度较慢),请单击“继续免费”按钮。
访问该程序后,您可以看到连接到计算机的不同硬盘驱动器的列表。 您只需选择要进行低级格式化的硬盘,然后单击“继续”即可。
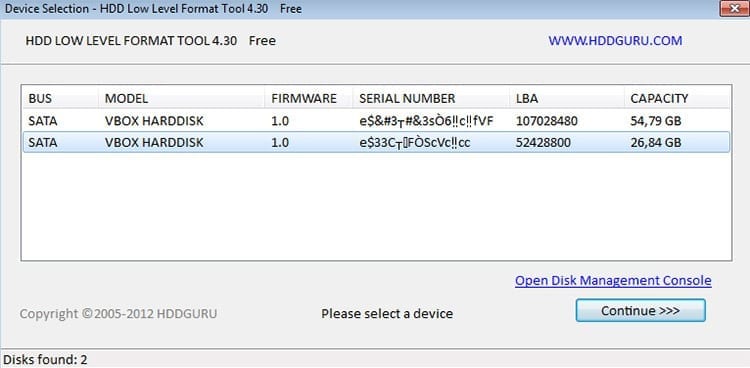
现在软件中将出现三个不同的选项卡。 在 设备详情 就可以看到硬盘信息了。 在 SMART 选项卡中您将找到磁盘健康数据,以便您了解其状态。 最后,在选项卡中 低级格式化 这是完成格式化的地方。
在此选项卡中您可以看到 复选框 称为“执行快速擦除”,可以快速格式化。
勾选此框仅删除分区和MBR,因此磁盘上的数据并未完全删除。 如果您想从设备中完全删除信息,则必须确保未选中此框。
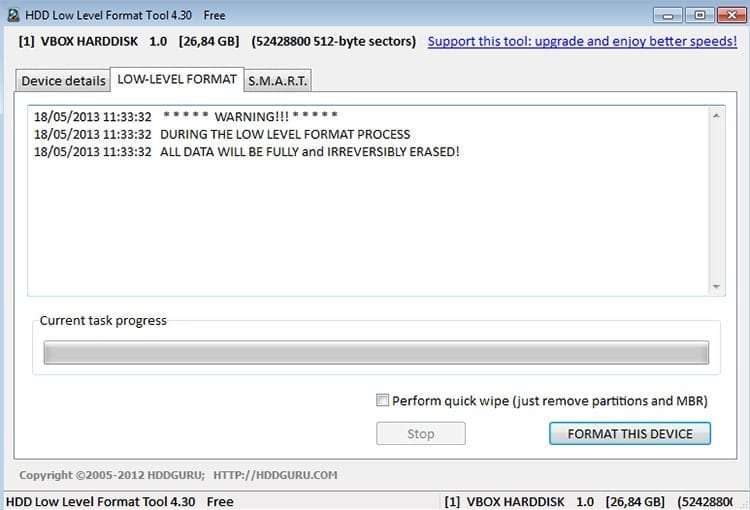
禁用该选项后,您只需单击“格式化此设备”即可开始格式化磁盘。
进度条将始终向您显示格式化的百分比,并且您还可以看到其执行的速度。
该过程完成后,您将必须再次创建硬盘分区才能使用它。
当然,现在驱动器上不再存在曾经存在的文件的任何痕迹,因此无法使用这种格式化方法恢复已删除的文件。

自从 1997 年 PC 落入我手中以来,我就一直盯着显示器。现在我喜欢写与它们相关的一切。
内容作家。 平面设计师和搜索引擎优化





