Windows 10是微软的宠儿。 这可能是我们所知的最后一个 Windows,他们正在投入大量精力来改进它并解决其中出现的问题。 但这并不意味着它没有缺陷。
仍有一些错误需要纠正,还有一些错误是随着新的更新而出现的。 这些持续存在的失败之一在于 单击鼠标右键。 这是一个非常烦人的问题。 基本上它由鼠标右键组成,在 Windows 10 中,无法工作或工作速度非常慢,必须多次按右键才能看到上下文菜单。 它也有可能有时会做出奇怪的事情。

这是一个可能会造成很大问题的错误。 在 Windows 10 中,右键单击非常有用,可以让您执行许多操作。 出于这个原因,有些人不能允许它不能正常工作。 不幸的是,因为这不是一个问题 硬件 它不是通过改变外设来解决的,因此必须在操作系统本身中解决该错误。
文章内容
解决方案 1:修复损坏的系统文件
此故障可能是由于操作系统中的某些文件被损坏所致。 在这种情况下,修复或重置它们就足够了。 但我们如何知道哪些文件被损坏呢? 它们是如何修复的? 有些工具可以让您只需点击几下即可完成整个过程。 Reimage Plus 就是其中之一。
下载 Reimage Plus 您的计算机上,以便您可以扫描和修复损坏的文件。 您可以从以下位置下载该软件 此链接。 这是传统的安装程序,因此您只需单击“下一步”即可进行安装。
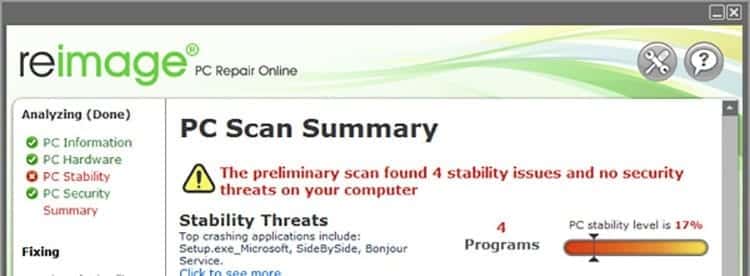
要修复损坏的系统文件,您只需运行 Reimage Repair 并扫描您的计算机。 这个过程可能需要几分钟,所以你必须要有耐心。 扫描完成后,您只需点击“开始修复”,软件就会自动进行维护。 也可以通过解决结果中发现的问题来手动执行。
如果系统文件中没有错误或问题仍然存在,则必须继续执行下一个解决方案。
解决方案 2:在 Windows 10 中禁用平板电脑模式
与 Windows 10 和 8 一样,Windows 8.1 的诞生也是为了融合计算机和平板电脑以及混合计算机。 这就是为什么同一系统具有允许您将设备转换为平板电脑的模式。 这非常有用,尽管它也可能是计算机鼠标出现此恼人问题的原因,因为激活此模式后无法执行许多右键单击操作。
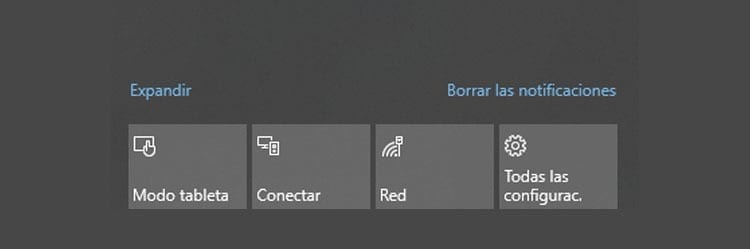
要解决它你可以 在 Windows 10 中禁用平板电脑模式 以一种非常简单的方式。 有不同的方法可以做到这一点:
- 禁用平板电脑模式 行动中心: 按组合键 视窗+A,或左键单击通知面板。 导航至操作中心按钮,然后点击平板电脑模式。 它只有两个位置,因此单击该选项将启用/禁用它。
- 从“设置”应用程序关闭平板电脑模式: 您可以从同一系统设置应用程序禁用此功能。 去 设置 > 系统。 在屏幕左侧区域单击选项卡 平板电脑模式。 进入后寻找选项 “在使用平板电脑等设备时让 Windows 更加适合触摸”。 确保此功能已禁用。
如果您将来需要启用此模式,则必须执行相同的过程,但这次启用此功能。 - 从 Windows 注册表禁用平板电脑模式: 访问“开始”菜单并键入 Ejecutar。 在屏幕上出现的新窗口中,输入 注册表编辑器 并按回车键。 将出现一个新的 Windows 注册表编辑器窗口。 导航到以下位置: HKEY_CURRENT_USER\SOFTWARE\Microsoft\Windows\CurrentVersion\ImmersiveShell
在 ImmersiveShell 文件夹的右侧块中,右键单击并创建一个 名为 TabletMode 的新 DWORD 值 并将其值更改为 0。
使用这三种方法中的任何一种,您都可以禁用 Windows 10 平板电脑模式。现在您只需测试右键单击是否正常工作,或者是否继续表现奇怪。
适用于 Windows 的 Shell 扩展管理器
如果之前的方法都不起作用,那么严峻的考验就落在了 外壳扩展管理器,Windows 的 Shell 扩展管理器,允许您在计算机上启用和禁用各种 Shell 扩展。
右键单击问题可能是由上下文菜单中的第三方扩展引起的。 如果这是问题所在,则可以使用这个简单的实用程序解决它,而不会出现严重的复杂情况。
在您的电脑上完全免费下载 ShellExView 此链接。 无需安装任何东西,只需解压下载到您计算机上的 RAR 文件即可。 下载后, 以管理员身份运行.

当程序打开时,您将能够看到一长串列表。 只需转到顶部菜单并按 选项 > 按扩展类型过滤。 在那里,您只需过滤那些仅影响上下文菜单的选项,为此,您必须寻找该选项 上下文菜单 并选择它。
该列表将缩小为少数几个选项。 其中一些将被标记为粉红色。 这些是由第三方软件安装在计算机上的。 按 CTRL 键并选择列表中所有标记为粉红色的项目。 现在,在左上角, 按下红色按钮 禁用它们。
再次转到菜单,然后在选项选项卡中按选项 重新启动资源管理器 重新启动 Windows 资源管理器。
在 Windows 桌面上右键单击鼠标以验证问题是否已解决。 完成后,剩下要做的就是确定哪些扩展导致了问题。 为此,您必须一一启用它们并测试右键单击是否继续有效。 当您停止执行此操作时,它将是最后启用的选项。
为了解决这个问题,您可以从此实用程序中禁用它,或者干脆删除安装了此扩展并导致 Windows 10 中右键单击问题的第三方软件。
注意: 在执行上述过程时,有时 Windows 资源管理器可能会从屏幕上消失,并且您无法在计算机上正常导航。 如果发生这种情况,请按 CTRL + ALT + DEL 键并打开任务管理器。 在其中运行一个新任务并输入 explorer.exe的。 这将立即使您的桌面恢复到屏幕上。
修复 Windows 10 中鼠标右键不起作用的视频教程
您将以更直观的方式了解访问右键单击必须遵循的步骤:

自从 1997 年 PC 落入我手中以来,我就一直盯着显示器。现在我喜欢写与它们相关的一切。
内容作家。 平面设计师和搜索引擎优化





