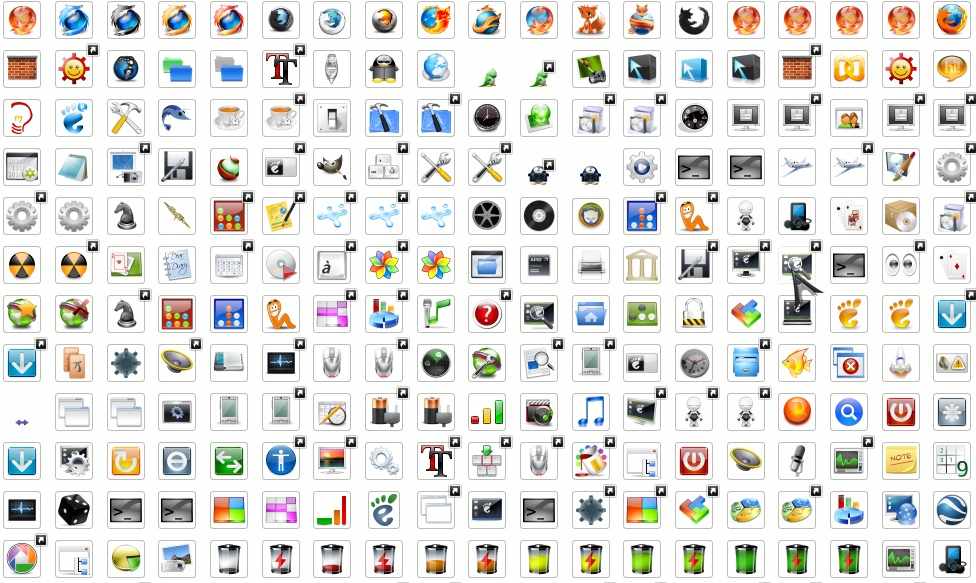这次我们要学习的是如何 管理桌面图标,一个先验的过程可能非常简单,但常常被忽视,最终我们无法做到 享受完全适合我们需求的界面.
![]()
文章内容
Windows 8 中的主要图标
无论我们安装了哪些程序,Windows 8 都为我们提供了包括一系列程序的可能性 桌面图标 指的是操作系统本身的突出功能。 这些图标是 团队, 用户档案, 红色, 回收站 y 控制面板.
如果我们要定期使用其中任何一个,将它们直接放置在我们的桌面上可能会很有趣。 反过来,如果它们已经在桌面上,并且我们希望将它们移开,因为我们不使用它们,那么按照我们将在下面详细介绍的相同过程,我们可以毫无问题地完成它。
我们要做的第一件事是右键单击桌面上的任何可用空间,然后选择最后一个选项“个性化”。 这将带我们进入一个与此类似的新窗口:
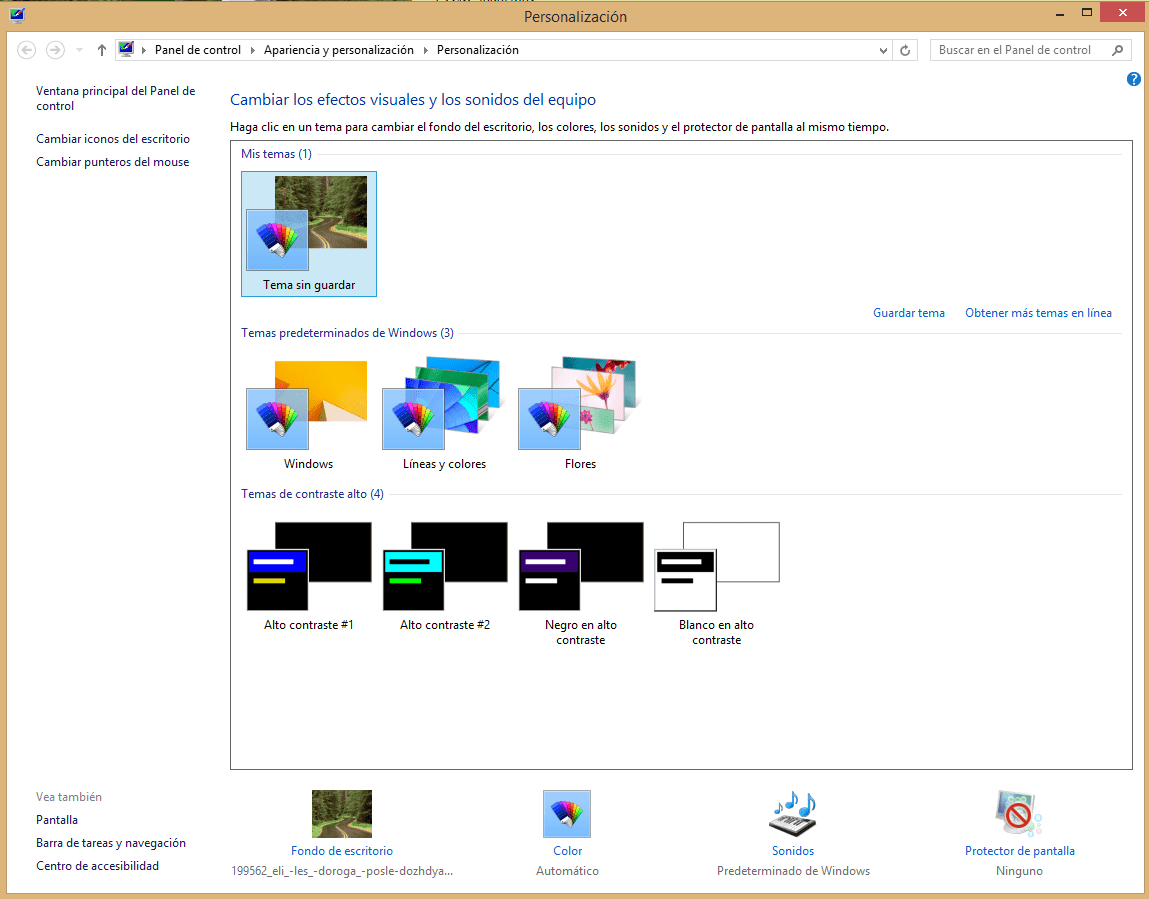
在我们的例子中,我们必须访问链接“更改桌面图标”,我们可以在左侧看到,这个新窗口将会打开。
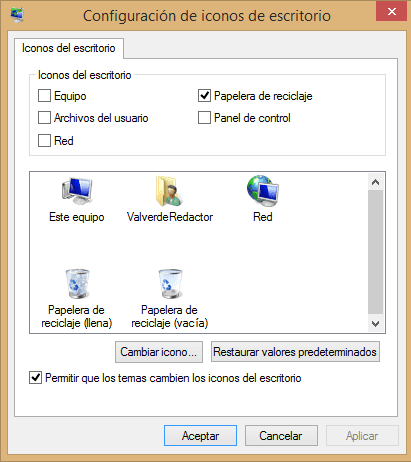
在顶部,我们将看到选择或取消选择我们之前提到的任何图标的可能性。 显然,如果我们保持选中它们,它们会自动出现在桌面上,如果我们停用该框,它们就会消失,而无需我们执行任何其他过程。
再往下一点,我们还可以检查我们是否有可能 修改图标类型 我们使用的,同时我们也可以在更改时选择是否需要 Windows 8 主题,图标会适应它或始终保留我们选择的特征。
管理桌面图标的技巧
同时,还有一些其他的技巧可以用于管理 桌面图标.
为此,我们要做的是右键单击要配置的图标,然后在列表末尾选择“物业”。 在新窗口中我们将看到三个选项卡:
常规选项卡
在这里我们将看到与我们要修改的图标相关的基本信息。 我们可以选择重要的方面,例如 应用 当我们执行它时,我们希望它打开, 它占据的空间,它所在的地方 位于, 日期 创建、修改和访问、修改的可能性 属性 de 只读 y oculto 甚至选择 高级属性 如 压缩 o 加密 的内容等
安全选项卡
在这里我们将获得相关信息 安全 和 文件权限,允许或拒绝远程访问甚至个性化管理。
详细信息选项卡
作为一个内容丰富的标题,在此选项卡中我们将找到大量对我们非常有用的属性和值。 反过来,在底部我们找到一个链接,可以让我们 删除属性 和 个人信息 从文件中。
工业工程专业的学生和写作和技术的爱好者,几年来,我参与了各种页面,目的是让自己始终了解最新趋势,并在我们所知的互联网这个巨大的传播网络中贡献我的一粒沙子。