当我们使用 浏览器,一旦我们打开它,我们就会看到一个 起始页面。 然而,很可能由于我们的工作或直接使用浏览器,我们需要用 特定页面 甚至有多个选项卡和预定义地址。 因此,今天我们将解释如何 更改网络浏览器中的主页,您甚至可以选择以下选项 包括几个将按照我们预定义的方向自动打开的选项卡.
更改 Chrome 中的主页
我们从 谷歌浏览器,它为我们提供了一个有趣的选项,可以选择单击快捷方式时启动的选项卡。
在这种情况下,我们要做的就是打开浏览器,然后单击屏幕右上角的按钮来访问选项。
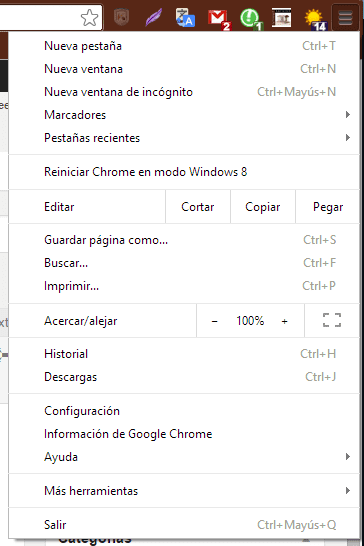
现在菜单将打开,在我们的例子中,我们将单击“组态”。 这将使我们拥有该部分 镀铬设置.
如果我们查看出现的窗口,第二位是选项“当你打开浏览器时...”以及三个选项可供选择。 在我们的例子中,我们将选择第三个名为“打开特定的页面或页面集”,然后点击“设定页面“。

如果我们已经打开了我们只想打开的选项卡 启动铬,我们所要做的就是点击“使用当前页面”,虽然我们也可以在框中写下 页面地址 我们希望用它来打开它。
最后我们接受,我们就完成了配置。
更改资源管理器中的主页
在这种情况下,我们要做的第一件事就是打开我们想要在启动时自动打开的选项卡 浏览器。 接下来,我们将右键单击屏幕右上角出现的房子形状的图标。
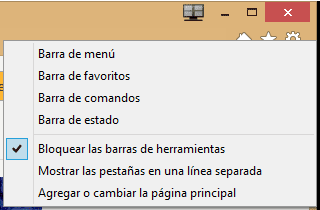
在这里,我们单击出现的最后一个选项“添加或更改主页”,这样就会出现类似如下的窗口:
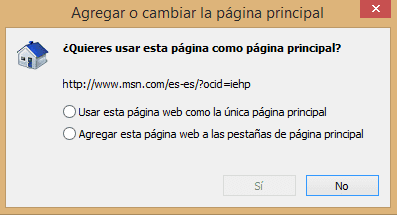
如果我们希望资源管理器仅从我们选择的选项卡启动,我们可以选择单击“使用此网页作为唯一的主页”,然后单击“是”。 但是,如果我们已经有其他页面也希望资源管理器启动,我们要做的就是选择选项“将此网页添加到您的主页选项卡”,然后点击“是“。
无论如何,通过这些简单的步骤,我们将设法选择要使用资源管理器自动打开的选项卡。
更改 Firefox 中的主页。
最后,我们将有可能改变 Firefox 中的主页。 在这种情况下,我们要做的就是在启动程序后立即打开我们想要自动打开的页面的选项卡。 接下来,我们要做的就是单击访问图标 火狐菜单 它也位于屏幕的右上角。
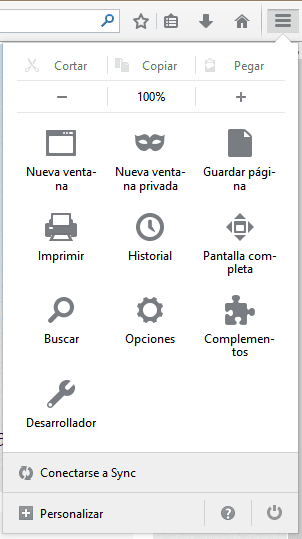
在出现的图标列表中,单击“选项”,我们将进入以下部分 火狐选项。 我们留在标签上“其他咨询”,因为我们会看到一个名为“的框设为首页”它或多或少位于视图的中间。
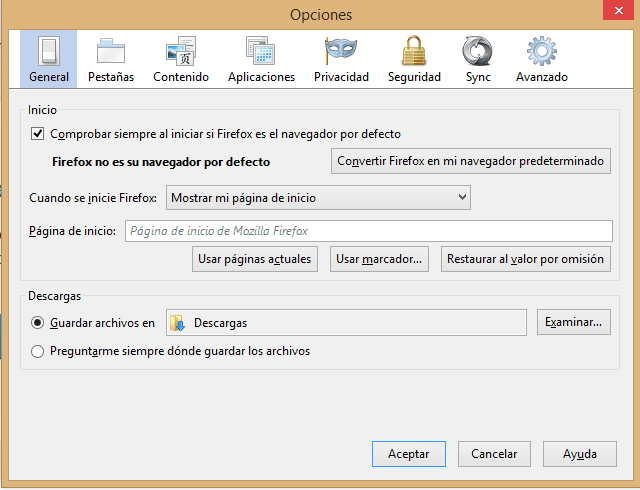
我们可以 直接写地址 在此框中用逗号分隔它们,但由于我们已经打开了选项卡,所以我们唯一要做的就是单击“按钮使用当前页面”。 我们将立即看到地址自动进入此框,我们只需接受更改即可。
按照我们指示的教程,从现在开始,每次您打开您喜欢的任何浏览器时,您都会自动访问您选择的默认页面,从而使任务变得更加容易,并允许我们更直接地访问您的内容正在寻找..
如果您有任何疑问,我们鼓励您直接通过评论部分询问我们,当然,我们也等待您的贡献,以便我们日复一日地学习。
工业工程专业的学生和写作和技术的爱好者,几年来,我参与了各种页面,目的是让自己始终了解最新趋势,并在我们所知的互联网这个巨大的传播网络中贡献我的一粒沙子。






