有许多格式可以呈现所有类型的文档,这使您可以开发具有多种风格的文件并赋予它们非常有趣的感觉。 这种多样性的主要问题是需要不同的程序才能编辑甚至查看它们。 例如,并非所有人都有与 PPTX 文件兼容的工具,因此他们无法查看此类文档。

最简单的解决方案是使所有文件具有相同的格式,并且有一种完美的格式能够以原始状态查看所有文件,但不提供轻松编辑它们的选项。 这是 PDF 格式。 将文件转换为 PDF 时,它们的整个结构仍然保留,但可以使用任何 PDF 阅读器查看,其中有免费和付费的。
并非所有程序都允许您更改文件格式并将其另存为 PDF 文档。 因此,我们将看到一些最好的工具,可以将任何类型的格式转换为 PDF 文档,任何拥有计算机或手机的人都可以打开该文档。
文章内容
从 JPG 转换为 PDF
JPG 文件不仅仅是图像。 许多人使用这种格式保存文档,然后将其插入网站和其他媒体中以便轻松查看,而无需下载文件。 但是,有时需要下载文档并在必要时进行编辑。 PDF 的一大优点是,使用正确的工具,可以对其进行编辑以填充文本或修改其结构。
Photoshop中
Adobe公司的Photoshop 它是市场上最强大的图形设计工具之一。 许多人用它来执行与设计和插图相关的所有任务。 该程序中的所有文件通常以 JPG 等图像格式保存。
但 Adobe 的设计程序不仅允许您以图像格式存储所有创作。 您还可以以其他非常不同的格式保存文件,甚至 原生 PDF 格式。 当然,该功能并不像在程序中以传统方式保存文档时那么明显。
至 从 JPG 转换为 PDF 使用 Photoshop,您必须遵循以下简单步骤:
- 在计算机上打开 Adobe Photoshop。
- 转到选项“文件”>“打开”(Ctrl + O)。
- 选择要从 JPG 转换为 PDF 的图像,然后按“打开”按钮。
- 将图像加载到程序中后,您必须继续保存它。 转到“文件”>“另存为”,然后从“格式”菜单中选择“Photoshop PDF”。
- 在对话框中,您可以选择 Adobe PDF 预设,指定保存的文件是否将在桌面打印机上打印、发送到商业打印机、通过电子邮件分发等。 最好选择程序预先建立的设置来将文档保存在计算机上。 选择预设后,单击“保存 PDF”,以便 Photoshop 生成具有所述扩展名的文件,从而将图像格式转换为只读文本格式。
JPG转PDF

在互联网上,您可以找到完全免费的工具,允许您在不同格式之间进行转换。 JPG 转 PDF 就是这些工具之一。 正如其名称所示,这是一个专门将 JPG 文件转换为 PDF 格式的网站。
正如其网站上所示,它负责更改格式并优化和按比例缩小图像,但保持文档的原始分辨率。 通过这种方式,您可以获得优化的 PDF 文件,而不会损失一点质量。
服务如何运作?
- 首先要做的是访问 JPG 转 PDF 网站,写入 https://jpg2pdf.com/es/ 在浏览器中。
- 网站内有两个按钮。 单击“上传”选择要转换为 PDF 的 JPG 文件。 您可以选择多个文件,因此不必逐一执行此过程。 如果您的文件有误,请单击“删除队列”以删除您上传到网站的所有文件。
- 选择要更改格式的所有图像后,单击“组合”按钮并等待网站发挥其魔力。
- 完成文档转换后,将开始下载 PDF 格式的文件。 如果您打开它,您将能够看到它的原始形式,唯一的区别是 PDF 扩展名已被修改。 因此,您可以将其与此类文件所提供的所有属性一起使用。
从 Word 转换为 PDF
DOCX 或 Word 格式是世界上最常用的格式之一。 它用于读取Word文本文件。 首先,Microsoft Office 套件专门使用了该格式,但由于其流行,所有其他文本编辑器都添加了与 .docx 的兼容性。
文字处理工具不仅仅允许您编写数百行纯文本。 它们还允许您以许多其他方式工作,创建表格、图像、信息图表等等。
由于它提供了广泛的选项,这些工具可用于创建所有类型的文档。 但是,当需要发送打印或以无法编辑的方式呈现时,最好将 Word 转换为 PDF。 如果您知道该去哪里,这个过程就非常简单。
微软Word
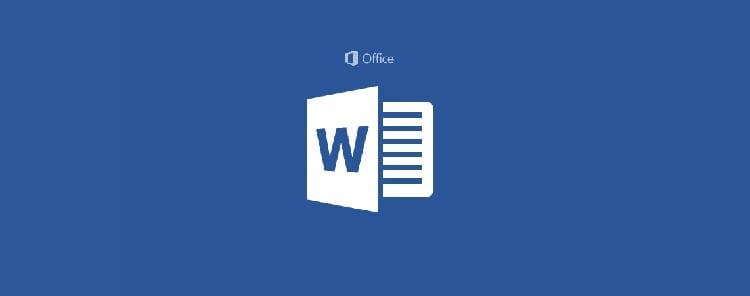
Microsoft Office 文本工具可以 以 PDF 格式导出文档 直接来自 Microsoft Word。 这是一个非常有用的功能,能够直接以这种格式存储文件,或者打开已经创建的文档并以这种方式保存它们。 请务必记住,PDF 不易编辑,因此如果您希望将来可以编辑,请务必以 Word 格式保存副本。
- 在 Microsoft Word 中创建文档或在程序中打开现有文档,转至“文件”>“打开”并在“本计算机”中查找该文件(如果该文件存储在计算机的硬盘上)。
- 将扩展名为 .docx 的文档上传到程序后,转到“文件”选项卡 >“导出”>“创建 PDF/XPS 文档”,然后单击右侧部分“创建 PDF/XPS 文档”中的按钮。
- 当保存框打开时,选择存储 PDF 文件的位置,然后单击“保存”。
通过这种简单的方法,您将在 Microsoft 文本工具中将 Word 格式更改为 PDF。
我喜欢 PDF
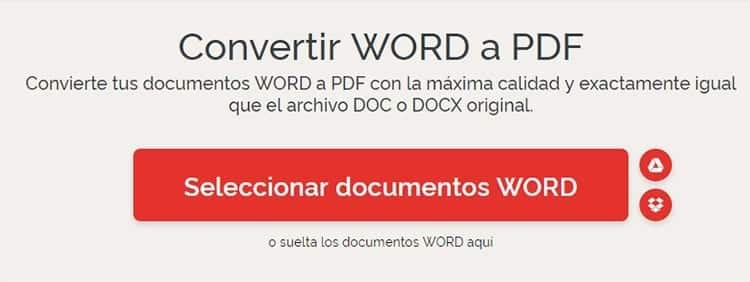
当您赶时间并且没有允许您执行格式转换的文本编辑器时,您可以随时转向 我爱PDF。 I Love PDF 是一项网络服务,可让您在同一网站上将所有类型的文件转换为 PDF 格式。
该网络服务拥有的工具之一 完全免费 您可以合并 PDF 文件、分割它们、压缩它们、将它们从 Word 转换为 PDF,反之亦然,并且能够添加水印、旋转它们、修复它们、保护它们等等。
今天我们关心的是将Word文件转换为PDF文件。 这将是我们必须在“我喜欢 PDF”工具中选择的选项。
- 从 I Love PDF 网站的工具部分或在浏览器的地址栏中输入以下 URL,访问将 Word 文档转换为 PDF 的工具: https://www.ilovepdf.com/es/word_a_pdf
- 单击巨大的“选择 WORD 文档”按钮,然后浏览硬盘上的目录,直到找到要转换的文件。 您可以选择多个文档,同时对所有文档执行相同的过程。 选择它们后,单击“打开”。 如果这些文档不在您的硬盘上,您还可以通过单击页面右侧带有这些服务图标的按钮,从 Google Drive 和 Dropbox 文件夹中选择它们。
- 选择要转换的文档后,将显示一个包含所有文件的页面,如果您忘记添加 DOCX,则会显示一个“+”按钮。 要转换选定的文件,您只需单击“转换为 PDF”按钮。
- 几秒钟后,该工具会将文件转换为 PDF 格式,并自动将结果下载到您的计算机。 您还可以选择将其保存到云端硬盘、Dropbox 或获取链接以通过社交网络或电子邮件共享。
从 Excel 转换为 PDF
Microsoft Excel 是当今最强大的电子表格创建工具。 它拥有大量有趣的功能,可以让您以难以想象的方式管理电子表格。 因此,大公司使用此工具能够执行各种不同的任务并始终控制信息。
但是,Excel 格式不适合制作演示文稿,也不适合打印(如果需要)。 因此,会使用更适合该任务的格式,例如 PDF 格式。 从 Excel 转换为 PDF 并不复杂,但有必要知道哪些工具适合执行该过程。
小PDF
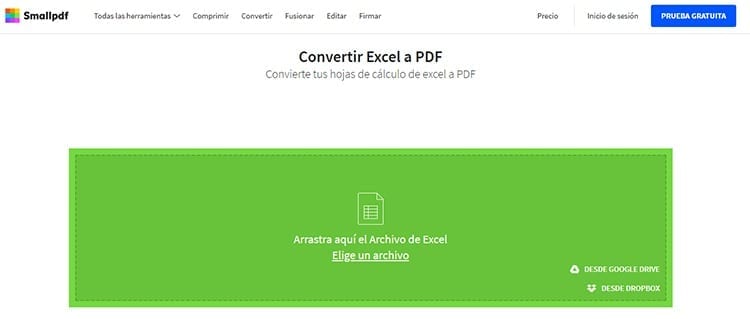
Small PDF 被誉为“PDF 问题的简单解决方案”,它是一个非常完整的工具,允许您以所有可能的方式处理此类文件。 它允许您转换为所有类型的不同文件、压缩文件、合并文件、分割文件、旋转文件、制作签名、编辑 PDF、删除页面等等。 毫无疑问,当您赶时间并需要随时可用的工具时,这是最好的解决方案之一。
在它提供的众多选择中 小PDF 有一款软件可以让您轻松地将 Excel 电子表格转换为 PDF。
- 在浏览器的地址栏中写入以下 URL: https://smallpdf.com/es/excel-a-pdf.
- 将需要转换的Excel文件拖到网站上的绿色框中。 您还可以单击“选择文件”并导航直至找到它。 您还可以使用小型 PDF 框右下角的选项从 Google Drive 或 Dropbox 帐户中选择 Excel 文件。
- 选择要转换的文件后,按“打开”按钮将其上传到网络。
- 小 PDF 将在页面上指示 Excel 文件正在转换为 PDF。 文档转换成功完成后,它将自动下载到您的计算机。
PDF 随身携带
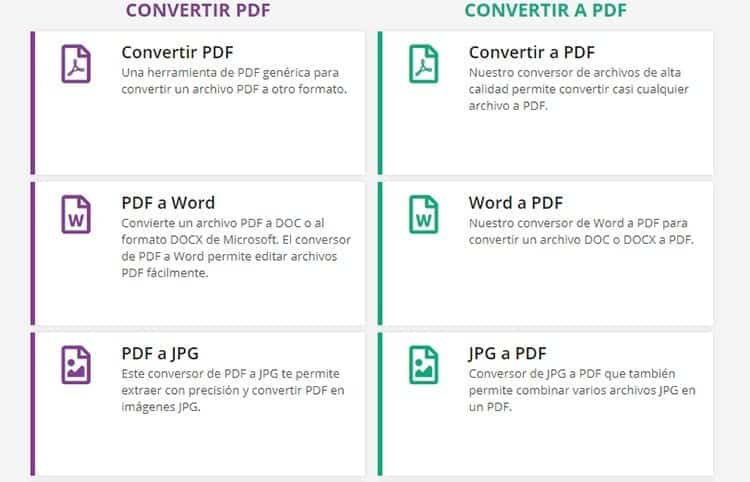
另一个非常完整的在线工具,允许您对 PDF 文档执行所有类型的操作并将文档转换为这种格式,反之亦然。 PDF to Go 具有与 Small PDF 几乎相同的工具。 它不仅是 Small PDF 的替代方案,也是在两项服务之一停止服务时需要考虑的选项。
PDF to Go 以非常有组织的方式提供了数十种功能。 因此,您可以在几秒钟内准确找到您需要的服务功能。 此外,它还具有“视觉”帮助,按颜色组织内容,以便轻松找到工具的不同部分。
- 访问 https://www.pdf2go.com/es/ 通过浏览器滚动到绿色部分,称为“转换为 PDF”,然后在不同的可用选项中选择“Excel 到 PDF”。 该工具可让您将 XLS 或 XLSX 文件转换为扩展名为 .pdf 的文档。
- 与小型 PDF 中相同的方式,将 XLSX 文件拖到绿色框中或单击“选择文件”即可搜索您的计算机并打开要转换的不同电子表格。 您还可以从 Dropbox 帐户、Google Drive 甚至使用 URL 地址来选择它们。 由于最后一个功能,您将能够转换文件而无需下载它们。
- 上传要转换为其他格式的文档后,单击“保存更改”按钮,以便 PDF to Go 网站开始该过程。 根据文件的大小,将电子表格转换为 PDF 文件可能需要或多或少的时间。 要有耐心。 完成后,文档将完全自动下载到您的计算机上。
- 您可以选择是将文件下载到您的 PC、将其上传到您的 Dropbox 或 Google Drive 帐户,还是获取链接以通过无数不同的平台共享该文件,这样您就不必下载文件了并通过您想要发送的每个平台共享它们。
从 PPT 转换为 PDF
当谈到制作演示文稿时,Microsoft PowerPoint 无疑是最知名、最完整的工具。 PPT 格式是由 Microsoft 创建的,尽管许多其他工具已决定采用它,以便能够将这种类型的演示文稿存储在文件中,这些文件可以用许多其他在更现代的工具中支持 .ppt 或 .pptx 扩展名的程序打开。
演示文稿广泛应用于不同的领域,特别是在专门用于学习和工作中项目演示的环境中。 这是一种非常有用的方式,可以使图形和不同的信息栩栩如生,使演示时的一切都更具吸引力且更容易理解。
但是,当涉及到兼容性并且并不完全需要 PowerPoint 格式使用的动画时,最好使用 PDF 格式来共享这些演示文稿。 为此,有很多人决定 将您的 PPT 转换为 PDF 能够在所有类型的设备上使用它们,而不需要有支持这些 .ppt 文件的工具,在许多情况下,这些工具是可以付费的。 最快和最简单的选择之一是使用 转换器.es 来改变格式。
微软PowerPoint
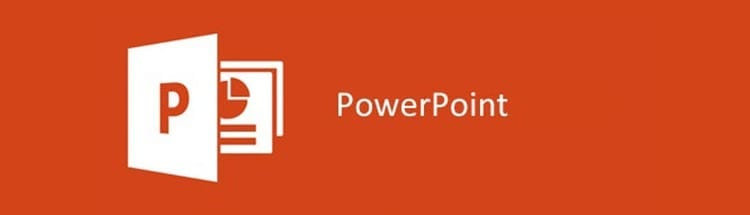
通过同一个 Microsoft PowerPoint 工具,您可以将文件另存为 PDF 文档。 Microsoft Office 办公套件中的所有工具都遵循相同的过程来存储这种格式的文档。
- 在计算机上打开 Microsoft PowerPoint 并创建新演示文稿或打开现有演示文稿。 您可以通过转到“文件”>“打开”在程序中打开 Powerpoint 演示文稿,然后在不同选项之间导航以上传 PPT 文件。 您可以选择在计算机上打开文件或访问 OneDrive。
- 准备好将文档转换为 PDF 后,请前往 文件>导出 并单击 创建 PDF/XPS 文档。 接下来,单击“创建 PDF 或 XPS”按钮。
- 将打开“发布为 PDF”对话框。 选择您要保存文件的位置。 如果您希望其名称不同于原始名称,请在“文件名”框中键入该名称。
- 如果您想更改最终PDF的结果,可以在保存时调整一些参数。
- En 优化,选择标准以获得更高的质量,对于那些想要打印文档的人来说是一个完美的选择。 如果要减小文件大小,请选择最小大小选项。
- 如果单击“选项”,您可以设置 PowerPoint 演示文稿在 PDF 文档中的显示方式。 在这里,您可以选择是否只想将当前幻灯片另存为 PDF、选择特定幻灯片、仅保存文档注释,甚至是否想要保存隐藏的幻灯片。 要保存某些幻灯片,您必须触摸“范围”选项,您可以在其中选择当前幻灯片或一系列幻灯片,从中选择哪些幻灯片将成为最终 PDF 文件的一部分。
- 决定保存哪些幻灯片后,单击“确定”。
- 要最终保存 PDF 文件,请单击
通过这种方式,在选择文档在计算机上的存储方式时进行一些调整后,您将成功地将 PowerPoint 演示文稿从其原始格式(PPT 或 PPTX)转换为 PDF。
除了我们在本文中向您展示的工具之外,还有许多其他程序和在线工具可以执行相同的功能。 因此,如果您不想使用我们今天向您展示的那些软件,您仍然有许多其他有趣的选项,其中您可以找到已安装在计算机上的软件。
如果您有一个可以编辑 JPG、Word 文档、Excel 工作表或 PowerPoint 演示文稿的工具,您可以检查该软件是否能够从存储选项将这些格式转换为 PDF 文档。 转到“文件”>“保存方式”并查看可存储文档的扩展名。 以同样的方式,如果您在上一个框中没有找到 PDF 格式,请转到“文件”>“导出”。 许多工具为其导出功能保留特定格式,而不是在典型窗口中显示它们来保存文件。

自从 1997 年 PC 落入我手中以来,我就一直盯着显示器。现在我喜欢写与它们相关的一切。
内容作家。 平面设计师和搜索引擎优化





